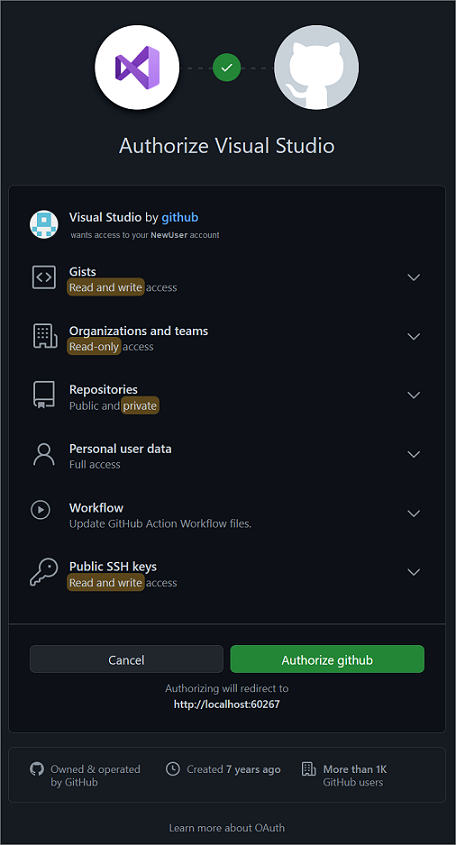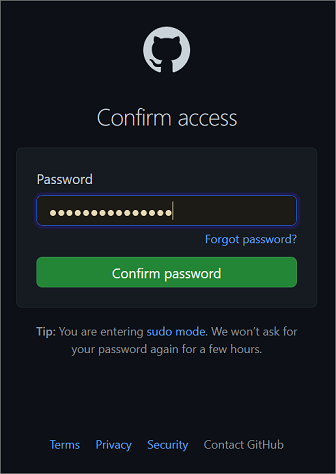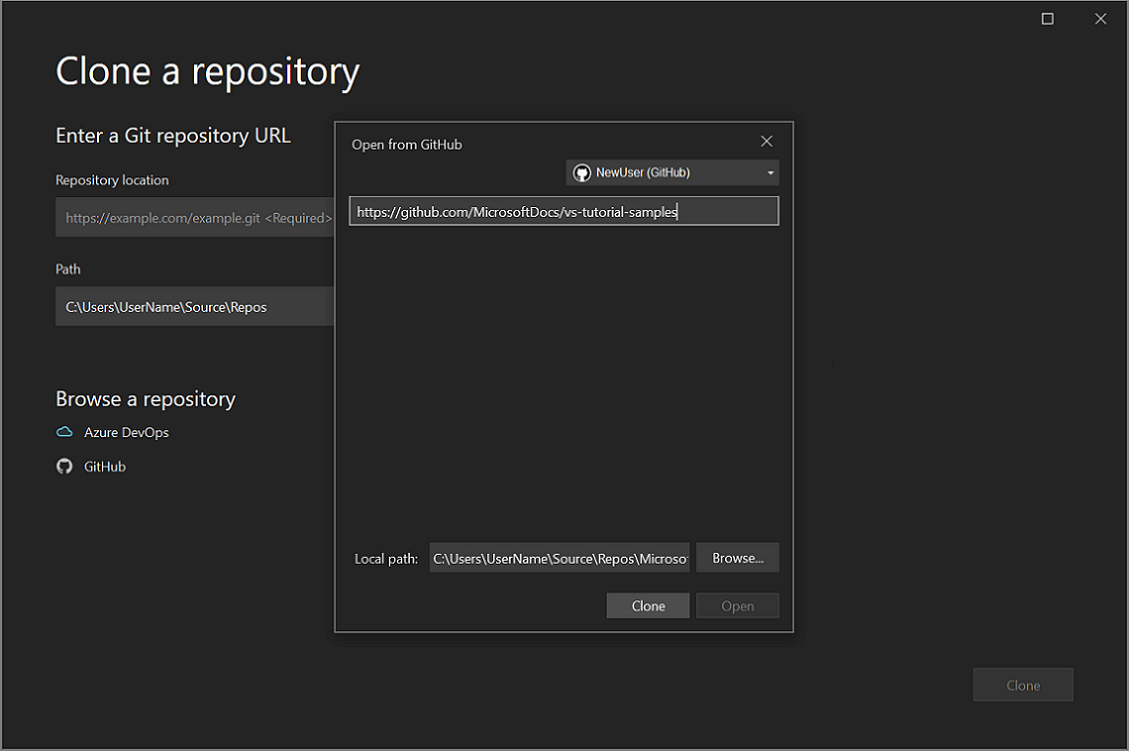Poznámka
Přístup k této stránce vyžaduje autorizaci. Můžete se zkusit přihlásit nebo změnit adresáře.
Přístup k této stránce vyžaduje autorizaci. Můžete zkusit změnit adresáře.
Visual Studio usnadňuje klonování úložiště přímo z integrovaného vývojového prostředí (IDE). S poskytovatelem Gitu podle vašeho výběru můžete pracovat vzdáleně, jako je GitHub nebo Azure DevOps. Pokud místo klonování existujícího úložiště potřebujete vytvořit nové úložiště, přečtěte si téma Vytvoření úložiště ze sady Visual Studio.
Požadavky
Pokud chcete postupovat podle tohoto článku, budete potřebovat:
Naklonování úložiště GitHub a přihlášení
Otevřete sadu Visual Studio.
V nabídce Git vyberte Clone Repository (Klonovat úložiště).
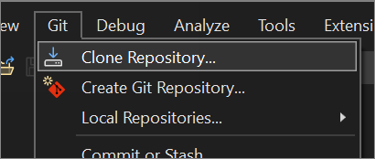
Poznámka:
Pokud jste ještě s nabídkou Git nepoužili, může se místo klonovaného úložiště zobrazit klonování. Pokud ano, vyberte Clone (Klonovat).
A pokud Git není na řádku nabídek, přejděte na Výběr modulu plug-in Správa>zdrojového>kódu nástroje>a pak vyberte Git z rozevíracího seznamu Modulu plug-in Aktuální správa zdrojového kódu.
V okně Klonování úložiště v části Zadejte adresu URL úložiště Git přidejte informace o úložišti do pole Umístění úložiště.
Dále v části Cesta můžete přijmout výchozí cestu k místním zdrojovým souborům nebo můžete přejít do jiného umístění.
Potom v části Procházet úložiště vyberte GitHub.
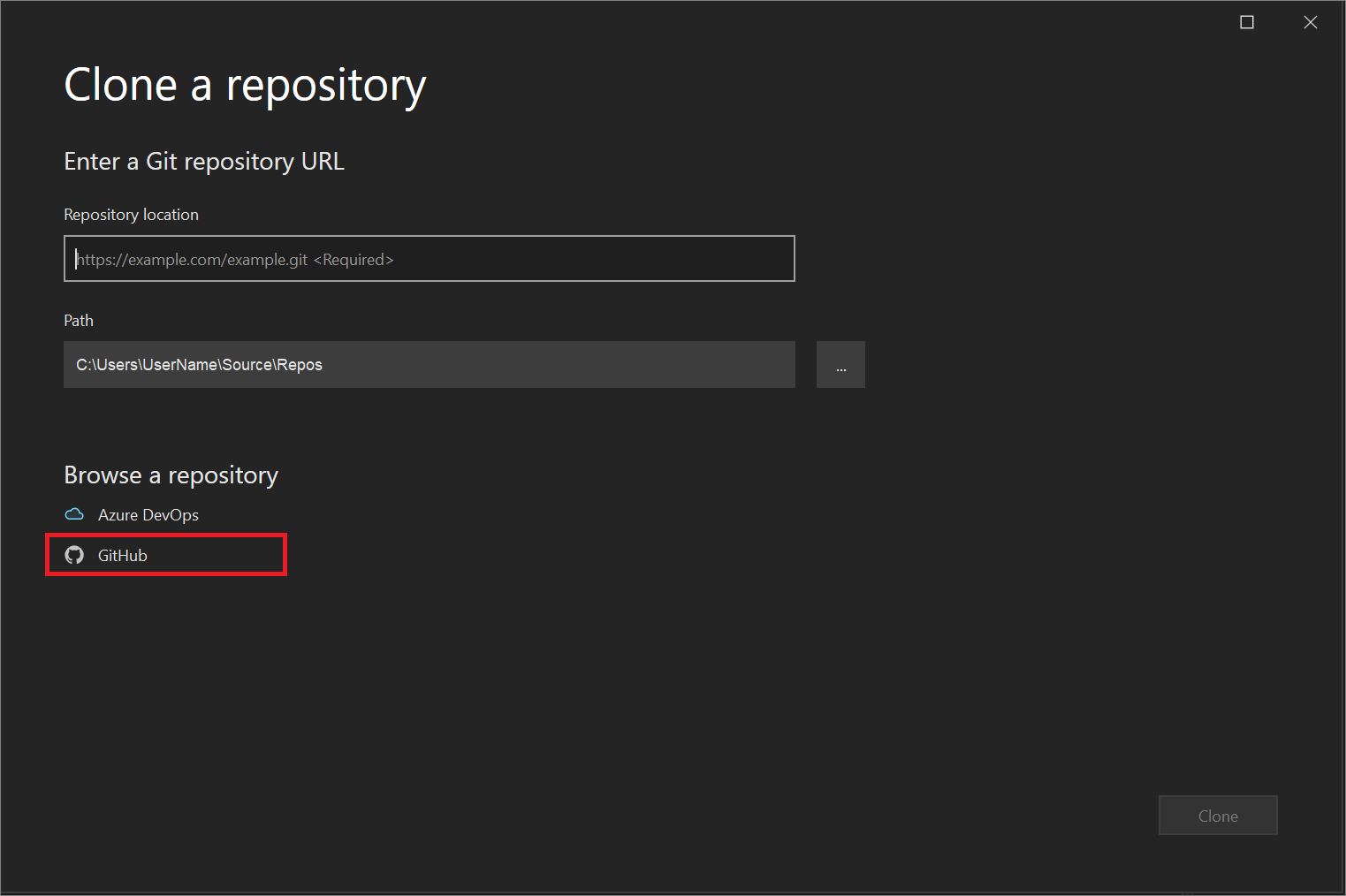
V okně Otevřít z GitHubu můžete buď ověřit informace o účtu GitHubu, nebo je můžete přidat. Uděláte to tak, že v rozevírací nabídce vyberete Přihlásit se.
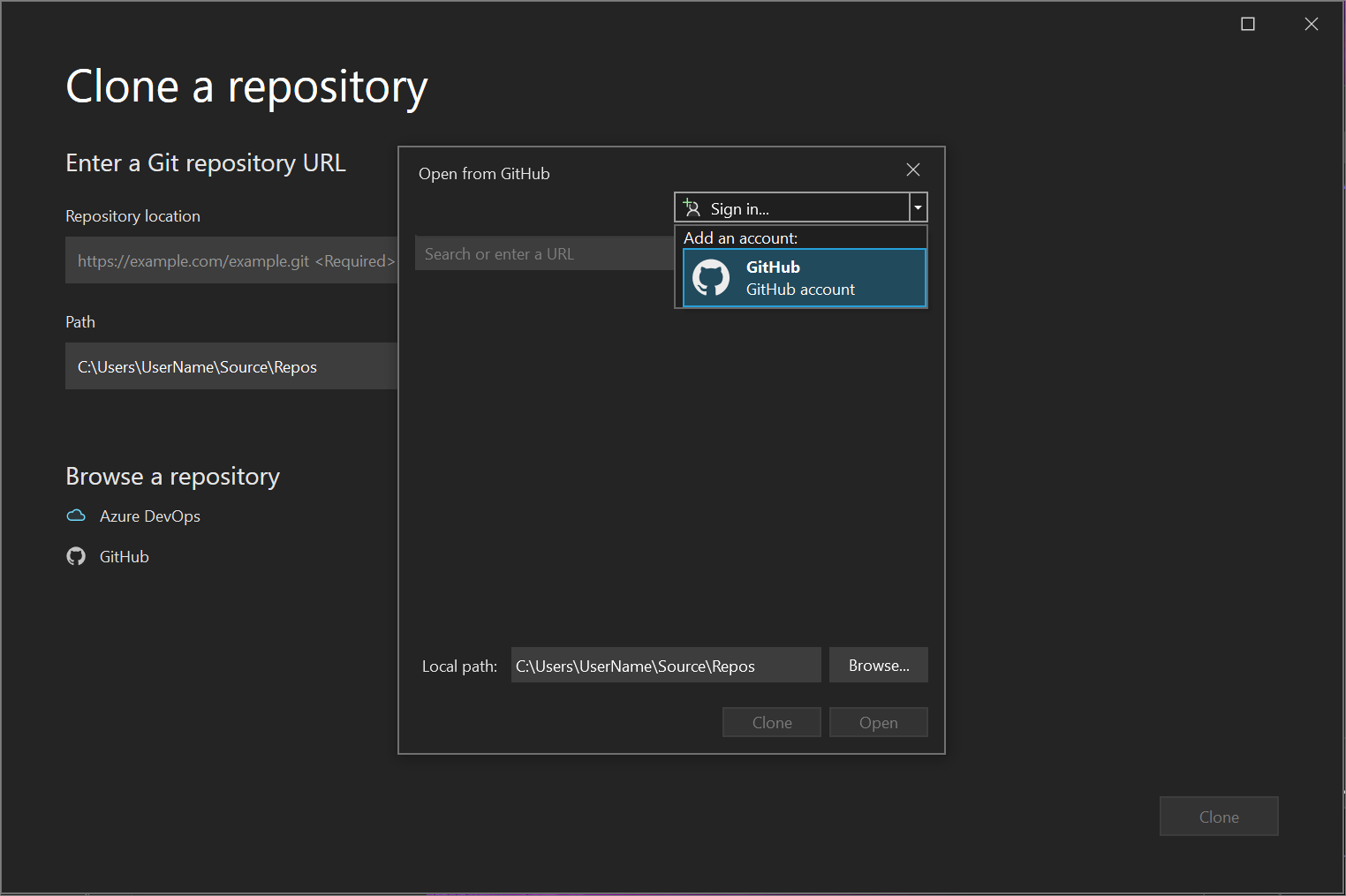
Pokud se k GitHubu přihlašujete poprvé ze sady Visual Studio, zobrazí se oznámení o autorizaci sady Visual Studio . Zvolte požadované možnosti a pak vyberte Autorizovat gitHub.
V dalším kroku se zobrazí potvrzovací okno autorizace. Zadejte heslo a pak vyberte Potvrdit heslo.
Po propojení účtu GitHubu se sadou Visual Studio se zobrazí oznámení o úspěchu.
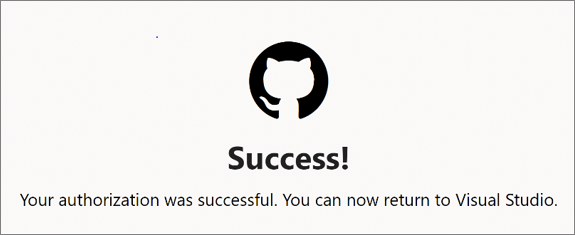
Po přihlášení se Visual Studio vrátí do dialogového okna Klonovat úložiště, kde okno Otevřít z GitHubu zobrazí seznam všech úložišť, ke kterým máte přístup. Vyberte požadovanou položku a pak vyberte Klonovat.
Pokud se nezobrazí seznam úložišť, zadejte umístění úložiště a pak vyberte Klonovat.
V dalším kroku sada Visual Studio zobrazí seznam řešení v úložišti. Zvolte řešení, které chcete načíst nebo otevřít v Průzkumník řešení.
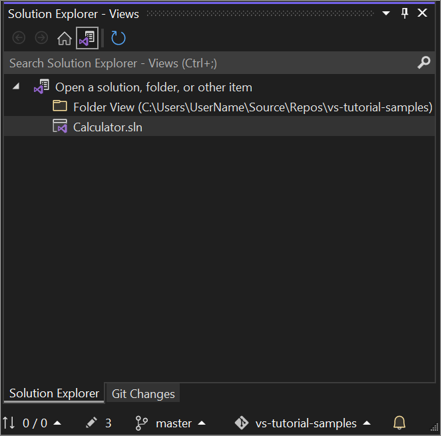
Tip
Výchozí zobrazení složek můžete změnit na zobrazení řešení z nabídky Git . Vyberte Nastavení> Source Control>Git Global Nastavení> Automaticky načtěte řešení při otevření úložiště Git.
Otevření existujícího místního úložiště
Po naklonování úložiště nebo vytvoření úložiště visual Studio zjistí úložiště Git a přidá ho do seznamu místních úložišť v nabídce Git. Odtud můžete rychle přistupovat k úložištím Git a přepínat mezi těmito úložišti.
Přejděte do a pak naklonujte úložiště Azure DevOps.
Otevřete sadu Visual Studio.
V nabídce Git vyberte Clone Repository (Klonovat úložiště).
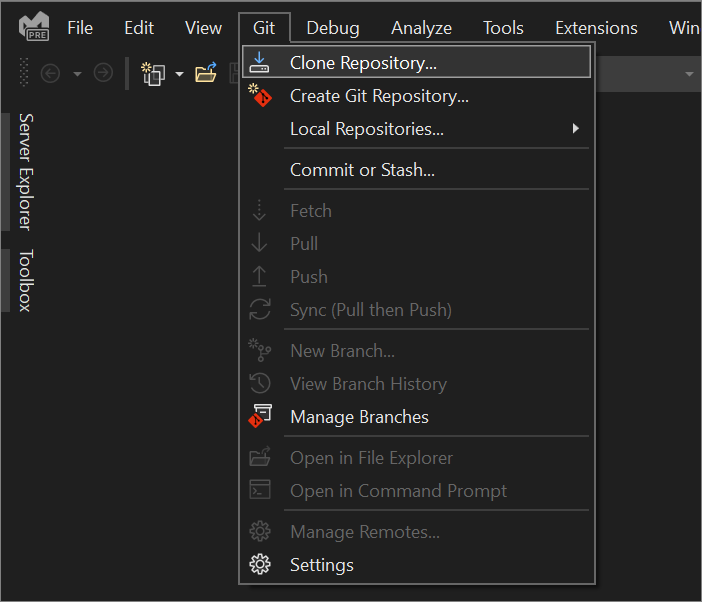
V části Procházet úložiště dialogového okna Klonovat úložiště vyberte Azure DevOps.
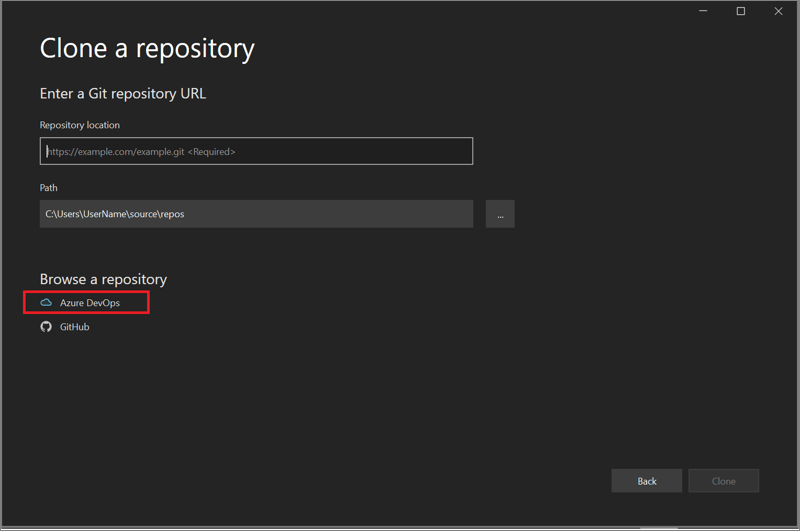
Zobrazí se dialogové okno Připojení do projektu. Podle pokynů se přihlaste ke svému účtu Azure a pak přejděte na Azure DevOps Server, který hostuje soubory, které hledáte.