Vytvořte Git commit v sadě Visual Studio
Základní součástí každého pracovního postupu Gitu je úprava souborů a potvrzení změn v těchto souborech. I když tento článek odkazuje na úložiště GitHub, můžete vzdáleně pracovat s poskytovatelem Gitu podle vašeho výběru, jako je GitHub nebo Azure DevOps. Nebo můžete pracovat místně bez poskytovatele.
Git sleduje změny souborů v úložišti při práci a odděluje soubory v úložišti do tří kategorií. Tyto změny odpovídají tomu, co byste viděli, když do příkazového řádku zadáte příkaz git status:
- neupravené soubory: Tyto soubory se od posledního potvrzení nezměnily.
- změněné soubory: Tyto soubory mají změny od vašeho posledního commitu, ale ještě jste je nepřipravili pro další commit.
- Připravené soubory: Tyto soubory mají změny, které se přidají do dalšího commitu.
Při práci aplikace Visual Studio sleduje změny souborů v projektu v části Změny v okně Git Changes.
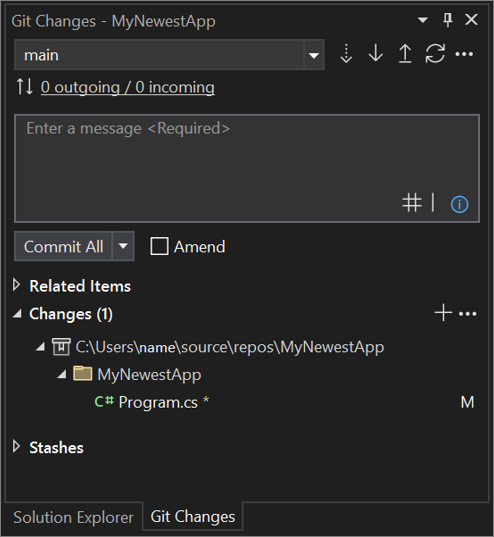
Připravit změny a provést commit
Pokud chcete připravit změny, až budete připraveni, vyberte tlačítko + (plus) u každého souboru, který chcete připravit, nebo klikněte pravým tlačítkem myši na soubor a vyberte Fáze. Kliknutím na tlačítko "Zakommitovat vše" + (plus) v horní části sekce Změny můžete také zakommitovat všechny upravené soubory.
Když připravujete změnu, Visual Studio vytvoří oddíl Fázované změny. Do dalšího commitu se přidají pouze změny v sekci Fázované změny, což můžete udělat výběrem Commit Staged. Ekvivalentní příkaz pro tuto akci je git commit -m "Your commit message".
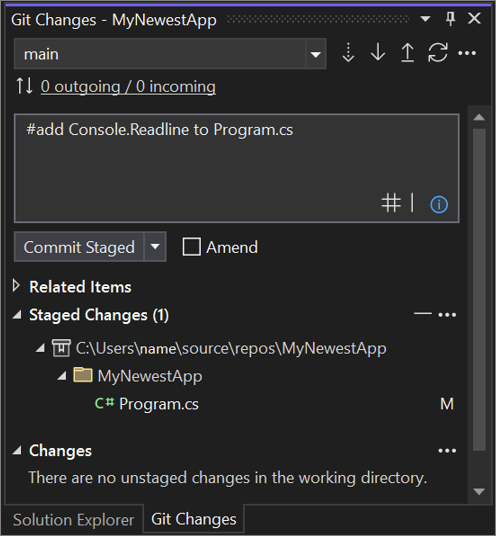
Změny se dají zrušit také kliknutím na tlačítko – (minus). Ekvivalentní příkaz pro tuto akci je git reset <file_path> zrušit přípravu jednoho souboru nebo git reset <directory_path> zrušit přípravu všech souborů v adresáři.
Upravené soubory můžete také nezařadit do seznamu změn přeskočením přípravné oblasti. V tomto případě vám Visual Studio umožňuje potvrdit změny přímo, aniž byste je museli připravit ke komitování. Stačí zadat zprávu potvrzení a pak vybrat Potvrdit vše. Ekvivalentní příkaz pro tuto akci je git commit -a.
Visual Studio také umožňuje snadné potvrzení a synchronizaci jedním kliknutím pomocí klávesových zkratek Potvrdit vše a Odeslat a Potvrdit vše a Synchronizovat. Když dvakrát kliknete na libovolný soubor v oddílech Změny a Fázované změny, můžete zobrazit porovnání po řádcích s nezměněnou verzí souboru. Viz Porovnání souborů – rozdílové zobrazení.
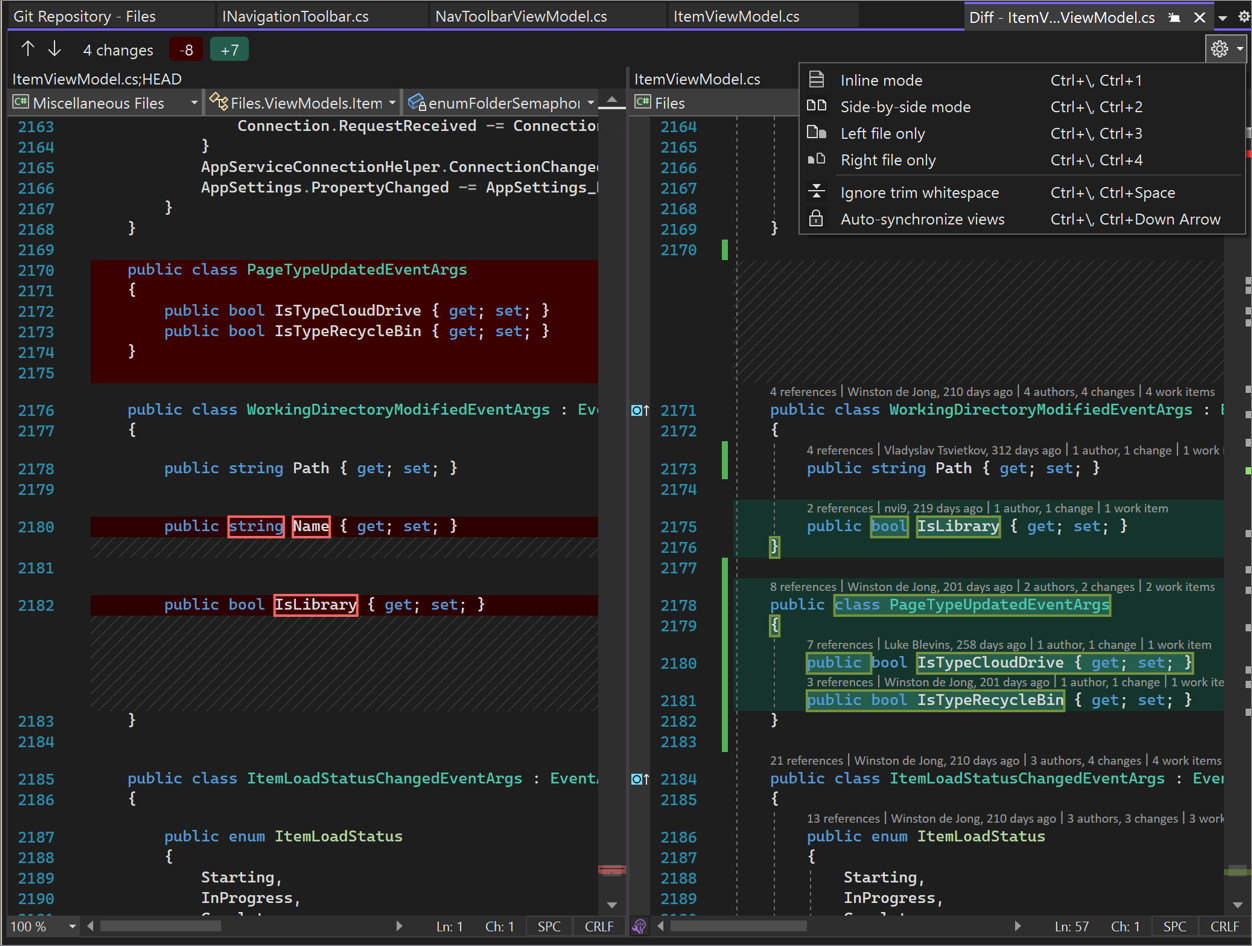
Novinka ve verze 17.6: Můžete také odkazovat na problém nebo žádost o přijetí změn zadáním # nebo výběrem tlačítka # v pravém dolním rohu textového pole potvrzovací zprávy. Další informace najdete v blogovém příspěvku o referenční otázce a požadavcích na začlenění změn.
Novinka v verze 17.12: Při přejmenování souboru se v horní části okna Změny Gitu zobrazí oznamovací pruh oznamující, že byl soubor přejmenován, a pobídne vás k potvrzení této změny. Toto oznámení se zobrazí před zahájením nebo potvrzením čehokoli. Před provedením dalších změn můžete chtít provést fázi a potvrdit změnu, abyste zajistili, že Git zjistí změnu jako přejmenování, ne odstranění a přidání nového souboru.
Novinka v verzi 17.13: Když máte nainstalovaný GitHub Copilot, může GitHub Copilot zkontrolovat vaše úpravy kódu před jejich odesláním. Pokud chcete tuto funkci použít, ujistěte se, že jsou povolené Nástroje>Možnosti>Náhledové funkce>komentáře ke Pull Requestům a také povolte Nástroje>Možnosti>GitHub>Integrace správy zdrojového kódu>Povolit Náhledové funkce Git>.
V okně Git Changes klikněte na tlačítko Zkontrolovat změny pomocí Copilot, které vypadá jako ikona komentáře s jiskrou.
Po chvíli se v okně Git Changes zobrazí odkaz s počtem komentářů k revizi kódu, na který můžete kliknout pro zobrazení a procházení těchto komentářů. Pokud se nezjistí žádné problémy, zobrazí se zpráva Copilot neodkomentovala žádné soubory.

Zpětná vazba ke kontrole kódu se zobrazí jako komentáře, které zobrazují stručný souhrn potenciálního problému a můžete se rozhodnout provést změnu nebo zavřít pole komentáře pomocí tlačítka se šipkou dolů v pravém horním rohu pole komentáře.

Pokud chcete odebrat všechny komentáře, pomocí X v okně Změny Gitu zavřete odkaz pro kontrolu kódu Copilot.
Vrácení, resetování nebo změna potvrzení
Když dvakrát kliknete na Commit, Visual Studio otevře podrobnosti v samostatném okně nástrojů. Odsud můžete potvrzení vrátit, obnovit (vrátit zpět) potvrzení, změnit zprávu potvrzení nebo vytvořit značku pro potvrzení. Když kliknete na změněný soubor v potvrzení, Visual Studio otevře vedle sebe Diff zobrazení potvrzení a jeho nadřazeného objektu.
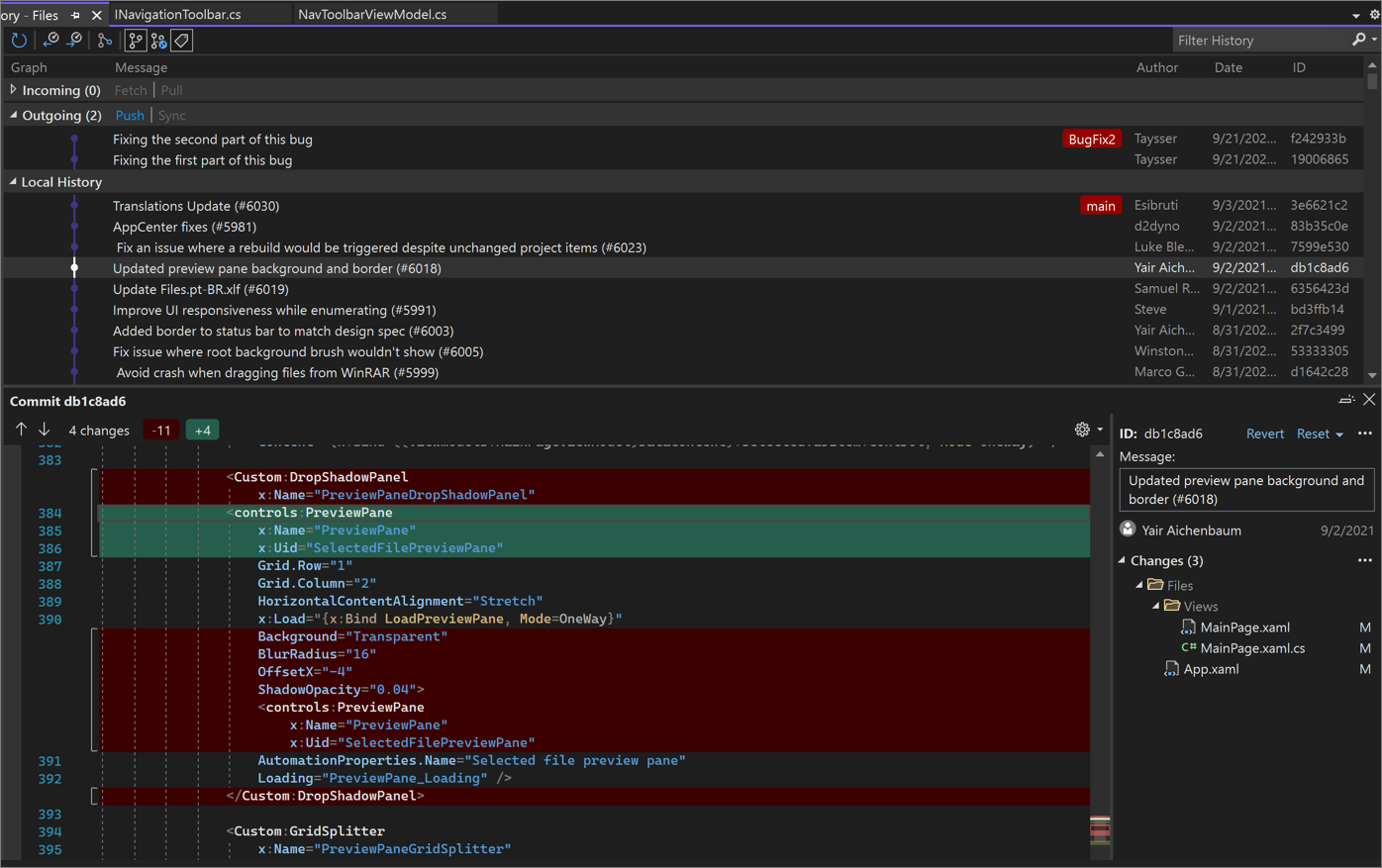
Generování zpráv potvrzení pomocí chatu GitHub Copilot
S verzí Visual Studio 17.9 a novější a rozšířeními GitHub Copilot můžete pomocí AI vygenerovat podrobné zprávy potvrzení, které popisují vaše změny.
Poznámka
Pokud chcete povolit zprávy potvrzení generované AI, potřebujete GitHub Copilot a GitHub Copilot Chat. Pokud používáte Visual Studio verze 17.10 nebo novější, podívejte se na Získejte GitHub Copilot pro Visual Studio 2022 verze 17.10 nebo novější.
Pokud používáte Visual Studio verze 17.9 nebo starší, přečtěte si téma Získání GitHub Copilotu pro Visual Studio 2022 verze 17.8 až 17.9.
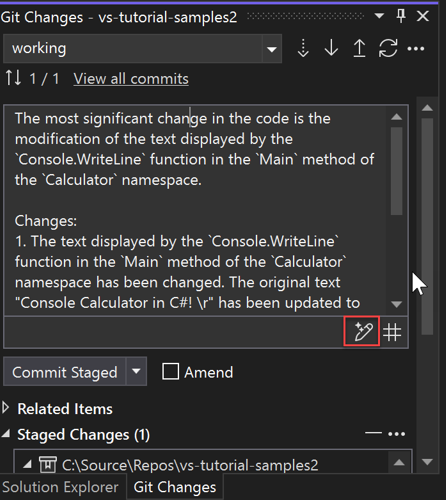
Až budete připravení provést potvrzení, použijte ikonu pera sparkly (popis: Přidat zprávu potvrzení vygenerovanou AI) v pravém dolním rohu textového pole potvrzovací zprávy a požádejte o zprávu potvrzení vygenerovanou AI. AI generovaný text se přidá k něčemu, co jste už měli. Pečlivě si ji přečtěte, abyste zjistili, jestli je přesná. Máte možnost přijmout vložení nebo ji zahodit. Pokud vložení přijmete, můžete text před odesláním upravit. Až budete připraveni, zvolte tlačítko Commit Staged nebo jednu z dalších možností potvrzení dostupných v rozevíracím seznamu pod polem pro úpravy zprávy potvrzení.
V sadě Visual Studio 2022 verze 17.12 a novější můžete globálně přizpůsobit formát zprávy potvrzení tím, že v výzvě k gitHub Copilotu zobrazíte další pokyny. Pokud chcete přidat vlastní pokyny k výzvě, otevřete Tools>Options>GitHub Copilota v části Vlastní pokyny pro commit zprávuzadejte své dodatky k textu výzvy. Změny mají vliv na každou zprávu potvrzení. Díky tomuto rychlému návodu mohou týmy standardizovat formáty commit zpráv.
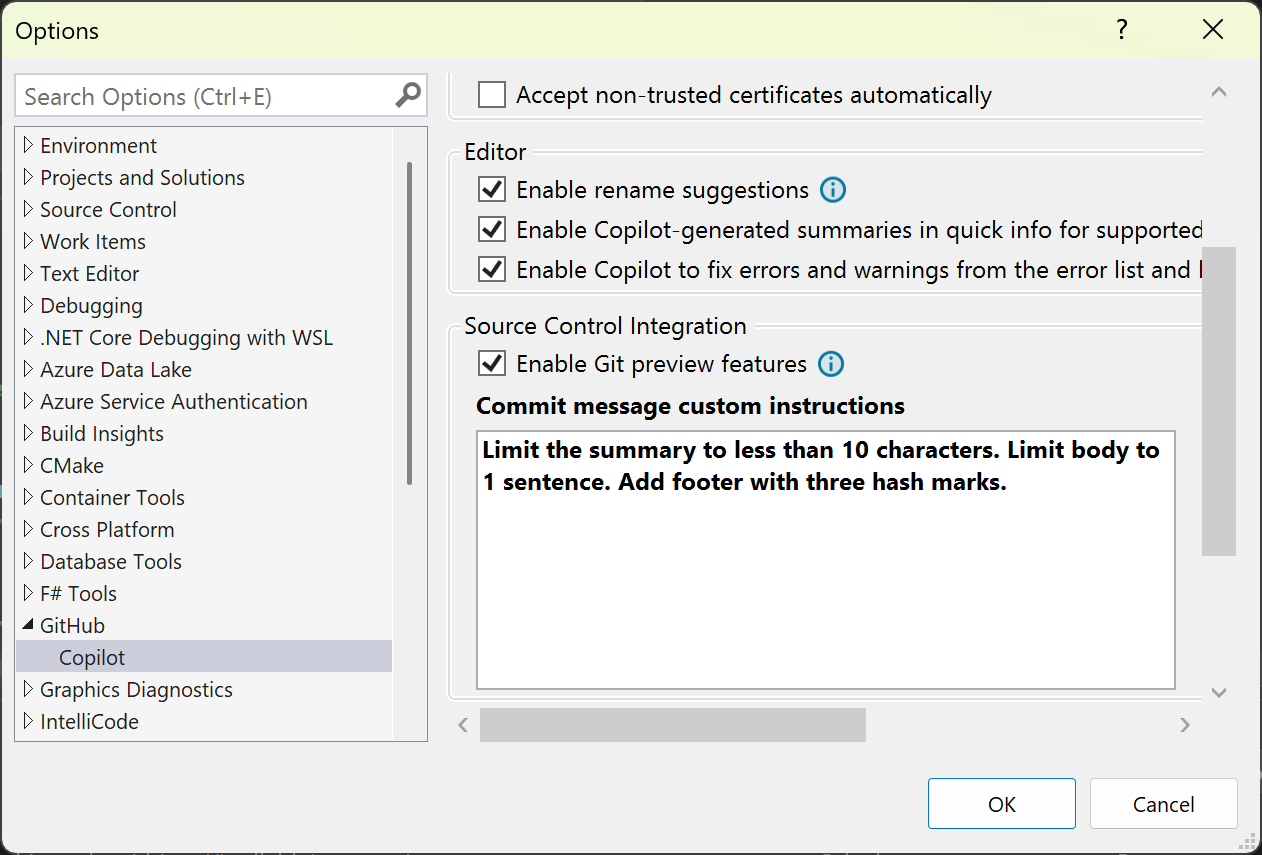
GitHub Copilot rozumí termínům, jako je předmět (první řádek zprávy potvrzení), text (část popisující změny podrobněji) a zápatí (poslední část). Mezi příklady patří "Použít všechna malá písmena", "Limit subject to 50 characters" (Omezit text na 2 věty), "Add a footer with three hash marks" (Přidat zápatí se třemi značkami hash) nebo "Follow Conventional Commits standard", který odkazuje na široce používané konvenční potvrzení standard.
Poznámka
Přečtěte si, jak GitHub Copilot chrání soukromí vašich dat v Prohlášení o zásadách ochrany osobních údajů společnosti GitHub Copilot Business.