Zobrazení karty Vývojář na pásu karet
Pokud chcete získat přístup k kartě Vývojář na pásu karet aplikace Office licace, musíte ji nakonfigurovat tak, aby zobrazovala tuto kartu, protože se ve výchozím nastavení nezobrazuje. Pokud například chcete přidat GroupContentControl vlastní nastavení na úrovni dokumentu pro Word, musíte tuto kartu zobrazit.
Poznámka:
Tyto pokyny platí jenom pro aplikace Office 2010 nebo novější. Pokud chcete zobrazit tuto kartu v systému systém Microsoft Office 2007, podívejte se na následující verzi tohoto tématu Postupy: Zobrazení karty Vývojář na pásu karet.
Platí pro: Informace v tomto tématu platí pro projekty na úrovni dokumentů a projekty doplňků VSTO pro následující aplikace: Excel; InfoPath 2013 a InfoPath 2010; Aplikace outlook; Powerpoint; Projektu; Aplikace visio; Slovo. Další informace naleznete v tématu Funkce dostupné aplikace Office lication a typu projektu.
Poznámka:
Access nemá kartu Vývojář .
Poznámka:
Zajímá vás vývoj řešení, která rozšiřují prostředí Office napříč několika platformami? Podívejte se na nový model doplňků pro Office. Doplňky pro Office mají v porovnání s doplňky a řešeními VSTO malé nároky a můžete je vytvářet pomocí téměř jakékoli webové programovací technologie, jako je HTML5, JavaScript, CSS3 a XML.
Zobrazení karty Vývojář
Spusťte některou z aplikace Office lications podporovaných tímto tématem. Viz část Platí pro: poznámka výše v tomto tématu.
Na kartě Soubor zvolte tlačítko Možnosti.
Následující obrázek znázorňuje kartu Soubor a tlačítko Možnosti v Office 2010.
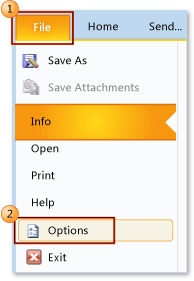
Následující obrázek znázorňuje kartu Soubor v Office 2013.
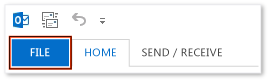
Následující obrázek znázorňuje tlačítko Možnosti v Office 2013.
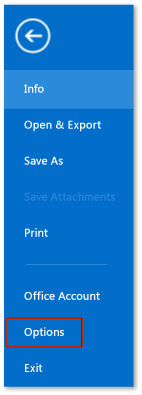
V dialogovém okně Možnosti aplikacezvolte tlačítko Přizpůsobit pás karet.
Následující obrázek znázorňuje dialogové okno Možnosti a tlačítko Přizpůsobit pás karet v Excelu 2010. Umístění tohoto tlačítka je podobné ve všech ostatních aplikacích uvedených v části Platí pro v horní části tohoto tématu.
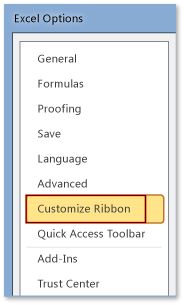
V seznamu hlavních karet zaškrtněte políčko Vývojář .
Následující obrázek znázorňuje zaškrtávací políčko Vývojář ve Wordu 2010 a Wordu 2013 . Umístění tohoto zaškrtávacího políčka je podobné ve všech ostatních aplikacích uvedených v části Platí pro v horní části tohoto tématu.
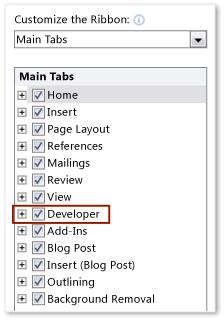
Kliknutím na tlačítko OK zavřete dialogové okno Možnosti .