přehled Blend pro Visual Studio
Blend pro Visual Studio vám pomůže navrhovat windows a webové aplikace založené na XAML. Poskytuje stejné základní prostředí návrhu XAML jako Visual Studio a přidává vizuální návrháře pro pokročilé úlohy, jako jsou animace a chování. Porovnání mezi Blendem a sadou Visual Studio najdete v tématu Návrh XAML v sadě Visual Studio a Blend pro Visual Studio.
Blend pro Visual Studio je součástí sady Visual Studio. Pokud chcete nainstalovat Blend, v Instalační program pro Visual Studio zvolte sadu funkcí vývoje pro Univerzální platforma Windows nebo vývoj desktopových aplikací .NET. Obě tyto úlohy zahrnují komponentu Blend pro Visual Studio.
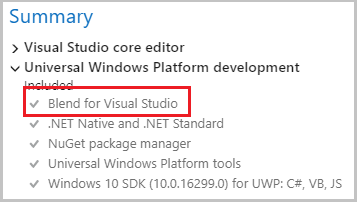
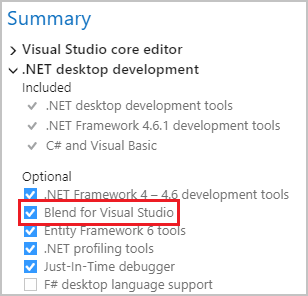
Pokud s Blend pro Visual Studio začínáte, chvíli se seznamte s jedinečnými funkcemi pracovního prostoru. Toto téma vás provede rychlou prohlídkou.
Otevřít Blend
Pokud chcete přepnout do uživatelského rozhraní Blendu, otevřete projekt založený na XAML v sadě Visual Studio a vyberte Zobrazit>návrh v Blendu... a otevře se uživatelské rozhraní Blend pro Visual Studio.
Panel Nástroje
Pomocí panelu Nástroje v Blend pro Visual Studio můžete vytvářet a upravovat objekty v aplikaci. Panel Nástroje se zobrazí na levé straně návrháře XAML, když máte otevřený soubor .xaml .
Objekty vytvoříte tak, že vyberete nástroj a nakreslete na kreslicí tabuli myší.
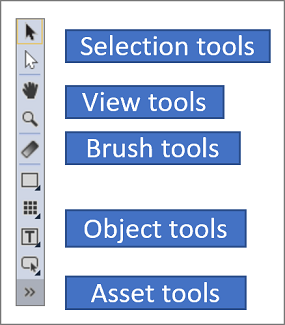
Tip
Některé nástroje na panelu Nástroje mají různé varianty, například místo obdélníku, můžete zvolit tři tečky nebo čáru. Pokud chcete získat přístup k těmto variantám, klikněte pravým tlačítkem myši nebo klikněte na nástroj a podržte ho.
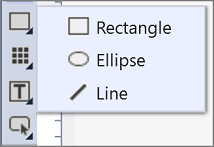
Nástroje pro výběr
Vyberte objekty a cesty. Pomocí nástroje Přímý výběr vyberte vnořené objekty a segmenty cest.
Zobrazit nástroje
Upravte zobrazení kreslicí plochy, například pro posouvání a přiblížení.
Nástroje štětce
Pracujte s vizuálními atributy objektu, jako je například transformace štětce nebo použití přechodu.
Objektové nástroje
Nakreslete nejběžnější objekty na kreslicí tabuli, jako jsou cesty, obrazce, panely rozložení, text a ovládací prvky.
Nástroje assetů
Přejděte do okna Prostředky a zobrazte naposledy použitý prostředek z knihovny.
Okno Prostředky
Okno Assets obsahuje všechny dostupné ovládací prvky a je podobné panelu nástrojů v sadě Visual Studio. Kromě ovládacích prvků najdete všechno, co můžete přidat do kreslicí plochy v okně Prostředky, včetně stylů, médií, chování a efektů. Okno Assets (Prostředky) otevřete tak, že zvolíte Zobrazit okno Assets (Zobrazit>prostředky) nebo stisknete kombinaci kláves Ctrl+Alt+X.
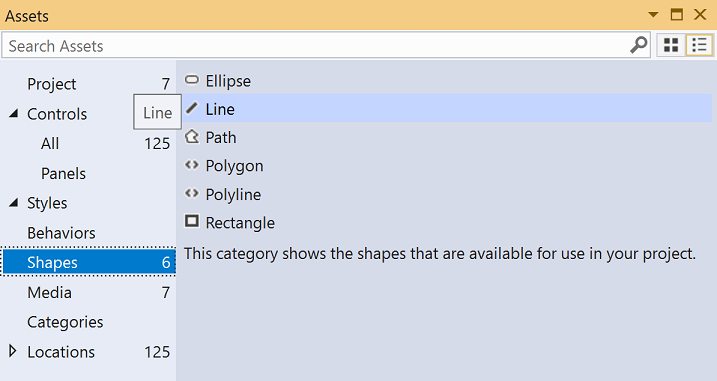
- Zadáním textu do pole Hledat prostředky vyfiltrujte seznam prostředků.
- Pomocí tlačítek v pravém horním rohu můžete přepínat mezi zobrazením zobrazení režimu mřížky a zobrazením režimu seznamu.
Okno Objekty a časová osa
Pomocí tohoto okna můžete objekty na kreslicí tabuli uspořádat a pokud chcete, animovat je. Pokud chcete otevřít okno Objekty a časová osa, zvolte Zobrazit>osnovu dokumentu. Kromě funkcí poskytovaných v okně Osnova dokumentu v sadě Visual Studio má okno Objekty a časová osa v Blend pro Visual Studio na pravé straně oblast složení časové osy. Časovou osu použijte při vytváření a úpravách animací.
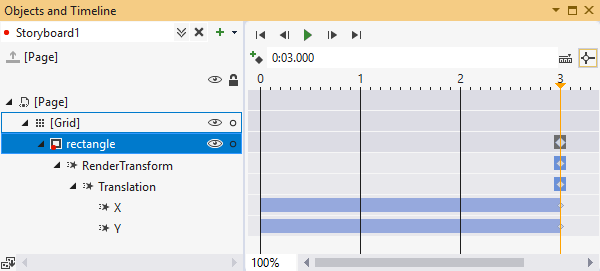
Pomocí tlačítek  souvisejících s scénářem můžete vytvořit, odstranit, zavřít nebo vybrat scénář. Pomocí oblasti složení časové osy napravo zobrazte časovou osu a přesuňte klíčové rámce.
souvisejících s scénářem můžete vytvořit, odstranit, zavřít nebo vybrat scénář. Pomocí oblasti složení časové osy napravo zobrazte časovou osu a přesuňte klíčové rámce.
Když najedete myší na každé tlačítko v okně, zobrazí se další informace o dostupných funkcích.