Poznámka
Přístup k této stránce vyžaduje autorizaci. Můžete se zkusit přihlásit nebo změnit adresáře.
Přístup k této stránce vyžaduje autorizaci. Můžete zkusit změnit adresáře.
Uživatelé mají přístup ke svým cloudovým počítačům v souladu s následující maticí:
| Windows 365 Edition | Windows App | windows365.microsoft.com webového klienta | Vzdálená plocha Microsoft | LG Web OS |
|---|---|---|---|---|
| Windows 365 Business | X | X | X | X |
| Windows 365 Enterprise | X | X | X | X |
| Windows 365 Frontline | X | X* |
* Počítače Frontline Cloud ve sdíleném režimu nejsou přístupné pomocí windows365.microsoft.com. Pro přístup k počítači Frontline Cloud v režimu sdíleného přístupu musíte použít windows.cloud.microsoft .
Informace o požadavcích na hardware najdete v tématu Hardwarové požadavky koncových uživatelů.
Windows App
Windows App je doporučená aplikace pro připojení ke cloudovým počítačům Windows 365 a dá se použít na libovolném zařízení. Další informace o požadavcích na spouštění a používání Windows App najdete v tématu Co je Windows App?
Windows 365 web
Uživatelé můžou přejít na windows365.microsoft.com pro přístup ke svým cloudovým počítačům.
Požadavky na software
Pro přístup ke cloudovým počítačům z tohoto webu musí zařízení uživatele splňovat následující požadavky:
- Podporované operační systémy: Windows, macOS, ChromeOS, Linux
- Moderní prohlížeč, jako je Microsoft Edge, Google Chrome, Safari, Mozilla Firefox (v55.0 a novější) nebo LG webOS 23.
Domovská stránka
Na domovské stránce Windows 365 vidí uživatelé cloudové počítače, ke kterým mají přístup, v části Cloudové počítače.
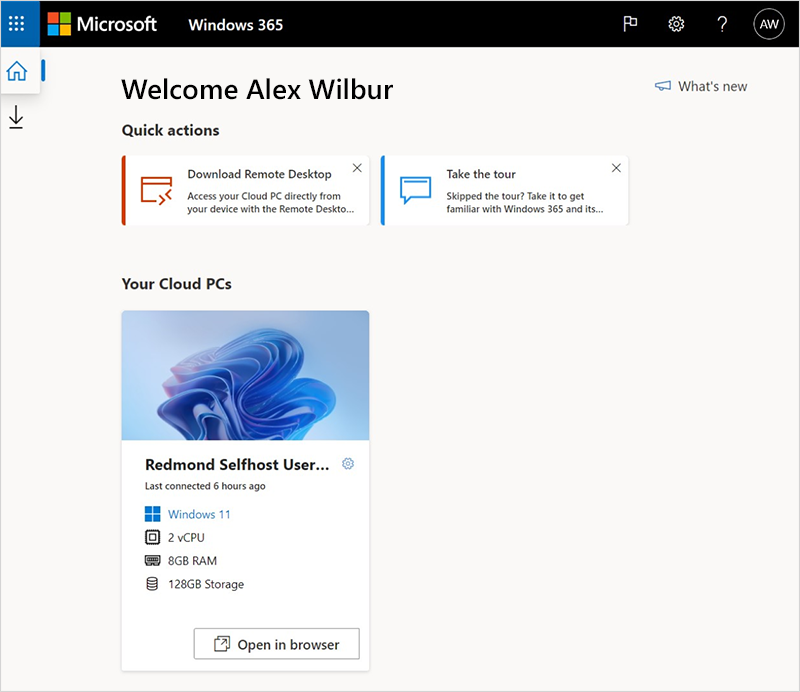
Na této stránce mají uživatelé dvě možnosti připojení ke cloudovému počítači:
- Vyberte Otevřít v prohlížeči a otevřete cloudový počítač ve webovém klientovi (není k dispozici pro mobilní zařízení). Další informace najdete v tématu Windows 365 webového klienta.
- Vyberte Otevřít v aplikaci Vzdálená plocha a otevřete cloudový počítač na Vzdálené ploše. Další informace najdete v tématu Vzdálená plocha.
Akce uživatele
Na windows365.microsoft.com můžou uživatelé na svých cloudových počítačích provádět akce tak, že na kartě Cloud PC vyberou ikonu ozubeného kola.
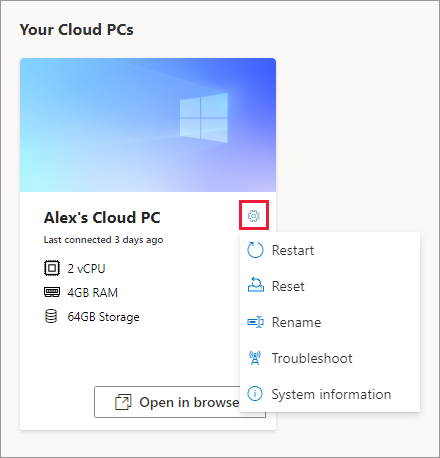
Přejmenovat: Změní název cloudového počítače zobrazeného uživateli na webu. Tato akce nemá vliv na žádné názvy v Microsoft Intune, Microsoft Entra ID, na zařízení ani v aplikacích Vzdálená plocha.
Resetovat:
Přeinstaluje Windows (s možností volby mezi Windows 11 a Windows 10).
Odebere vaše osobní soubory.
Odebere všechny změny, které jste udělali v nastavení.
Odebere vaše aplikace.
Důležité
Před resetováním cloudového počítače nezapomeňte zálohovat všechny důležité soubory, které potřebujete zachovat, do služby cloudového úložiště nebo externího úložiště. Při resetování počítače Cloud PC se tyto soubory odstraní.
Restartovat: Restartuje cloudový počítač. Cloudové počítače vytvořené po 31. lednu 2024 můžete také restartovat nebo vypnout pomocí kombinace kláves CTRL+ALT+DEL.
Řešení potíží: Vyřešte a pokuste se vyřešit všechny problémy, které můžou uživateli bránit v připojení ke cloudovému počítači. Ke spuštění kontrol patří:
- Zkontrolujte, jestli jsou správně nainstalované nějaké soubory nebo agenti vyžadované pro připojení.
- Ujistěte se, že jsou dostupné prostředky Azure.
Stav vrácení Popis Nezjistily se žádné problémy Žádná z kontrol nezjistila problém s cloudovým počítačem. Vyřešené problémy Byl zjištěn a opraven problém. Nejde se připojit ke cloudovým počítačům. Pracujeme na opravě, zkuste to znovu později. Služba Microsoftu požadovaná pro připojení není k dispozici. Zkuste se připojit znovu později. Nepovedlo se nám opravit problémy s vaším cloudovým počítačem. Obraťte se na správce. Byl zjištěn problém, který se ale nepodařilo opravit. K tomuto problému dochází kvůli probíhající aktualizaci systému Windows nebo jinému problému. Pokud tato chyba trvá delší dobu, možná bude potřeba cloudový počítač resetovat. Informace o systému: Zobrazí informace o specifikaci cloudového počítače.
Tmavý režim
Přepnutí windows365.microsoft.com webu do tmavého režimu:
Přejděte na windows365.microsoft.com.
Vyberte ikonu ozubeného kola a vyberte Tmavý režim.

Windows 365 webového klienta
Když na webu windows365.microsoft.com vyberete Otevřít v prohlížeči pro cloudový počítač, zobrazí se okno V nastavení relace, ve kterém můžete před připojením ke cloudovému počítači zvolit několik možností:
- Vyberte, ke kterým zařízením a funkcím na fyzickém zařízení má cloudový počítač přístup:
- Tiskárna
- Mikrofon
- Schránka
- Umístění (Preview)
- Výběrem možnosti Zobrazit upřesňující nastavení zobrazíte následující možnosti:
- Vyberte Připojit. Cloud PC se otevře ve webovém klientovi (prohlížeči).
Změna nastavení v Cloud PC
Změna nastavení z cloudového počítače:
- Vyberte ikonu ozubeného kola.
- Vyberte možnosti, které chcete změnit >Aktualizovat.
Změny se zobrazí při příštím restartování počítače Cloud PC.
Zpětná vazba uživatelů
Uživatelé můžou poskytnout zpětnou vazbu o svých cloudových počítačích pomocí ikony zpětné vazby v pravém horním rohu.
Podrobnosti o připojení
Uživatelé můžou zobrazit a stáhnout podrobnosti o připojení.
Vyberte ikonu >Podrobnosti připojeníZobrazit podrobnosti.

Pokud chcete stáhnout textový soubor obsahující podrobnosti o připojení, vyberte Stáhnout sestavu.

Přenos souborů do a z cloudového počítače
Pokud chcete přenést soubory z místního zařízení do cloudového počítače, vyberte ikonu nahrávání a spusťte Průzkumník souborů. Vyberte soubory, které chcete přenést do složky \This PC\Windows365 virtual drive\Uploads na cloudovém počítači.
Pokud chcete přenést soubory z počítače Cloud PC do místního zařízení, zkopírujte je do složky Stažené soubory na počítači Cloud PC. Soubory se automaticky zkopírují do složky \This PC\Windows365 virtual drive\Downloads místního zařízení.
Omezení přenosu souborů do a z cloudových počítačů uživatelů
Přenos souborů můžete uživatelům zakázat pomocí přesměrování jednotky RDP. Další informace najdete v tématu Správa přesměrování zařízení RDP pro cloudové počítače.
Shromažďování protokolů uživatelů
Uživatelé můžou shromažďovat protokoly svých relací cloudových počítačů. Protokoly se shromažďují z prohlížeče a uživatel může zvolit umístění pro uložení.
Pokud chcete zapnout shromažďování protokolů, vyberte v klientovi ikonu > informací Zachytávat protokoly.

Hardwarová akcelerace
Hardwarovou akceleraci můžete zapnout při použití webového klienta pro přístup ke cloudovému počítači. Tato možnost snižuje latenci sítě a zlepšuje prostředí webového klienta Cloud PC. Tato možnost je ve výchozím nastavení zapnutá.
Pokud chcete hardwarovou akceleraci zapnout nebo vypnout, vyberte v klientovi ikonu > ozubeného kola Použít hardwarovou akceleraci.
Vysoké rozlišení DPI
Pomocí přepínače s vysokým rozlišením DPI můžete vykreslit webového klienta pomocí nativního rozlišení fyzického zařízení. Vysoké ROZLIŠENÍ DPI je vhodné zapnout, pokud používáte obrazovku s vysokým rozlišením, jako jsou monitory s rozlišením 4K nebo UHD.
Nastavení Vysoký počet bodů na palec (DPI) upraví rozlišení obrazovky tak, aby odpovídalo fyzické velikosti obrazovky a vzdálenosti mezi uživatelem a obrazovkou.
Tuto možnost zvolíte tak, že vyberete ikonu > ozubeného kola Vysoké ROZLIŠENÍ DPI.
Alternativní rozložení klávesnice
Tuto možnost použijte, pokud používáte nestandardní klávesnici, která obsahuje speciální znaky (například čínštinu (tradiční) nebo španělštinu (Mexiko)).
V okně Windows 365 webového klienta v nastavení relace zvolte Zobrazit upřesňující nastavení>Alternativní rozložení> klávesniceZapnuto.
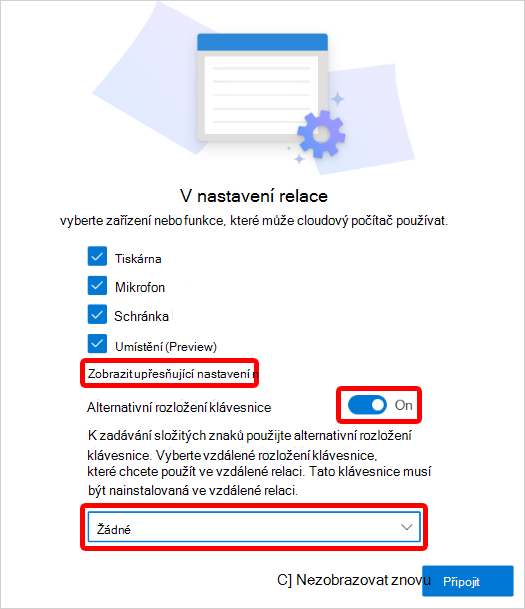
V rozevíracím seznamu vyberte jazyk, který odpovídá klávesnici.
Ve výchozím nastavení je alternativní rozložení klávesnice vypnuté. Pokud používáte standardní klávesnici, která nevyžaduje speciální rozložení, může uživatel výběr této možnosti zrušit. Zrušení výběru možnosti uprostřed relace vyžaduje opětovné připojení.
Umístění (Preview)
Přesměrování polohy umožňuje cloudovým počítačům bezpečně přistupovat k vaší přibližné poloze bez obav o ochranu osobních údajů. Zapnutím služby zjišťování polohy umožníte cloudovému počítači používat polohu vašeho fyzického zařízení pro většinu aplikací (widget Počasí se v současné době nepodporuje).
Další informace o službách zjišťování polohy najdete v tématu Zjišťování polohy a ochrana osobních údajů ve Windows.
Přesměrování polohy vyžaduje oprávnění místního správce na cloudovém počítači. Další informace najdete v tématu Přiřazení uživatele jako místního správce.
Pokud chcete zapnout přesměrování polohy, postupujte takto:
Na fyzickém zařízení přejděte na Nastavení>Ochrana osobních údajů & Umístění zabezpečení>.
V části Zjišťování polohy nastavte přepínač na Zapnuto.
V části Povolit aplikacím přístup k vaší poloze nastavte přepínač na Zapnuto.
U každé aplikace, u které má mít cloudový počítač informace o poloze, nastavte přepínač na Zapnuto.
Přejděte na windows365.microsoft.com.
V části Vaše cloudové počítače vyberte Otevřít v prohlížeči pro cloudový počítač.
V části V nastavení relace vyberte Umístění (Preview)>Připojit.
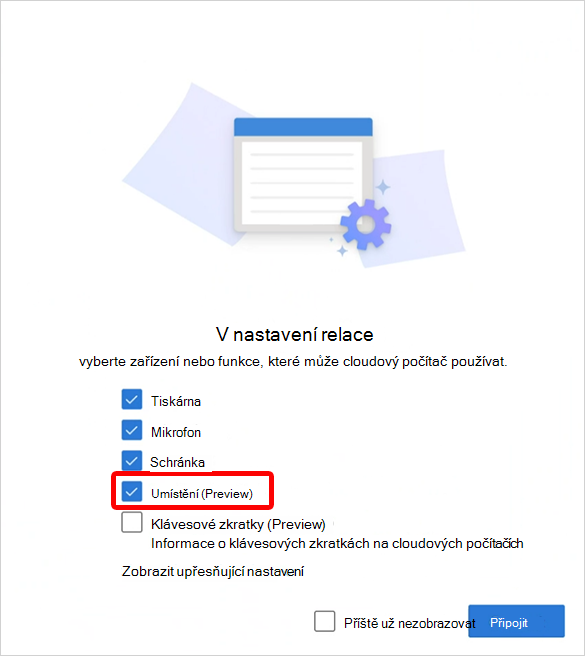
V potvrzovacím poli windows365.microsoft.com chce znát vaši polohu vyberte Povolit.
Nastavení organizace může přepsat nastavení polohy pro vaše zařízení. Vaše organizace může například zakázat přesměrování polohy pro všechny cloudové počítače, které spravuje.
Klávesové zkratky (Preview)
Při přístupu ke cloudovým počítačům pomocí webového klienta můžete cloudové počítače nastavit tak, aby používaly speciální klávesové zkratky (kombinace kláves s klávesou Windows, ESC atd.). Úplný seznam klávesových zkratek najdete v tématu Klávesové zkratky ve Windows.
Klávesové zkratky jsou ve verzi Public Preview.
Zapnutí klávesových zkratek pro cloudový počítač:
- Přejděte na windows365.microsoft.com.
- V části Vaše cloudové počítače vyberte Otevřít v prohlížeči pro cloudový počítač.
-
V části V nastavení relace vyberte Klávesové zkratky (Preview)>Připojit.
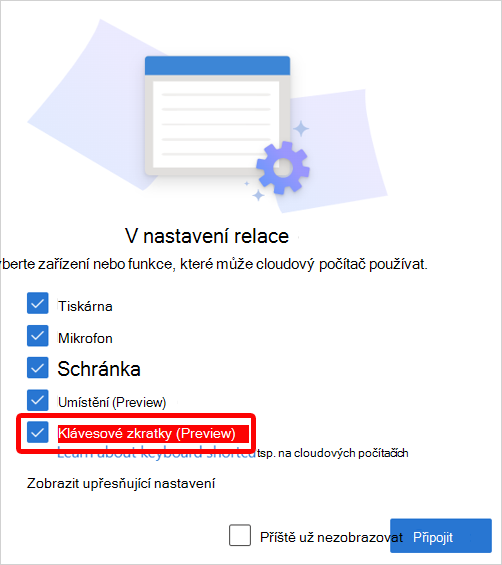
Když jsou zapnuté klávesové zkratky , webový klient se otevře v režimu celé obrazovky. Klávesové zkratky fungují jenom v režimu zobrazení na celé obrazovce. Režim zobrazení na celé obrazovce pomocí F11 se nepodporuje. Musíte použít režim zobrazení na celé obrazovce z panelu nástrojů.
Klávesové zkratky vypnete tak, že ve webovém klientovi vyberete Nastavení> a vyberete Klávesové zkratky>Aktualizovat.
LG webOS 23
K webovému klientovi Windows 365 se dostanete přes LG TV s nejnovějším webOS 23.
Pokud chcete spustit webového klienta na LG TV (s LG webOS 23), přejděte na Home Office>Windows 365.
Na LG TV nejsou dostupné následující Windows 365 funkce:
- Přenos souborů
- Schránka
- Přesměrování polohy
- Shromážděné protokoly chyb
- Hardwarová akcelerace
- Klávesové zkratky
Vzdálená plocha
Aplikace Vzdálená plocha Microsoftu je alternativou k Windows App, která uživatelům umožňuje přistupovat ke vzdálenému počítači, včetně cloudového počítače, a ovládat ho.
Seznam klientů podle operačního systému najdete v tématu Klienti Vzdálené plochy. Porovnání funkcí podle klienta najdete v tématu Porovnání klientů: funkce.
Důležité
Od 27. března 2026 už nebude podporován klient Vzdálené plochy pro Windows (MSI). Uživatelé by měli začít migrovat na Windows App, aby měli po tomto datu nadále přístup ke službě Azure Virtual Desktop a Windows 365 prostředků. Další informace o známých omezeních Windows App najdete v tématu Známé problémy a omezení Windows App. Tento seznam se aktualizuje, protože Windows App podporují funkce klienta Vzdálené plochy. Od 27. května 2025 už nebude aplikace Vzdálená plocha pro Windows z Microsoft Storu podporovaná ani dostupná ke stažení a instalaci. Uživatelé musí přejít na Windows App, aby měli nadále přístup k Windows 365, Azure Virtual Desktopu a Microsoft Dev Boxu. Další informace najdete v tématu Začínáme s Windows App pro připojení k zařízením a aplikacím.
Instalovat aplikaci Vzdálená plocha Microsoft
Pokud chcete nastavit klienta Vzdálené plochy, postupujte takto:
- Stáhněte si aplikaci Vzdálená plocha ze stránky Klienti Vzdálené plochy.
- Vyberte Přihlásit se k odběru. (Pokud používáte macOS, iOS, iPadOS nebo Android/Chrome OS, vyberte Přidat pracovní prostor a pak zadejte adresu URL
https://rdweb.wvd.microsoft.com). - Zadejte přihlašovací údaje Microsoft Entra.
- Cloud PC se zobrazí v seznamu a může ho spustit poklikáním.
Další kroky
Informace o různých síťových požadavcích na protokol podle scénáře najdete v tématu Síťové požadavky.