Správa Azure Local
Co je infrastruktura Hyper-Converged
Hyper-Converged Infrastruktura konsoliduje softwarově definované výpočetní prostředky, úložiště a sítě do jednoho clusteru, aby poskytovala vysoce výkonnou, nákladově efektivní a snadno škálovatelnou virtualizaci. Tato funkce byla zavedena ve Windows Serveru 2016 s Storage Spaces Direct – přímý přístup, softwarově definované sítě a Hyper-V.
Spropitné
Chcete získat infrastrukturu Hyper-Converged? Společnost Microsoft doporučuje tato softwarově definovaná řešení pro Windows Server od našich partnerů. Jsou navrženy, sestaveny a ověřeny v naší referenční architektuře, abyste zajistili kompatibilitu a spolehlivost, abyste mohli rychle začít pracovat.
Důležitý
Některé z funkcí popsaných v tomto článku jsou dostupné jenom ve Windows Admin Center Preview. Jak získám tuto verzi?
Co je Windows Admin Center?
Windows Admin Center je nástroj pro správu nové generace pro Windows Server, který je následník tradičních "in-box" nástrojů, jako je Správce serveru. Je zdarma a dá se nainstalovat a používat bez připojení k internetu. Windows Admin Center můžete použít ke správě a monitorování infrastruktury Hyper-Converged s Windows Serverem 2016 nebo Windows Serverem 2019.

Klíčové funkce
Mezi nejdůležitější body služby Windows Admin Center pro infrastrukturu Hyper-Converged patří:
- Jednotné jednosklové sklo pro výpočetní prostředky, úložiště a brzy sítě. Prohlédněte si své virtuální počítače, hostitelské servery, svazky, jednotky a další součásti v rámci jednoho účelově vytvořeného, konzistentního a vzájemně propojeného prostředí.
- Vytváření a správa Prostorů úložiště a Hyper-V virtuálních počítačů Zcela jednoduché pracovní postupy pro vytváření, otevírání, změnu velikosti a odstraňování svazků nebo vytváření, spouštění, připojení a přesouvání virtuálních počítačů a mnoho dalšího.
- Výkonné monitorování na úrovni clusteru Grafy na řídicím panelu zobrazují využití paměti a procesoru, kapacitu úložiště, IOPS, propustnost a latenci v reálném čase na každém serveru v clusteru, a jasně upozorňují, když něco není v pořádku.
- Podpora softwarově definovaných sítí (SDN). Správa a monitorování virtuálních sítí, podsítí, připojení virtuálních počítačů k virtuálním sítím a monitorování infrastruktury SDN
Microsoft aktivně vyvíjí Centrum pro správu windows pro Hyper-Converged Infrastrukturu. Dostává časté aktualizace, které vylepšují stávající funkce a přidávají nové funkce.
Než začnete
Pokud chcete cluster spravovat jako infrastrukturu Hyper-Converged ve Windows Admin Center, musí používat Windows Server 2016 nebo Windows Server 2019 a mít povolené Hyper-V a Prostory úložiště s přímým přístupem. Volitelně může mít také povolené a spravované softwarově definované sítě prostřednictvím centra Windows Admin Center.
Spropitné
Windows Admin Center také nabízí prostředí pro správu pro obecné účely pro všechny clustery podporující všechny úlohy, které jsou dostupné pro Windows Server 2012 a novější. Pokud se to zdá být vhodnější možností, vyberte při přidávání clusteru do Windows Admin Center cluster s podporou převzetí služeb při selhání místo Hyper-Converged clusteru.
Příprava clusteru s Windows Serverem 2016 pro Windows Admin Center
Windows Admin Center pro infrastrukturu Hyper-Converged závisí na rozhraních API pro správu přidaných po vydání Windows Serveru 2016. Než budete moct spravovat cluster s Windows Serverem 2016 pomocí Centra pro správu Windows, budete muset provést tyto dva kroky:
- Ověřte, že každý server v clusteru nainstaloval kumulativní aktualizaci 2018-05 pro Windows Server 2016 (KB4103723) nebo novější. Chcete-li stáhnout a nainstalovat tuto aktualizaci, přejděte na Nastavení>Aktualizace & Zabezpečení>windows Update a vyberte Zkontrolovat aktualizace z webu Microsoft Update.
- Spusťte v clusteru následující rutinu PowerShellu jako správce:
Add-ClusterResourceType -Name "SDDC Management" -dll "$env:SystemRoot\Cluster\sddcres.dll" -DisplayName "SDDC Management"
Rada
Rutinu musíte spustit jenom jednou na jakémkoli serveru v clusteru. Můžete ho spustit místně ve Windows PowerShellu nebo ho vzdáleně spustit pomocí zprostředkovatele credSSP (Credential Security Service Provider). V závislosti na konfiguraci možná nebudete moct tuto rutinu spustit z centra Windows Admin Center.
Příprava clusteru s Windows Serverem 2019 pro Windows Admin Center
Pokud váš cluster používá Windows Server 2019, výše uvedené kroky nejsou nezbytné. Stačí přidat cluster do Centra pro správu Windows, jak je popsáno v další části a můžete začít!
Konfigurace softwarově definovaných sítí (volitelné)
Infrastrukturu Hyper-Converged se systémem Windows Server 2016 nebo 2019 můžete nakonfigurovat tak, aby používala softwarově definované sítě (SDN) pomocí následujících kroků:
- Připravte virtuální pevný disk operačního systému, který je stejný operační systém, který jste nainstalovali na hostitele hyperkonvergované infrastruktury. Tento virtuální pevný disk se použije pro všechny virtuální počítače NC/SLB/GW.
- Stáhněte všechny složky a soubory v rámci SDN Express z https://github.com/Microsoft/SDN/tree/master/SDNExpress.
- Připravte jiný virtuální počítač pomocí konzoly nasazení. Tento virtuální počítač by měl mít přístup k hostitelům SDN. Virtuální počítač by také měl mít nainstalovaný nástroj RSAT Hyper-V.
- Zkopírujte vše, co jste stáhli pro SDN Express, do virtuálního počítače konzoly nasazení. A nasdílejte tuto složku SDNExpress. Ujistěte se, že každý hostitel má přístup ke sdílené složce SDN Express, jak je definováno na řádku konfiguračního souboru 8:
\\$env:Computername\SDNExpress - Zkopírujte virtuální pevný disk operačního systému do složky images ve složce SDNExpress na virtuálním počítači konzoly nasazení.
- Upravte konfiguraci SDN Express pomocí nastavení prostředí. Po úpravě konfigurace SDN Express na základě informací o prostředí dokončete následující dva kroky.
- Spusťte PowerShell s oprávněním správce pro nasazení SDN:
.\SDNExpress.ps1 -ConfigurationDataFile .\your_fabricconfig.PSD1 -verbose
Nasazení bude trvat přibližně 30 až 45 minut.
Začít
Po nasazení infrastruktury Hyper-Converged ji můžete spravovat pomocí centra Windows Admin Center.
Instalace Centra pro správu Windows
Pokud jste to ještě neudělali, stáhněte a nainstalujte Windows Admin Center. Nejrychlejší způsob, jak se dostat do provozu, je nainstalovat ho na počítač s Windows 10 a spravovat servery vzdáleně. To trvá méně než pět minut. Stáhnout nyní nebo další informace o dalších možnostech instalace.
Přidání clusteru Hyper-Converged
Přidání clusteru do centra Windows Admin Center:
- V části Všechna připojení klikněte na a přidejte.
- Vyberte, zda chcete přidat připojení ke clusteru Hyper-Converged.
- Zadejte název clusteru a po zobrazení výzvy zadejte přihlašovací údaje, které se mají použít.
- Kliknutím na Přidat pro dokončení.
Cluster se přidá do vašeho seznamu připojení. Kliknutím na něj spustíte řídicí panel.
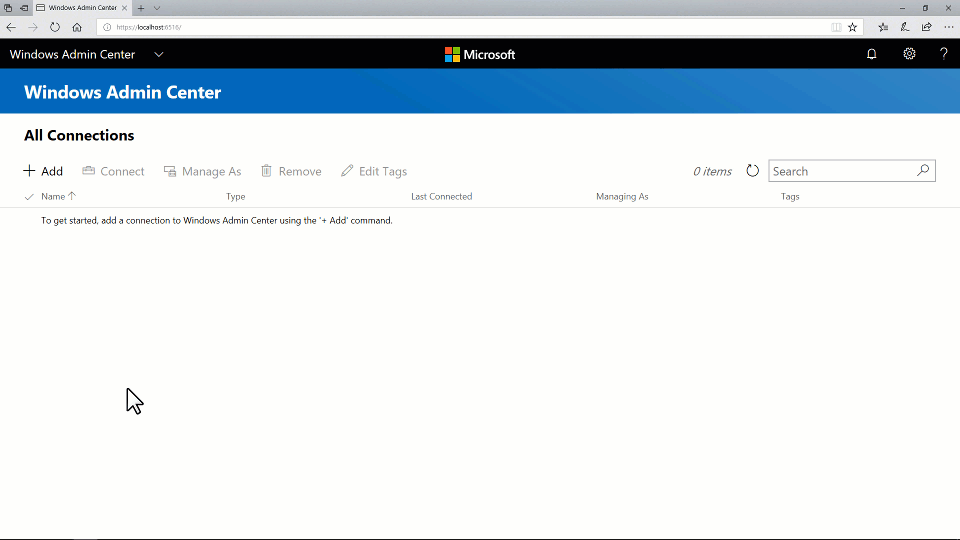
Přidání clusteru s podporou SDN Hyper-Converged (Windows Admin Center Preview)
Nejnovější verze Windows Admin Center Preview podporuje správu softwarově definovaných sítí pro infrastrukturu Hyper-Converged. Přidáním identifikátoru REST URI síťového řadiče do připojení ke clusteru Hyper-Converged můžete ke správě prostředků SDN a sledování infrastruktury SDN použít Správce hyperkonvergovaného clusteru.
- V části Všechna připojení klikněte na + Přidat.
- Zvolte přidání připojení ke clusteru Hyper-Converged.
- Zadejte název clusteru a po zobrazení výzvy zadejte přihlašovací údaje, které se mají použít.
- Ověřte pro pokračování konfigurace síťového řadiče.
- Zadejte URI síťového adaptéru a klikněte na Ověřit.
- Kliknutím na Přidat dokončete.
Cluster se přidá do seznamu připojení. Kliknutím na něj spustíte řídicí panel.

Důležitý
Prostředí SDN (Software-Defined Networking) s ověřováním Kerberos pro severní komunikaci nejsou v současné době podporována.
Nejčastější dotazy
Existují rozdíly mezi správou Windows Serveru 2016 a Windows Serveru 2019?
Ano. Windows Admin Center pro Hyper-Converged Infrastrukturu dostává časté aktualizace, které vylepšují prostředí pro Windows Server 2016 i Windows Server 2019. Některé nové funkce jsou ale dostupné jenom pro Windows Server 2019 – například přepínač pro odstranění duplicitních dat a kompresi.
Můžu pomocí Centra pro správu Windows spravovat Storage Spaces Direct pro jiné případy použití (ne hyperkonvergované), jako je konvergovaný souborový server Scale-Out (SoFS) nebo Microsoft SQL Server?
Windows Admin Center pro Hyper-Converged Infrastrukturu neposkytuje možnosti správy ani monitorování specificky pro jiné případy použití úložišť Storage Spaces Direct – například nemůže vytvářet soubory ke sdílení. Nicméně, řídicí panel a základní funkce, například vytváření svazků nebo nahrazování jednotek, fungují pro jakýkoli cluster Storage Spaces Direct.
Jaký je rozdíl mezi failover clusterem a clusterem Hyper-Converged?
Pojem "hyperkonvergovaný" obecně označuje spouštění Hyper-V a Storage Spaces Direct na těch samých clusterových serverech za účelem virtualizace výpočetních a úložných prostředků. V kontextu Windows Admin Center, když kliknete na + Přidat ze seznamu připojení, můžete si zvolit přidání připojení clusteru s podporou převzetí služeb při selhání nebo Hyper-Converged připojení clusteru:
Připojení clusteru s podporou převzetí služeb při selhání je nástupcem desktopové aplikace Správce clusteru s podporou převzetí služeb při selhání. Poskytuje známé prostředí pro správu pro obecné účely pro všechny clustery podporující jakékoli úlohy, včetně Microsoft SQL Serveru. Je k dispozici pro Windows Server 2012 a novější.
Připojení ke clusteru Hyper-Converged představuje zcela nový zážitek přizpůsobený Storage Spaces Direct a Hyper-V. Obsahuje řídicí panel a zvýrazňuje grafy a výstrahy pro monitorování. Je k dispozici pro Windows Server 2016 a Windows Server 2019.
Proč potřebuji nejnovější kumulativní aktualizaci pro Windows Server 2016?
Windows Admin Center pro infrastrukturu Hyper-Converged závisí na rozhraních API pro správu vyvinutých od vydání Windows Serveru 2016. Tato rozhraní API jsou přidána v kumulativní aktualizaci 2018-05 pro Windows Server 2016 (KB4103723), která jsou k dispozici od 8. května 2018.
Kolik stojí používání Centra pro správu Windows?
Centrum pro správu Windows nemá žádné další náklady nad rámec Windows.
Centrum pro správu Windows (dostupné jako samostatné stahování) můžete bez dalších poplatků používat s platnými licencemi Windows Serveru nebo Windows 10 – je licencovaná v rámci programu Windows Supplemental EULA.
Vyžaduje Windows Admin Center System Center?
Ne.
Vyžaduje připojení k internetu?
Ne.
I když Windows Admin Center nabízí výkonnou a pohodlnou integraci s cloudem Microsoft Azure, základní prostředí pro správu a monitorování pro Hyper-Converged Infrastrukturu je zcela místní. Dá se nainstalovat a používat bez připojení k internetu.
Co je potřeba vyzkoušet
Pokud teprve začínáte, tady je několik rychlých kurzů, které vám pomůžou zjistit, jak je Centrum pro správu Windows pro infrastrukturu Hyper-Converged uspořádané a funguje. Prosím, používejte zdravý úsudek a buďte opatrní v produkčních prostředích. Tato videa byla zaznamenána pomocí Windows Admin Center verze 1804 a buildu Insider Preview windows Serveru 2019.
Správa svazků Storage Spaces Direct
- (0:37) Jak vytvořit trojcestný zrcadlový svazek
- (1:17) Vytvoření svazku se zrcadleně akcelerovanou paritou
- (1:02) Jak otevřít svazek a přidat soubory
- (0:51) Zapnutí odstranění duplicitních dat a komprese
- (0:47) Jak rozšířit svazek
- (0:26) Odstranění svazku
Vytvoření svazku, třístupňové zrcadlení
Vytvořte svazek, parita zrychlená zrcadlením
Otevření svazku a přidání souborů
Zapnutí odstranění duplicitních dat a komprese
Rozšířit svazek
Odstraňte svazek
Vytvoření nového virtuálního počítače
- V levém navigačním podokně klikněte na nástroj Virtual Machines.
- V horní části nástroje Virtual Machines zvolte kartu inventáře a poté klikněte na Nový pro vytvoření nového virtuálního počítače.
- Zadejte název virtuálního počítače a zvolte mezi virtuálními počítači generace 1 a 2.
- Pak můžete zvolit, na kterém hostiteli se má virtuální počítač původně vytvořit, nebo použít doporučeného hostitele.
- Zvolte cestu pro soubory virtuálního počítače. V rozevíracím seznamu vyberte svazek nebo klikněte na Procházet a vyberte složku pomocí nástroje pro výběr složky. Konfigurační soubory virtuálního počítače a soubor virtuálního pevného disku se uloží do jedné složky pod
\Hyper-V\[virtual machine name]cestou vybraného svazku nebo cesty. - Zvolte počet virtuálních procesorů, ať už chcete povolit vnořenou virtualizaci, konfigurovat nastavení paměti, síťové adaptéry, virtuální pevné disky a zvolit, jestli chcete nainstalovat operační systém ze souboru bitové kopie .iso nebo ze sítě.
- Klikněte na Vytvořit pro vytvoření virtuálního počítače.
- Jakmile se virtuální počítač vytvoří a zobrazí se v seznamu virtuálních počítačů, můžete virtuální počítač spustit.
- Po spuštění virtuálního počítače se můžete připojit ke konzole virtuálního počítače pomocí nástroje VMConnect a nainstalovat operační systém. V seznamu vyberte virtuální počítač a kliknutím na Další>Připojit stáhněte soubor RDP. Otevřete soubor .rdp v aplikaci Připojení ke vzdálené ploše. Vzhledem k tomu, že se připojujete ke konzole virtuálního počítače, budete muset zadat přihlašovací údaje správce hostitele Hyper-V.
Další informace o správě virtuálních počítačů pomocí centra Windows Admin Center.
Pozastavení a bezpečné restartování serveru
- Na řídicím panelu vyberte možnost Servery v navigaci na levé straně nebo kliknutím na odkaz ZOBRAZIT SERVERY > na dlaždici v pravém dolním rohu řídicího panelu.
- Nahoře přepněte z Souhrn na kartu Inventář.
- Kliknutím na název serveru otevřete stránku podrobností Server.
- Klepněte na tlačítko Pozastavit server pro údržbu. Pokud je bezpečné pokračovat, tyto virtuální počítače budou přesunuty na jiné servery v clustru. Server bude mít během této situace stav Vyprazdňování. Pokud chcete, můžete sledovat, jak se virtuální počítače pohybují na stránce Virtual Machines > Inventory, kde se jejich hostitelský server jasně zobrazuje v mřížce. Po přesunutí všech virtuálních počítačů bude stav serveru Pozastaveno.
- Klikněte na Spravovat server pro přístup ke všem nástrojům pro správu jednotlivých serverů ve Windows Admin Center.
- Klikněte na Restartovata potom Ano. Vrátíte se zpátky do seznamu připojení.
- Na řídicím panelu je server zbarvený červeně, když je nefunkční.
- Po zálohování přejděte znovu na stránku Server a klikněte na Obnovit server z údržby a nastavte stav serveru zpět na Up. Virtuální počítače se časem přesunou zpět – nevyžaduje se žádná akce uživatele.
Výměna selhaného disku
- Pokud jednotka selže, zobrazí se v levém horním rohu oblasti Výstrahy na ovládacím panelu.
- Můžete také vybrat jednotky z navigace na levé straně nebo kliknout na odkaz ZOBRAZIT JEDNOTKY > na dlaždici v pravém dolním rohu a procházet jednotky a zobrazit jejich stav. Na kartě Inventory mřížka podporuje řazení, seskupování a vyhledávání klíčových slov.
- V řídicím panelukliknutím na výstrahu zobrazíte podrobnosti, jako je fyzické umístění jednotky.
- Pro více informací klikněte na zástupce Přejít na disku k detailní stránce Disk.
- Pokud váš hardware podporuje, můžete kliknout na Zapnout/vypnout pro ovládání kontrolky jednotky.
- Prostory úložiště s přímým přístupem automaticky vyřadí a evakuuje neúspěšné jednotky. Když k tomu dojde, stav jednotky je vyřazený a jeho panel kapacity úložiště je prázdný.
- Odeberte vadný disk a vyměňte jej.
- V () Jednotky (>) Inventory () se zobrazí nová jednotka. Výstraha se včas vymaže, svazky se opraví zpět do stavu OK a úložiště se znovu vyrovná na novou jednotku – nevyžaduje se žádná akce uživatele.
Správa virtuálních sítí (clustery HCI s podporou SDN pomocí Windows Admin Center Preview)
- V navigačním panelu na levé straně vyberte Virtuální Sítě.
- Kliknutím na Nový vytvořte novou virtuální síť a podsítě, nebo zvolte existující virtuální síť a kliknutím na Nastavení upravte konfiguraci.
- Kliknutím na existující virtuální síť zobrazíte připojení virtuálních počítačů k podsítím virtuální sítě a seznamům řízení přístupu použitým pro podsítě virtuální sítě.

Připojení virtuálního počítače k virtuální síti (clustery HCI s podporou SDN pomocí Windows Admin Center Preview)
- V navigačním panelu na levé straně vyberte virtuální počítače.
- Zvolte existující virtuální počítač > Klikněte na Nastavení> Otevřete v Nastaveníkartu sítě.
- Nakonfigurujte pole virtuální sítě
a virtuální podsítě pro připojení virtuálního počítače k virtuální síti.
Při vytváření virtuálního počítače můžete také nakonfigurovat virtuální síť.

Monitorování infrastruktury softwarově definovaných sítí (clustery HCI s podporou SDN pomocí centra Windows Admin Center Preview)
- V navigačním panelu na levé straně vyberte monitorování SDN.
- Prohlédněte si podrobné informace o stavu síťového adaptéru, nástroje pro vyrovnávání zatížení softwaru, virtuální brány a monitorování fondu virtuálních bran, využití veřejného a privátního fondu IP adres a stavu hostitele SDN.

Správa GPU
- V navigaci na levé straně vyberte GPU.
- Prohlédněte si dostupné GPU z clusterovaných virtuálních počítačů a poskytněte akceleraci GPU úlohám spuštěným v clusterovaných virtuálních počítačích prostřednictvím diskrétního přiřazení zařízení (DDA). Další informace o používání GPU s clusterovanými virtuálními počítači.

Nástroj zabezpečení
- V navigačním panelu na levé straně vyberte Zabezpečení.
- Vyberte kartu Zabezpečené jádro a povolte nebo zakažte dostupné funkce zabezpečení.

Pošlete nám svůj názor
Je to vše o vaší zpětné vazbě! Nejdůležitější výhodou častých aktualizací je slyšet, co funguje a co je potřeba zlepšit. Tady je několik způsobů, jak nám dát vědět, co si myslíte:
- Předkládat nápady na návrhy funkcí a poskytovat zpětnou vazbu
- Připojit se k fóru Centra pro správu Windows na webu Microsoft Tech Community
- Tweet na
@servermgmt