What version of Windows am I running?
The Long-Term Servicing Channel (LTSC, formerly LTSB) build of Windows doesn't contain many in-box applications, such as Microsoft Edge, Microsoft Store, Cortana (you do have some limited search capabilities), Microsoft Mail, Calendar, OneNote, Weather, News, Sports, Money, Photos, Camera, Music, and Clock. It's important to remember that the LTSC model is primarily for specialized devices.
In the General Availability Channel, you can set feature updates as soon as Microsoft releases them. This servicing modal is ideal for pilot deployments and to test Windows feature updates and for users like developers who need to work with the latest features immediately. Once you've tested the latest release, you can choose when to roll it out broadly in your deployment.
To determine if your device is enrolled in the Long-Term Servicing Channel or the General Availability Channel, you need to know what version of Windows you're running. There are a few ways to figure this out. Each method provides a different set of details, so it's useful to learn about all of them.
System Properties
Select Start > Settings > System, then select About. You then see Edition, Version, and OS Build information.
Using Keyword Search
You can type the following in the search bar and press ENTER to see version details for your device.
"winver":
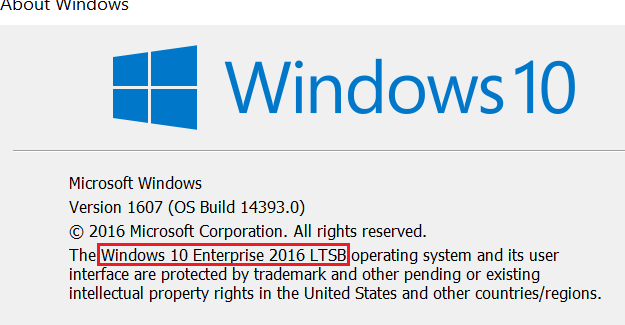
"msinfo" or "msinfo32" to open System Information:

Tip
You can also use winver or msinfo32 commands at the command prompt.
Using Command Prompt or PowerShell
At the PowerShell or Command Prompt, type
systeminfo | findstr /B /C:"OS Name" /B /C:"OS Version"and then press ENTER
At the PowerShell or Command Prompt, type
slmgr /dlv, and then press ENTER. The /dlv command displays the detailed licensing information. Notice the output displays "EnterpriseS" as seen in the following image: