Nasazení a ladění pomocí sady Visual Studio
Ať už k vývoji aplikace hybridní reality používáte DirectX nebo Unity, visual Studio je vaším nástrojem pro ladění a nasazení. V této části se dozvíte, jak:
- Nasaďte aplikace do HoloLensu nebo Windows Mixed Reality imerzivní náhlavní soupravu prostřednictvím sady Visual Studio.
- Použijte emulátor HoloLens, který je integrovaný do sady Visual Studio.
- Ladění aplikací hybridní reality
Požadavky
- Pokyny k instalaci najdete v tématu Instalace nástrojů .
- Vytvořte nový projekt hybridní reality v Unity nebo sadě Visual Studio.
- Sestavení projektu Unity podle našich pokynů
Povolení vývojářského režimu
Začněte tím, že na svém zařízení povolíte vývojářský režim , aby se k němu visual Studio mohlo připojit.
Vývojářský režim na HoloLensu
- Zapněte HoloLens a nasaďte zařízení.
- Pomocí gesta start spusťte hlavní nabídku.
- Výběrem dlaždice Nastavení spusťte aplikaci ve svém prostředí.
- Vyberte položku nabídky Aktualizovat .
- Vyberte položku nabídky Pro vývojáře .
- Povolte použití vývojářských funkcí k nasazení aplikací ze sady Visual Studio do holoLensu. Pokud na vašem zařízení běží Windows Holographic verze 21H1 nebo novější, povolte také zjišťování zařízení.
- Volitelné: Posuňte se dolů a také povolte Device Portal, který vám umožní připojit se k portálu zařízení s Windows v HoloLensu z webového prohlížeče.
Vývojářský režim na počítači s Windows
Pokud pracujete s Windows Mixed Reality náhlavní soupravou připojenou k počítači, musíte na počítači povolit vývojářský režim.
- Přejděte na Nastavení.
- Vyberte Aktualizovat a zabezpečení.
- Vyberte Pro vývojáře.
- Povolte režim vývojáře, přečtěte si právní omezení pro nastavení, které jste zvolili, a výběrem možnosti Ano změnu přijměte.
Nasazení aplikace HoloLens přes Wi-Fi nebo USB
Možnosti kompilace
Otevření projektu v sadě Visual Studio
Klikněte na rozevírací seznam Možnosti kompilace a pak udělejte jednu z těchto věcí:
- V případě projektů Unity zvolte buď release, nebo master.
- U všech ostatních projektů zvolte Vydat.
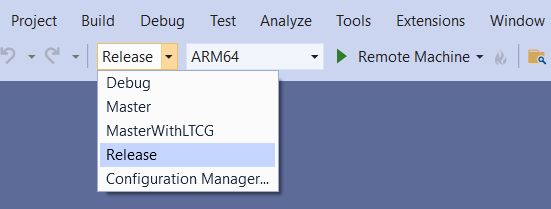
Tady jsou definice možností kompilace:
| Konfigurace | Vysvětlení |
|---|---|
| Ladění | Všechny optimalizace jsou vypnuté a profiler je povolený. Používá se k ladění skriptů. |
| Hlavní | Všechny optimalizace jsou zapnuté a profiler je zakázaný. Používá se k odesílání aplikací do Storu. |
| Vydat | Všechny optimalizace jsou zapnuté a profiler je povolený. Používá se k vyhodnocení výkonu aplikace. |
Konfigurace sestavení
Vyberte konfiguraci sestavení na základě vašeho zařízení.
Volba možnosti konfigurace ARM nebo ARM64
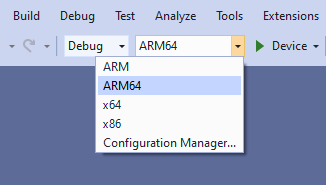
Další informace o konfiguracích sestavení najdete v tabulce "Typy konfigurací sestavení" v dokumentaci k Unity.
Poznámka
Pro nasazení do HoloLens 2 zařízení zvolte architekturu ARM64 nebo ARM.
Pokud možnost Zařízení jako cíl nevidíte, možná budete muset změnit spouštěcí projekt řešení sady Visual Studio z projektu IL2CPP na projekt UPW. Uděláte to tak, že v Průzkumník řešení kliknete pravým tlačítkem na projekt a pak vyberete Nastavit jako počáteční projekt.
Klikněte na rozevírací seznam cíl nasazení a pak udělejte jednu z těchto věcí:
- Pokud vytváříte a nasazujete přes Wi-Fi, vyberte Vzdálený počítač.
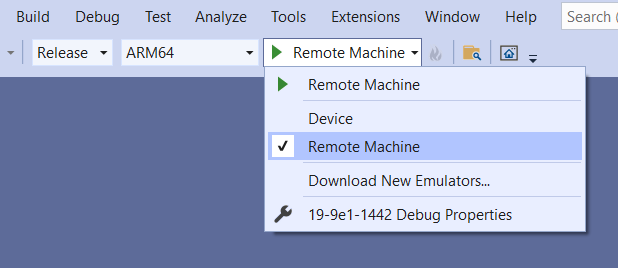
- Pokud vytváříte a nasazujete přes USB, vyberte Zařízení.
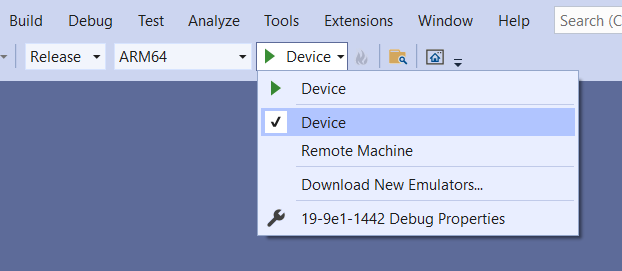
Vzdálené připojení
Nastavení vzdáleného připojení:
Na řádku nabídek vyberte Vlastnosti > projektu > Vlastnosti konfigurace > Ladění.
Poznámka
U projektu jazyka C# by se mělo automaticky zobrazit dialogové okno.
Klikněte na rozevírací seznam Debugger to launch (Spustit ladicí program) a pak vyberte Remote Machine (Vzdálený počítač).
Do pole Název počítače zadejte IP adresu vašeho zařízení.
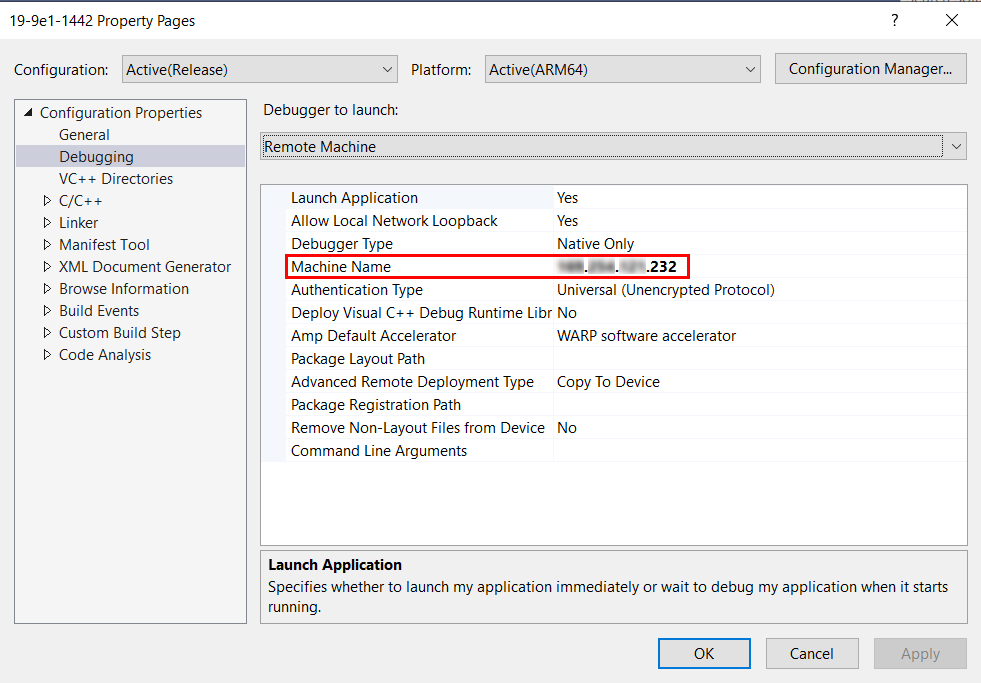
IP adresu najdete na vašem HoloLensu v části Nastavení > sítě & Rozšířené možnosti internetu>.
Doporučujeme, abyste ip adresu zadali ručně a nezávisíte na funkci "Automaticky zjištěno".
Nastavte režim ověřování na Univerzální (nešifrovaný protokol).
Sestavte, nasaďte a laďte aplikaci podle svých potřeb:
Pokud chcete sestavit, nasadit a spustit ladění, vyberte Ladit > Spustit ladění.
Pokud chcete sestavit a nasadit bez ladění, vyberte Sestavit > nasadit řešení.
Při prvním nasazení aplikace do HoloLensu z počítače se zobrazí výzva k zadání PIN kódu. Postupujte podle pokynů pro spárování zařízení níže.
Poznámka
Pokud při spuštění ladění nainstalované aplikace UPW na HoloLens 2 dojde k chybám uvedeným níže, zkuste přejmenovat balíček nebo odinstalovat aplikaci pro UPW.
"Ladění nejde spustit"
Operace není podporována. Neznámá chyba: 0x80070057"
Nasazení aplikace do emulátoru HoloLens (1. generace)
- Ujistěte se, že jste nainstalovali emulátor HoloLensu.
- Vyberte konfiguraci sestavení x86 pro vaši aplikaci.
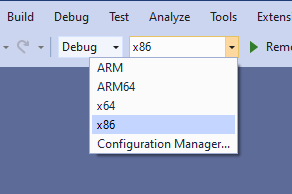
- V rozevírací nabídce
Cíl nasazení v sadě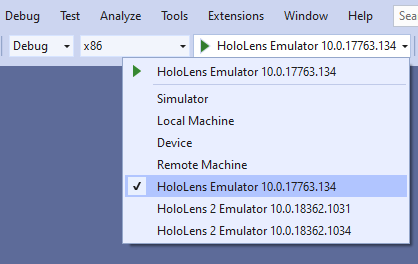 vyberte Emulátor HoloLensu.
vyberte Emulátor HoloLensu. - Výběrem možnosti Spustit ladění > nasadíte aplikaci a spustíte ladění
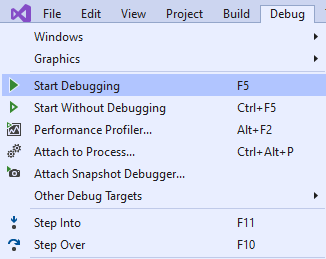 .
.
Nasazení aplikace do emulátoru HoloLens 2
- Ujistěte se, že jste nainstalovali emulátor HoloLensu.
- Vyberte konfiguraci sestavení x86 nebo x64 pro vaši aplikaci.
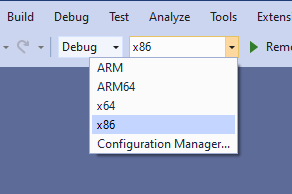
- Vyberte HoloLens 2 Emulator v rozevírací nabídce
Cíl nasazení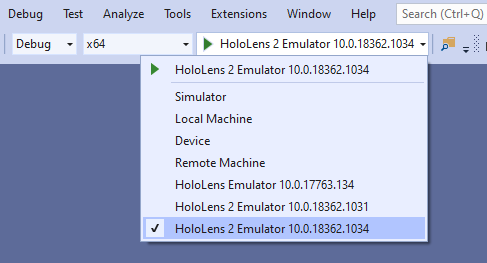 .
. - Výběrem možnosti Spustit ladění > nasadíte aplikaci a spustíte ladění
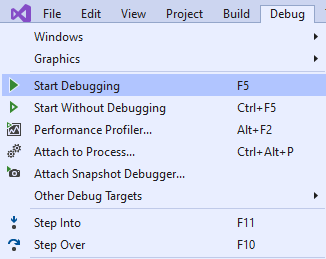 .
.
Nasazení aplikace VR do místního počítače
Použití Windows Mixed Reality imerzivní náhlavní soupravy, která se připojuje k počítači nebo simulátoru Mixed Reality:
- Výběr konfigurace sestavení x86 nebo x64 pro vaši aplikaci
- V rozevírací nabídce cíle nasazení vyberte Místní počítač .
- Sestavení, nasazení a ladění aplikace na základě vašich potřeb
- Výběrem možnosti Ladit > Spustit ladění nasadíte aplikaci a spustíte ladění.
- Vyberte Build Deploy (Nasazení sestavení>) a sestavte a nasaďte bez ladění.
Spárování zařízení
Při prvním nasazení aplikace ze sady Visual Studio do HoloLensu se zobrazí výzva k zadání KÓDU PIN. Na HoloLensu vygenerujte KÓD PIN spuštěním aplikace Nastavení, přejděte na Aktualizovat > pro vývojáře a klepněte na Spárovat. Když se pin kód zobrazí na HoloLensu, zadejte ho do sady Visual Studio. Po dokončení párování klepnutím na Hotovo na HoloLensu dialogové okno zavřete. Tento počítač je teď spárovaný s HoloLensem a aplikace můžete nasazovat automaticky. Tento postup opakujte pro každý počítač, který se používá k nasazení aplikací do HoloLensu.
Spárování HoloLensu se všemi spárovanými počítači:
- Spusťte aplikaci Nastavení , přejděte na Aktualizace > pro vývojáře a klepněte na Vymazat.
Grafický ladicí program pro HoloLens (1. generace)
Nástroje Visual Studio Graphics Diagnostics jsou užitečné při psaní a optimalizaci holografické aplikace. Úplné podrobnosti najdete v tématu Diagnostika grafiky sady Visual Studio na webu MSDN .
Spuštění ladicího programu grafiky
- Pokud chcete cílit na zařízení nebo emulátor, postupujte podle výše uvedených pokynů.
- Přejděte na Ladění > diagnostiky spuštění grafiky>.
- Při prvním spuštění diagnostiky s HoloLensem se může zobrazit chyba odepření přístupu. Restartujte HoloLens, aby se aktualizovaná oprávnění projevila, a zkuste to znovu.
Profilace
Nástroje pro profilaci sady Visual Studio umožňují analyzovat výkon aplikace a využití prostředků. To zahrnuje nástroje pro optimalizaci využití procesoru, paměti, grafiky a sítě. Úplné podrobnosti najdete v tématu Spouštění diagnostických nástrojů bez ladění na webu MSDN .
Spuštění nástrojů pro profilaci pomocí HoloLensu
- Pokud chcete cílit na zařízení nebo emulátor, postupujte podle výše uvedených pokynů.
- Přejděte na Ladit > Spustit diagnostické nástroje bez ladění...
- Vyberte nástroje, které chcete použít.
- Vyberte Start.
- Při prvním spuštění diagnostiky bez ladění pomocí HoloLensu se může zobrazit chyba odepření přístupu. Restartujte HoloLens, aby se aktualizovaná oprávnění projevila, a zkuste to znovu.
Ladění nainstalované nebo spuštěné aplikace
Visual Studio můžete použít k ladění nainstalované univerzální aplikace pro Windows bez nasazení z projektu sady Visual Studio. To je užitečné, pokud chcete ladit nainstalovaný balíček aplikace nebo ladit aplikaci, která už je spuštěná.
- Přejděte na Ladění –> Jiné cíle ladění –> Ladění nainstalovaného balíčku aplikace.
- Vyberte cíl vzdáleného počítače pro HoloLens nebo Místní počítač pro imerzivní náhlavní soupravy.
- Zadejte IP adresu vašeho zařízení.
- Volba režimu univerzálního ověřování
- V okně se zobrazí spuštěné i neaktivní aplikace. Vyberte ten, který chcete ladit.
- Zvolte typ kódu, který chcete ladit (spravovaný, nativní, smíšený).
- Vyberte Připojit nebo Spustit.
Další vývojový kontrolní bod
Pokud sledujete cestu k kontrolnímu bodu vývoje Unity, který jsme vytyložili, jste uprostřed fáze nasazení. Odtud můžete pokračovat k dalšímu tématu:
Nebo přejděte přímo k přidávání pokročilých služeb:
Ke kontrolním bodům vývoje Unity se můžete kdykoli vrátit.