Přidání modulu plug-in Mixed Reality OpenXR do existujícího projektu Unity
Pokud máte projekt Unity, který už je nastavený pro OpenXR (máte nainstalovaný a nakonfigurovaný modul plug-in Unity OpenXR), a chcete přidat možnost cílení aplikace na HoloLens 2 nebo Windows Mixed Reality náhlavní soupravy, postupujte podle následujících pokynů.
Pokud chcete zjistit, jestli má váš projekt nainstalovaný modul plug-in Mixed Reality OpenXR:
V Unity na řádku nabídek vyberte Upravit>nastavení projektu.
Ujistěte se, že jste na stránce Správa modulů plug-in XR se zobrazeným nastavením Univerzální platforma Windows (karta s logem Windows).
Pokud je Microsoft HoloLens skupina funkcí zobrazená šedě nebo neexistuje, není nainstalovaný modul plug-in Mixed Reality OpenXR.
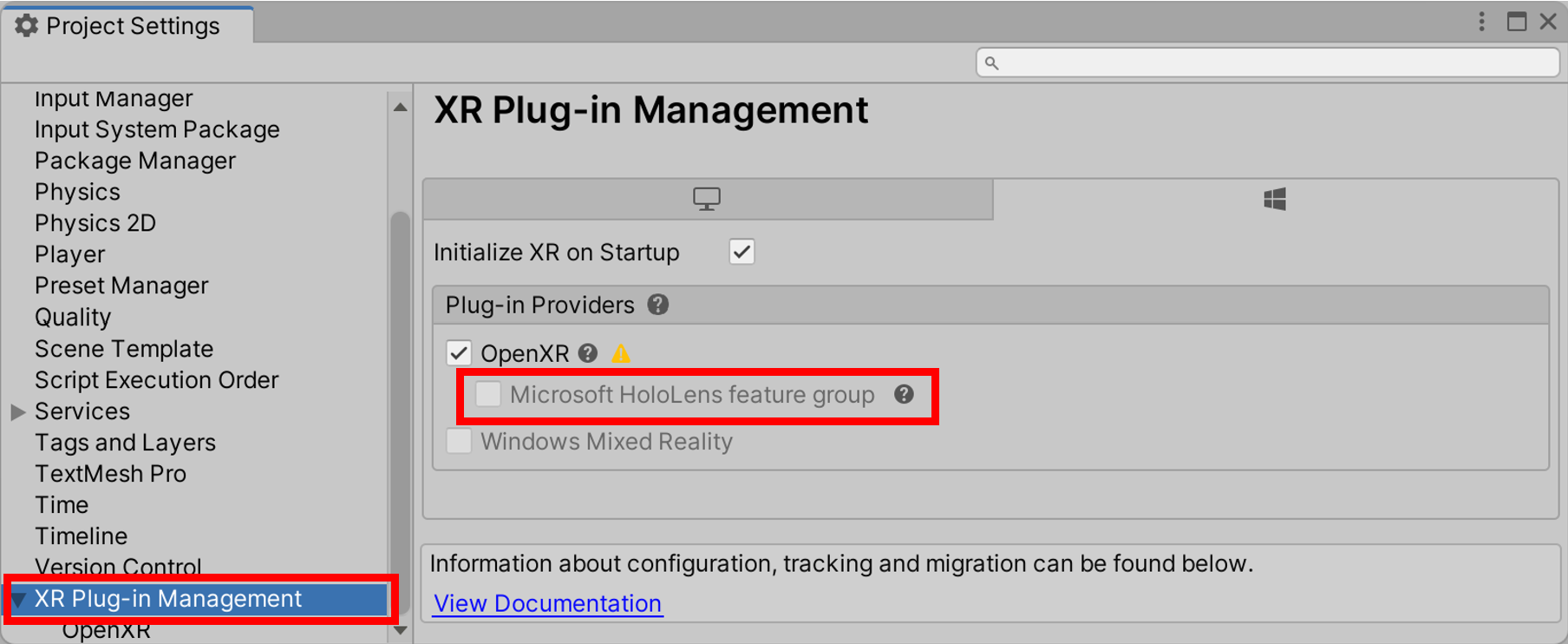
Pokud je modul plug-in nainstalovaný, přejděte do části konfigurace projektu tak, aby používal modul plug-in Mixed Reality OpenXR. V opačném případě pokračujte podle následujících pokynů.
Stažení a instalace nástroje Mixed Reality Feature Tool
Modul plug-in Mixed Reality OpenXR se dodává ve formě balíčku pro Unity. Nejlepší způsob, jak zjišťovat, aktualizovat a importovat balíčky funkcí, je nástroj Mixed Reality Feature Tool. Balíčky můžete prohledávat podle názvu nebo kategorie, zobrazit jejich závislosti a zobrazit navrhované změny v souboru manifestu projektu před importem.
Stáhněte si nejnovější verzi nástroje Mixed Reality Feature Tool z webu Microsoft Download Center.
Po dokončení stahování přejděte na spustitelný souborMixedRealityFeatureTool.exe a pak ho použijte ke spuštění nástroje Mixed Reality Feature Tool.
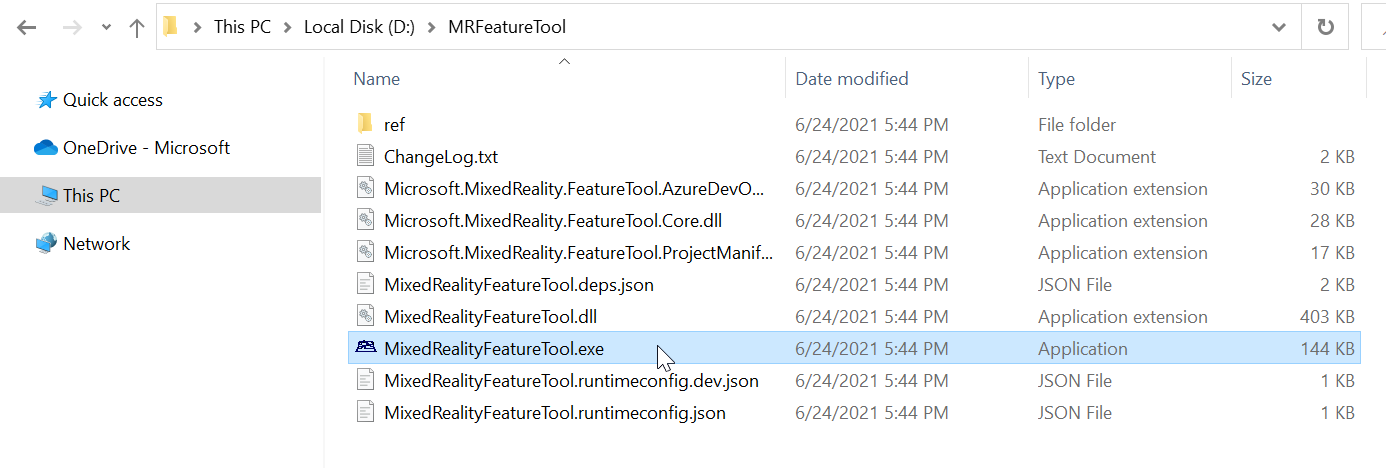
Import modulu plug-in Mixed Reality OpenXR
V nástroji funkce Mixed Reality vyberte Spustit.
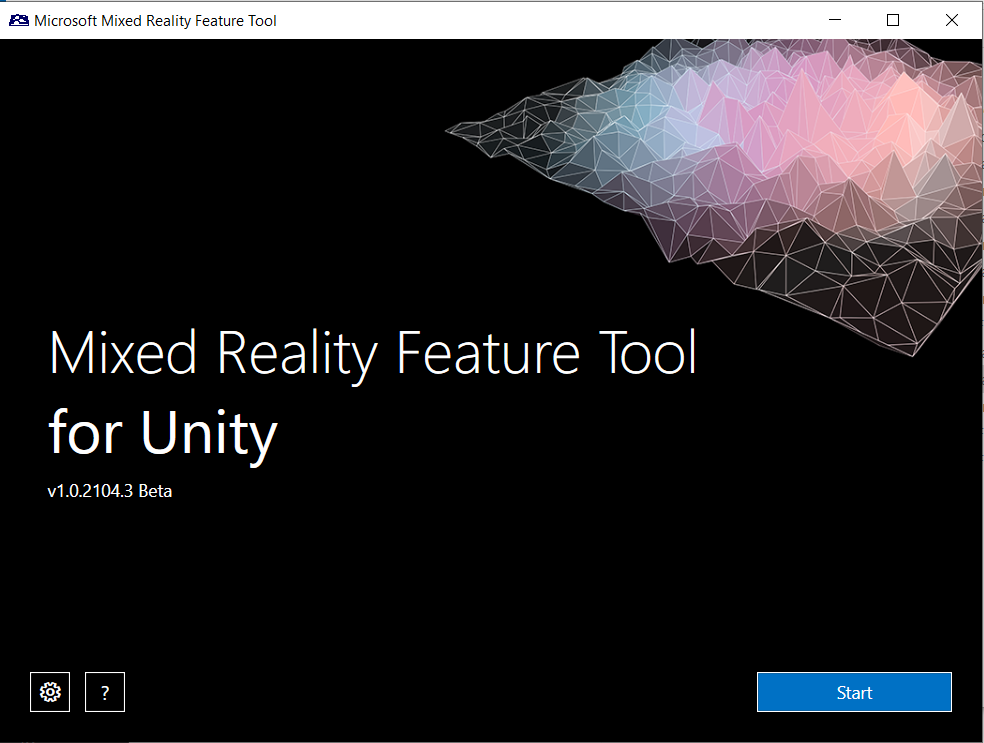
Vyberte tlačítko Procházet (je to tlačítko se třemi tečky na obrázku níže), pak přejděte do složky obsahující váš projekt Unity a otevřete ho.
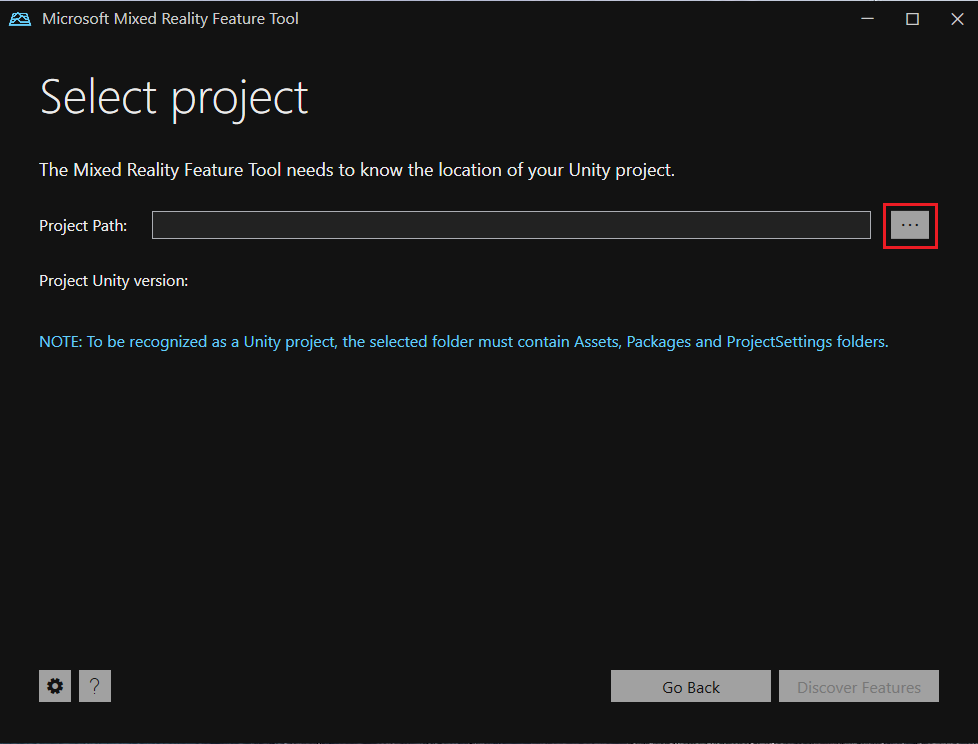
Poznámka
Pole Cesta k projektu v nástroji musí obsahovat určitou hodnotu, takže ve výchozím nastavení vloží zpětné lomítko ("_").
Po výběru složky nástroj zkontroluje, jestli se jedná o platnou složku projektu Unity.
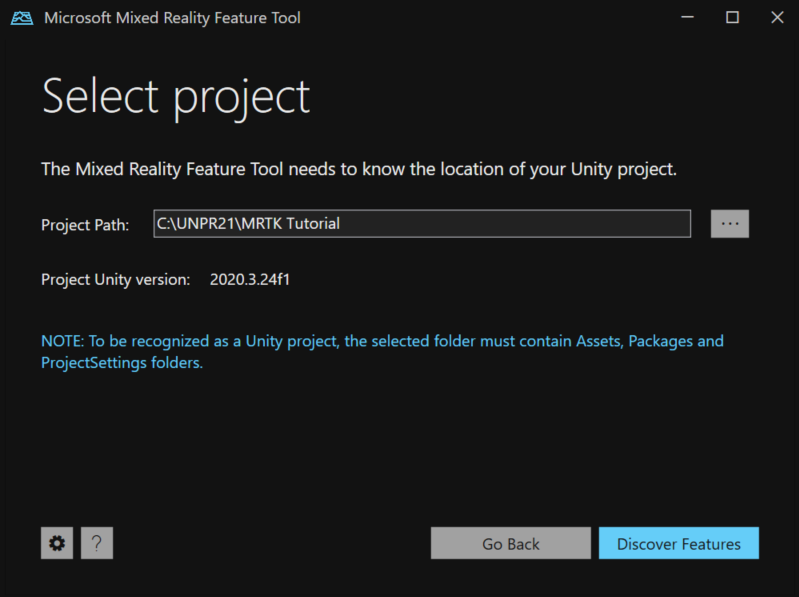
Vyberte Zjistit funkce.
Poznámka: Možná budete muset několik sekund počkat, než nástroj aktualizuje balíčky z informačních kanálů.
Na stránce Zjistit funkce si všimněte, že je k dispozici seznam šesti skupin balíčků.
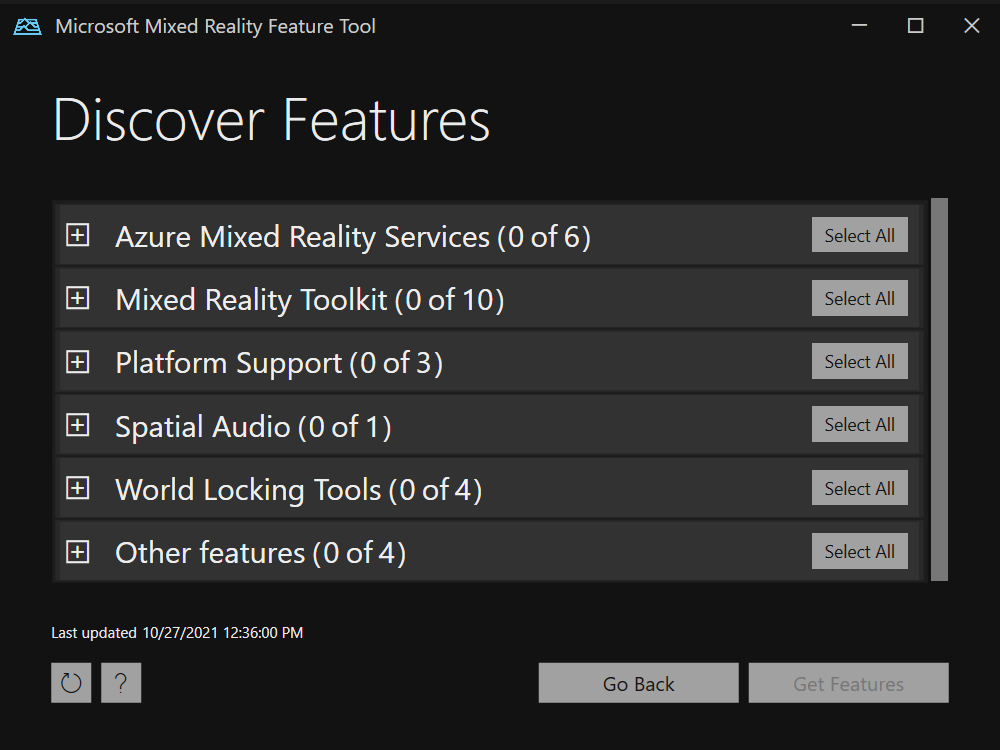
Klikněte na tlačítko +nalevo od možnosti Podpora platformy (0 z 5) a pak vyberte nejnovější verzi modulu plug-in Mixed Reality OpenXR.
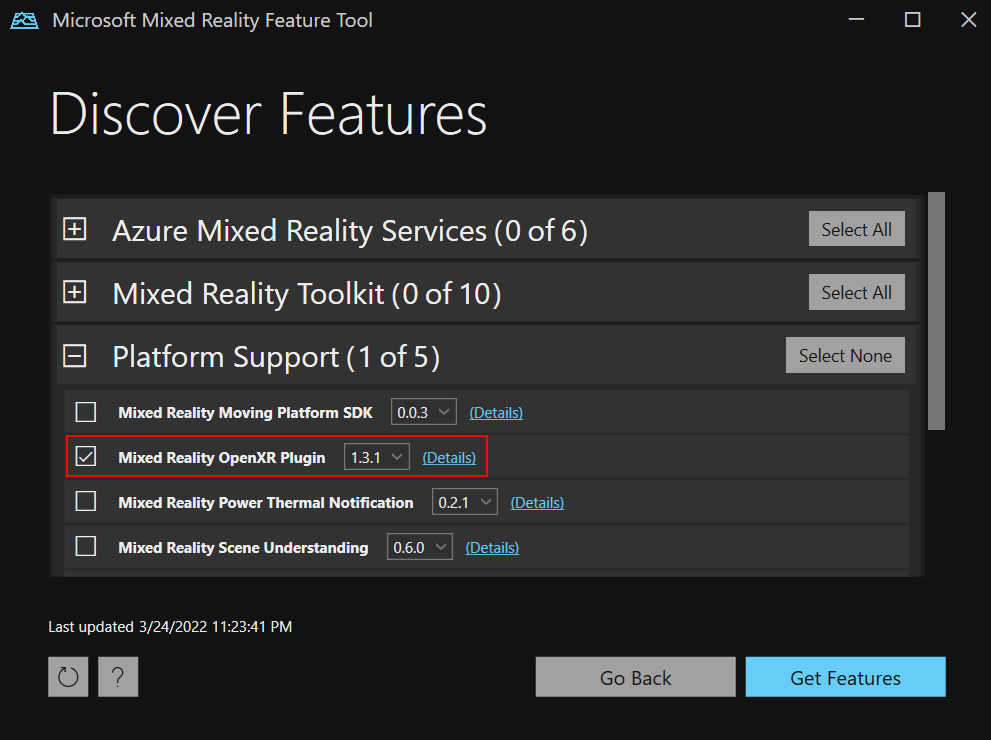
Po výběru klikněte na Získat funkce.
Výběrem možnosti Ověřit ověřte vybrané balíčky. Mělo by se zobrazit dialogové okno s informací, že nebyly zjištěny žádné problémy s ověřováním. Až to uděláte, klikněte na OK.
Na stránce Importovat funkce se v levém sloupci Funkce zobrazují balíčky, které jste právě vybrali. V pravém sloupci Požadované závislosti se zobrazí všechny závislosti. Další informace o těchto položkách získáte kliknutím na odkaz Podrobnosti .
Až budete chtít pokračovat, vyberte Importovat. Na stránce Zkontrolovat a schválit můžete zkontrolovat informace o balíčcích.
Vyberte Schválit.
Vraťte se do Editoru Unity a klikněte na prázdnou oblast v uživatelském rozhraní. Zobrazí se indikátor průběhu, který ukazuje, že se balíček importuje.
Konfigurace projektu tak, aby používal modul plug-in Mixed Reality OpenXR
- Pokud cílíte na HoloLens 2, další pokyny najdete v tématu Konfigurace HoloLens 2 prostřednictvím ověření projektu. Pokud chcete použít doporučená nastavení ručně, přečtěte si téma Ruční konfigurace pro HoloLens 2.
- Pokud cílíte na náhlavní soupravy Windows Mixed Reality, přečtěte si téma Konfigurace pro desktopovou virtuální realitu.