6. Balení & nasazení do zařízení nebo emulátoru
V předchozím kurzu jste přidali jednoduché tlačítko, které resetuje šachovou figuru na původní pozici. V této poslední části připravíte aplikaci ke spuštění na HoloLens 2 nebo emulátoru. Pokud máte HoloLens 2, můžete buď streamovat z počítače, nebo zabalit aplikaci tak, aby běžela přímo na zařízení. Pokud nemáte zařízení, zabalíte aplikaci ke spuštění v emulátoru. Na konci této části budete mít nasazenou aplikaci hybridní reality, kterou můžete přehrávat, a to s interakcemi a uživatelským rozhraním.
Cíle
- [Pouze zařízení] Streamování do HoloLens 2 pomocí vzdálené komunikace holografických aplikací
- Zabalení a nasazení aplikace do HoloLens 2 zařízení nebo emulátoru
[Pouze zařízení] Streaming
Holographic Remoting znamená streamování dat z počítače nebo samostatného zařízení UPW do HoloLens 2, nikoli přepínání kanálu. Hostitelská aplikace vzdálené komunikace přijímá vstupní datový proud z HoloLensu, vykresluje obsah ve virtuálním imerzivním zobrazení a streamuje rámce obsahu zpět do HoloLensu přes Wi-Fi. Streamování umožňuje přidat vzdálená imerzivní zobrazení do stávajícího softwaru stolního počítače a má přístup k dalším systémovým prostředkům.
Pokud jedete touto cestou s šachovou aplikací, budete potřebovat několik věcí:
- Nainstalujte si na HoloLens 2 Holographic Remoting Player z Microsoft Storu a spusťte aplikaci. Poznamenejte si IP adresu zobrazenou v aplikaci.
- Přejděte na Upravit > nastavení projektu a ujistěte se, že je výchozí hodnota RHI windows nastavená na Výchozí nebo D3D11:

Zpět v editoru Unreal přejděte na Upravit > nastavení projektu a v části Open XR Holographic Remoting zaškrtněte políčko Povolit vzdálené komunikace.
Restartujte editor, zadejte IP adresu svého zařízení (jak je znázorněno v aplikaci Holographic Remoting Player) a pak klikněte na Připojit.
Po připojení klikněte na šipku rozevíracího seznamu napravo od tlačítka Přehrát a vyberte VR Preview. Aplikace se spustí v okně VR Preview, které se streamuje do náhlavní soupravy HoloLens.
Zabalení a nasazení aplikace prostřednictvím portálu zařízení
Poznámka
Pokud poprvé balíte aplikaci Unreal pro HoloLens, budete si muset stáhnout podpůrné soubory ze spouštěče Epic Launcher.
- Přejděte do části Editor Preferences > General Source Code Editor (Editor obecného > zdrojového kódu>) a zkontrolujte, jestli je vybraná možnost Visual Studio 2019.
- Ve spouštěči Epických her přejděte na kartu Knihovna , vyberte šipku rozevíracího seznamu vedle možnosti Spustit>a klikněte na Možnosti.
- V části Cílové platformy vyberte HoloLens 2 a klikněte na Použít.
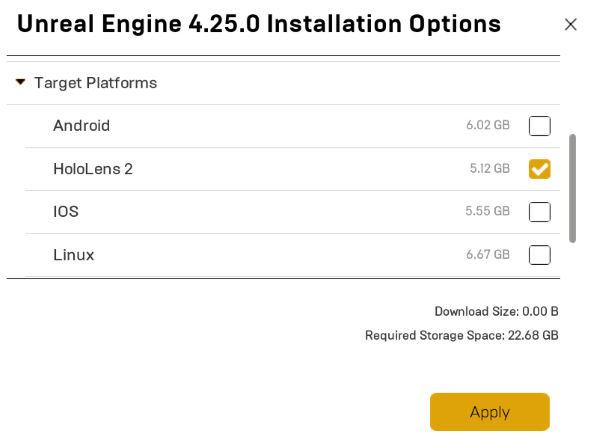
- Přejděte na Upravit > nastavení projektu.
- Do pole Popis > projektu > O > názvu projektu přidejte název projektu.
- Přidejte CN=YourCompanyName v části Project > Description > Publisher > Rozlišující název společnosti.
- V části Nastavení popisu > projektu >vyberte Spustit ve virtuální realitě.
Důležité
Pokud některé z těchto polí ponecháte prázdné, při pokusu o vygenerování nového certifikátu v kroku 3 dojde k chybě.
Důležité
Název vydavatele musí být ve formátu rozlišující názvy LADPv3. Chybně vytvořené jméno vydavatele vede k podepisovací klíč se nenašel. Aplikace nemohla být digitálně podepsaná. Chyba při balení.
Důležité
Nevyberete-li možnost Spustit ve virtuální realitě, vaše aplikace se pokusí spustit v tabulce.
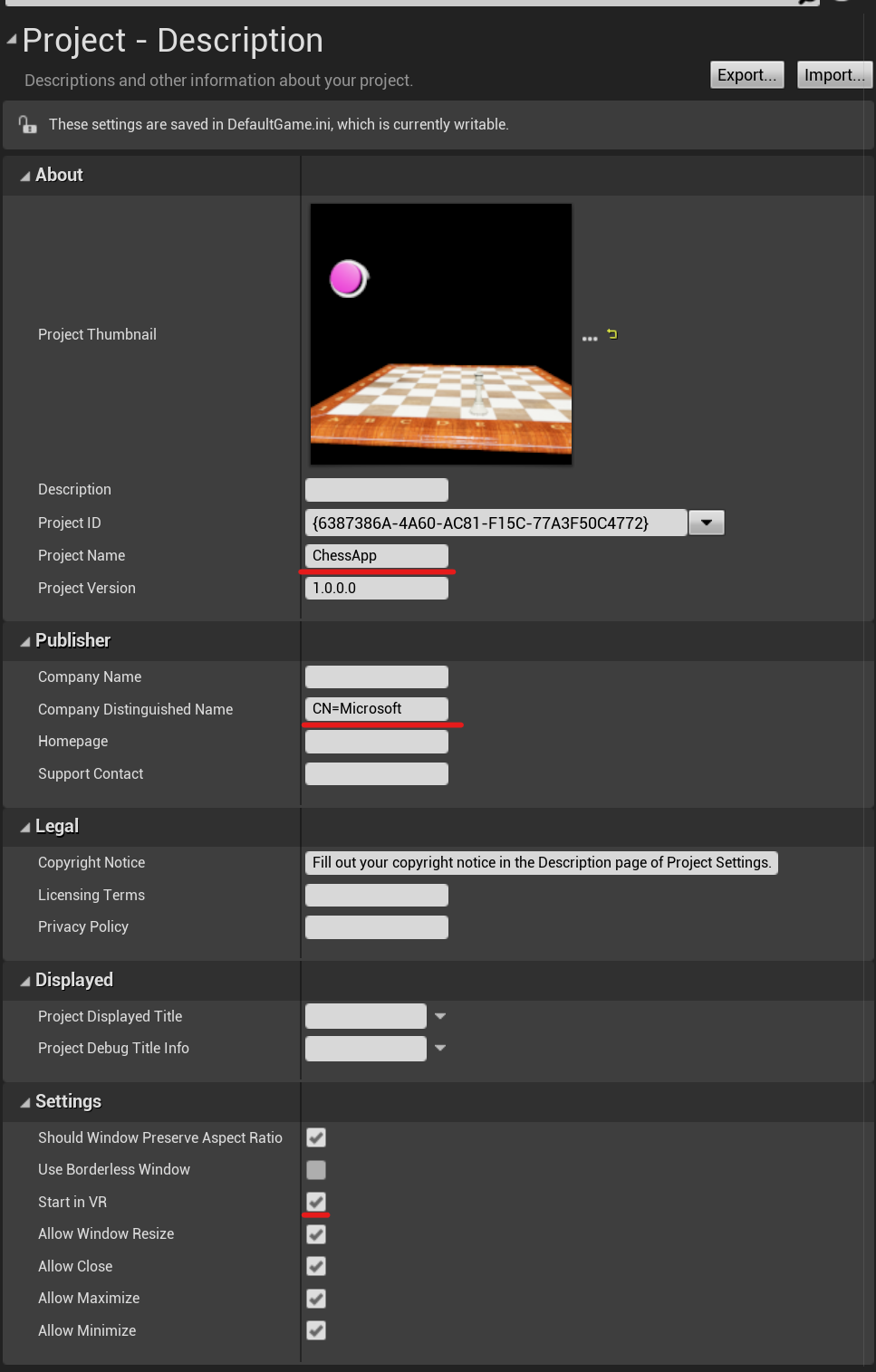
Povolte Build for HoloLens Emulation and/nebo Build for HoloLens Device v části Platforms > HoloLens.
Klikněte na Vygenerovat nový v části Balení (vedle položky Podpisový certifikát).
Důležité
Pokud používáte již vygenerovaný certifikát, musí být název vydavatele certifikátu stejný jako název vydavatele aplikace. V opačném případě dojde k chybě Podpisový klíč nebyl nalezen. Aplikace nemohla být digitálně podepsána."
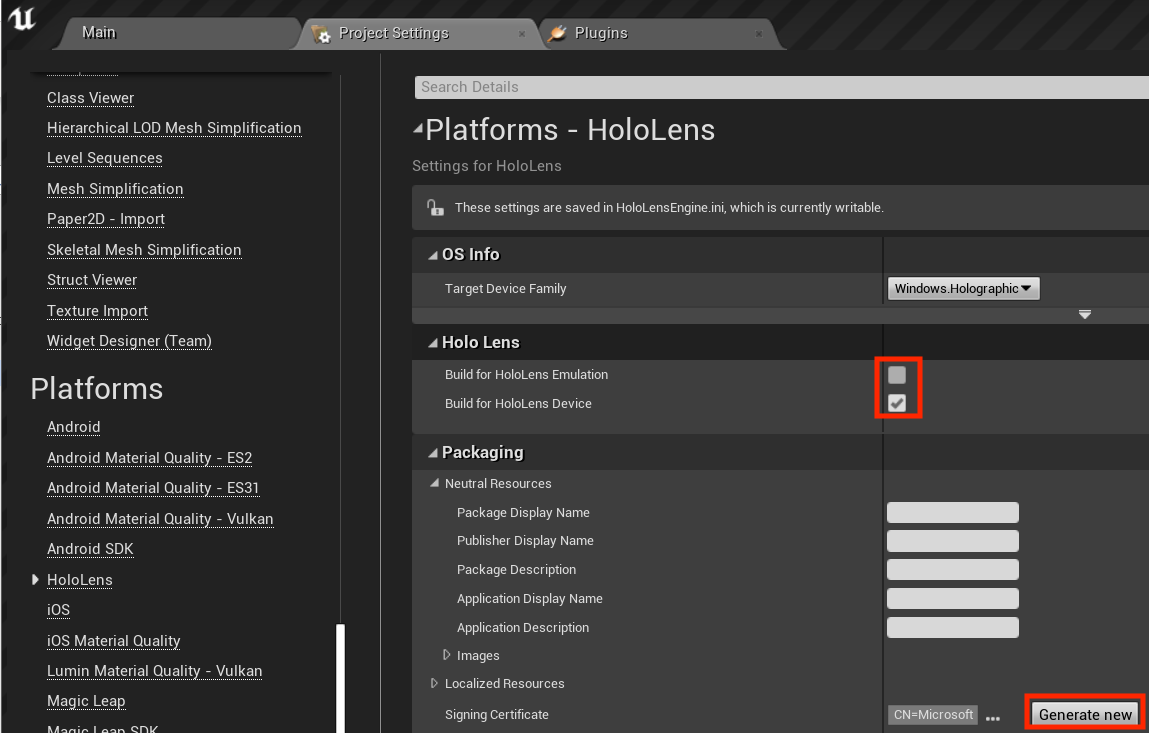
- Když se zobrazí výzva k vytvoření hesla soukromého klíče, klikněte na Žádné pro účely testování.
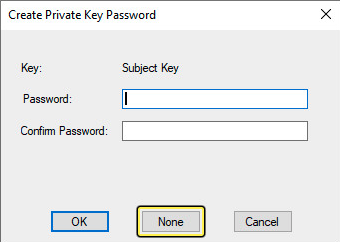
Přejděte na Projekt balíčku souborů > a vyberte HoloLens.
- Vytvořte novou složku, do které chcete balíček uložit, a klikněte na Vybrat složku.
Po zabalení aplikace otevřete Portál zařízení s Windows , přejděte na Zobrazení > aplikací a vyhledejte část Nasazení aplikací .
Klikněte na Procházet..., přejděte do souboru ChessApp.appxbundle a klikněte na Otevřít.
- Pokud aplikaci na zařízení instalujete poprvé, zaškrtněte políčko Vedle možnosti Povolit mi vybrat balíčky architektury .
- V dalším dialogu uveďte příslušné soubory VCLibs a appx , arm64 pro zařízení a x64 pro emulátor. Soubory najdete v části HoloLens ve složce, do které jste balíček uložili.
Klikněte na Nainstalovat.
- Teď můžete přejít na Všechny aplikace a klepnout na nově nainstalovanou aplikaci, abyste ji mohli spustit, nebo aplikaci spustit přímo z Portálu zařízení s Windows.
Gratulujeme! Vaše aplikace hybridní reality HoloLens je hotová a připravená k použití. Ale nejsi na konci cesty. MRTK má spoustu samostatných funkcí, které můžete přidat do svých projektů, včetně prostorového mapování, pohledu a hlasového vstupu a dokonce i kódů QR. Další informace o těchto funkcích najdete v přehledu unreal developmentu.
Další kontrolní bod vývoje
Pokud sledujete cestu unreal developmentu, kterou jsme nastavili, jste uprostřed zkoumání základních stavebních bloků MRTK. Odtud můžete pokračovat k dalšímu stavebnímu bloku:
Nebo přejděte na Mixed Reality možností a rozhraní API platformy:
K kontrolním bodům Unreal Development se můžete kdykoli vrátit.