Nastavení zařízení pro vývoj
Tento článek vysvětluje, jak nastavit zařízení s Androidem a připojit ho k počítači, aby bylo možné zařízení použít ke spouštění a ladění aplikací Xamarin.Android.
Po otestování emulátoru Androidu budete chtít zobrazit a otestovat aplikace spuštěné na zařízení s Androidem. Budete muset povolit ladění a připojit zařízení k počítači.
Každý z těchto kroků bude podrobněji popsán v následujících částech.
Povolení ladění na zařízení
Aby bylo možné otestovat aplikaci pro Android, musí být pro ladění povolené zařízení. Možnosti pro vývojáře v Androidu jsou ve výchozím nastavení skryté od verze 4.2 a jejich povolení se může lišit v závislosti na verzi Androidu.
Android 9.0+
Pro Android 9.0 a vyšší je ladění povoleno pomocí následujících kroků:
- Přejděte na obrazovku Nastavení.
- Vyberte O Telefon .
- Klepněte na Číslo buildu 7krát, dokud teď nejste vývojář.
Android 8.0 a Android 8.1
- Přejděte na obrazovku Nastavení.
- Vyberte Systém.
- Výběr možnosti O Telefon
- Klepněte na Číslo buildu 7krát, dokud teď nejste vývojář.
Android 7.1 a nižší
- Přejděte na obrazovku Nastavení.
- Vyberte O Telefon.
- Klepněte na Číslo buildu 7krát, dokud teď nejste vývojář.
Ověřte, že je povolené ladění USB.
Po povolení vývojářského režimu na vašem zařízení musíte zajistit, aby na zařízení bylo povolené ladění USB. Liší se také podle verze Androidu.
Android 9.0+
Přejděte na Nastavení > Pokročilé > možnosti vývojáře systému > a povolte ladění USB.
Android 8.0 a Android 8.1
Přejděte na Nastavení > Možnosti vývojáře systému > a povolte ladění USB.
Android 7.1 a nižší
Přejděte na Nastavení > Možnosti vývojáře a povolte ladění USB.
Jakmile je v části Nastavení > Systém k dispozici karta Možnosti pro vývojáře, otevřete ji a zobrazte nastavení pro vývojáře:
Toto je místo, kde můžete povolit vývojářské možnosti, jako je ladění USB, a zůstat vzhůru.
Připojení zařízení do počítače
Posledním krokem je připojení zařízení k počítači. Nejjednodušším a nejspolehlivějším způsobem je to udělat přes USB.
Pokud jste ho ještě nepoužili k ladění, zobrazí se výzva k důvěryhodnosti počítače na vašem zařízení. Můžete také zkontrolovat , jestli chcete z tohoto počítače vždy povolit, aby se tato výzva při každém připojení zařízení vyžadovala.

Výběr cílového zařízení pro ladění
Pokud cílové zařízení sady Visual Studio pro ladění není zařízení, ke kterému jste právě připojeni, vyberte ho z rozevíracího seznamu na panelu nástrojů Standard (Zobrazit > panely nástrojů > Standard).
Alternativní připojení přes Wi-Fi
Zařízení s Androidem je možné připojit k počítači bez použití kabelu USB přes Wi-Fi. Tato technika vyžaduje větší úsilí, ale může být užitečná, když je zařízení příliš daleko od počítače, aby zůstalo trvale připojené kabelem.
Připojení přes Wi-Fi
Ve výchozím nastavení je ladicí most androidu (ADB) nakonfigurovaný tak, aby komunikoval se zařízením s Androidem přes USB. Je možné ji překonfigurovat tak, aby používala protokol TCP/IP místo USB. K tomu musí být zařízení i počítač ve stejné síti Wi-Fi. Pokud chcete nastavit prostředí pro ladění přes Wi-Fi, proveďte následující kroky z příkazového řádku:
Určete IP adresu zařízení s Androidem. Jedním ze způsobů, jak zjistit IP adresu, je podívat se do části Nastavení > Síť a internet > Wi-Fi, potom klepnout na síť Wi-Fi, ke které je zařízení připojené, a potom klepnout na Upřesnit. Otevře se rozevírací seznam s informacemi o síťovém připojení, podobně jako na následujícím snímku obrazovky:
V některých verzích Androidu se IP adresa nezobrazí, ale najdete ji v části Nastavení > O stavu telefonu>.
Připojení zařízení s Androidem k počítači přes USB.
Dále restartujte ADB, aby používal tcp na portu 5555. Na příkazovém řádku zadejte následující příkaz:
adb tcpip 5555Po vydání tohoto příkazu nebude počítač moct naslouchat zařízením připojeným přes USB.
Odpojte kabel USB připojte zařízení k počítači.
Nakonfigurujte ADB tak, aby se připojil k zařízení s Androidem na portu uvedeném v kroku 1 výše:
adb connect 192.168.1.28:5555Po dokončení tohoto příkazu se zařízení s Androidem připojí k počítači přes Wi-Fi.
Po dokončení ladění přes Wi-Fi je možné obnovit ADB zpět do režimu USB pomocí následujícího příkazu:
adb usbADB je možné požádat o výpis zařízení připojených k počítači. Bez ohledu na to, jak jsou zařízení připojená, můžete na příkazovém řádku vydat následující příkaz, abyste zjistili, co je připojené:
adb devices
Řešení problému
V některých případech můžete zjistit, že se vaše zařízení nemůže připojit k počítači. V takovém případě můžete chtít ověřit, že jsou nainstalované ovladače USB.
Instalace ovladačů USB
Tento krok není nezbytný pro macOS; stačí připojit zařízení k Macu kabelem USB.
Před tím, než počítač s Windows rozpozná zařízení s Androidem připojené přes USB, může být nutné nainstalovat některé další ovladače.
Poznámka:
Jedná se o postup nastavení zařízení Google Nexus a jsou k dispozici jako referenční informace. Postup pro konkrétní zařízení se může lišit, ale bude postupovat podle podobného vzoru. Pokud máte potíže, vyhledejte zařízení na internetu.
Spusťte aplikaci android.bat v adresáři [Cesta instalace sady Android SDK]\tools. Ve výchozím nastavení instalační program Xamarin.Android umístí sadu Android SDK do následujícího umístění na počítač s Windows:
C:\Users\[username]\AppData\Local\Android\android-sdk
Stažení ovladačů USB
Zařízení Google Nexus (s výjimkou Galaxy Nexus) vyžadují ovladač Google USB. Ovladač galaxy Nexus je distribuován Samsungem. Všechna ostatní zařízení s Androidem by měla používat ovladač USB od příslušného výrobce.
Nainstalujte balíček ovladače Google USB spuštěním Správce sady Android SDK a rozbalením složky Extras, jak je vidět na následujícím snímku obrazovky:
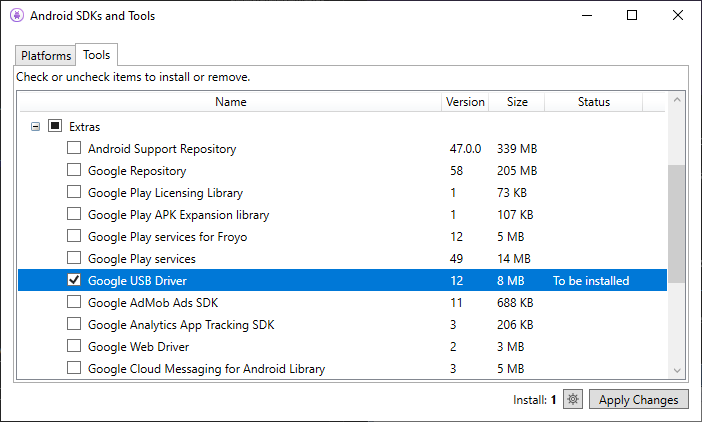
Zaškrtněte políčko Ovladač GOOGLE USB a klikněte na tlačítko Použít změny. Soubory ovladačů se stáhnou do následujícího umístění:
[Android SDK install path]\extras\google\usb\_driver
Výchozí cesta pro instalaci Xamarin.Android je:
C:\Users\[username]\AppData\Local\Android\android-sdk\extras\google\usb_driver
Instalace ovladače USB
Po stažení ovladačů USB je nutné je nainstalovat. Instalace ovladačů ve Windows 7:
Připojení zařízení k počítači pomocí kabelu USB.
Klikněte pravým tlačítkem myši na počítač z počítače nebo Průzkumníka Windows a vyberte Spravovat .
V levém podokně vyberte Zařízení .
V pravém podokně vyhledejte a rozbalte další zařízení .
Klikněte pravým tlačítkem myši na název zařízení a vyberte Aktualizovat software ovladače . Tím se spustí Průvodce aktualizací hardwaru.
Vyberte Procházet můj počítač pro software ovladače a klepněte na tlačítko Další .
Klikněte na Procházet a vyhledejte složku ovladače USB (ovladač Google USB se nachází v umístění [Instalační cesta sady Android SDK]\extras\google\usb_driver).
Kliknutím na tlačítko Další nainstalujte ovladač.
Shrnutí
Tento článek popisuje, jak nakonfigurovat zařízení s Androidem pro vývoj povolením ladění na zařízení. Také se zabýval tím, jak připojit zařízení k počítači pomocí USB nebo Wi-Fi.


