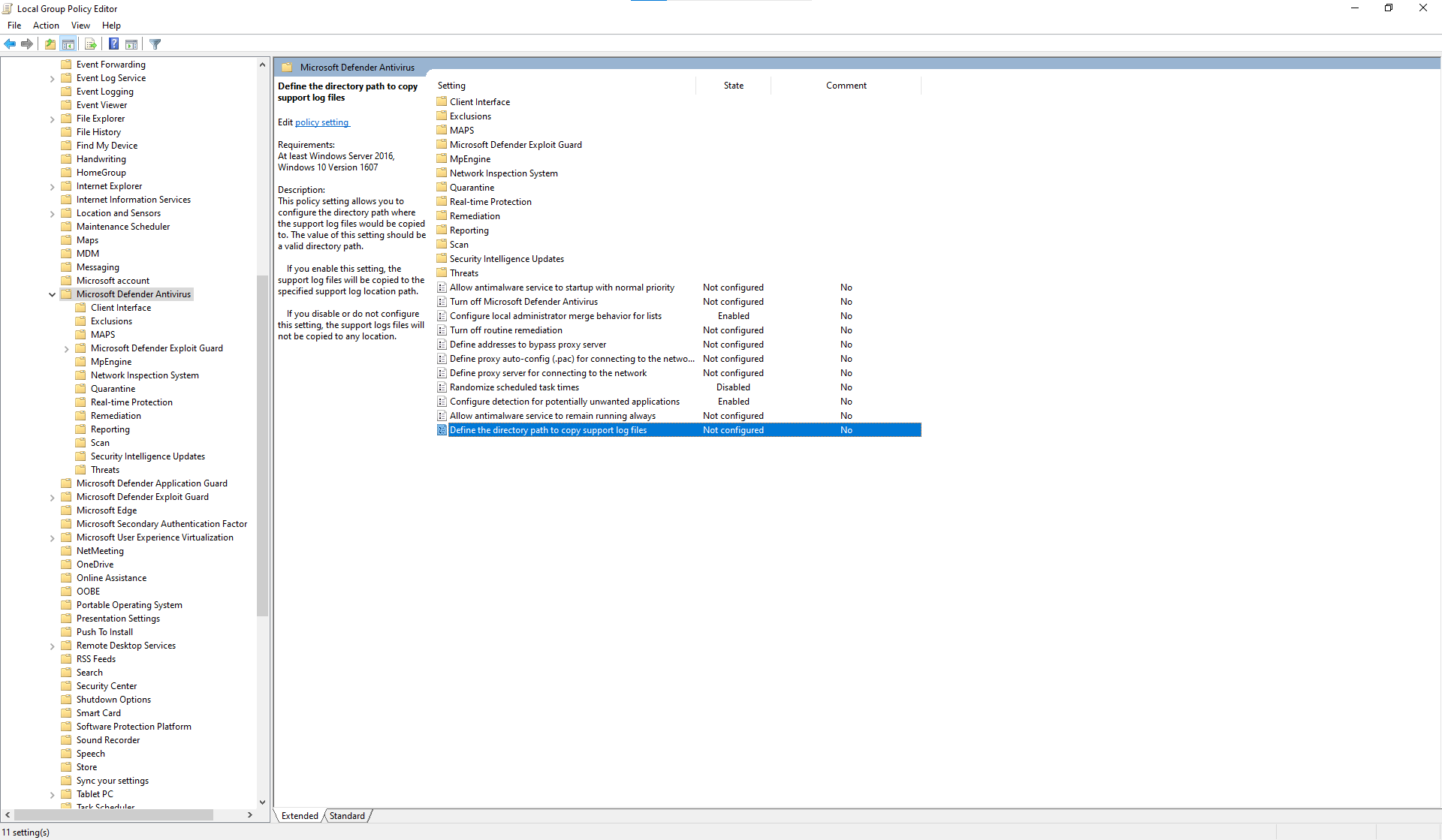Indsaml Microsoft Defender antivirusdiagnosticeringsdata
Gælder for:
Microsoft Defender Antivirus
I denne artikel beskrives det, hvordan du indsamler diagnosticeringsdata, der bruges af Microsofts support- og teknikerteams, når de hjælper med fejlfinding af problemer med Microsoft Defender Antivirus.
Bemærk!
Som en del af undersøgelses- eller svarprocessen kan du indsamle en undersøgelsespakke fra en enhed. Sådan gør du: Indsaml undersøgelsespakke fra enheder.
Hvis du vil have mere at vide om ydeevnespecifikke problemer, der er relateret til Microsoft Defender Antivirus, skal du se: Effektivitetsanalyse for Microsoft Defender Antivirus.
Hent diagnosticeringsfilerne
På mindst to enheder, der oplever det samme problem, skal du hente .cab diagnosticeringsfilen ved at benytte følgende fremgangsmåde:
Åbn kommandoprompten som administrator ved at følge disse trin:
a. Åbn menuen Start .
b. Skriv cmd. Højreklik på Kommandoprompt, og vælg derefter Kør som administrator.
c. Angiv administratorlegitimationsoplysninger, eller godkend prompten.
Naviger til mappen for Microsoft Defender Antivirus:
cd C:\ProgramData\Microsoft\Windows Defender\Platform\<version>Hvor
<version>er den faktiske version, der starter med4.18.2xxxx.xSkriv følgende kommando, og tryk derefter på Enter
mpcmdrun.exe -GetFilesDer
.cabgenereres en fil, der indeholder forskellige diagnosticeringslogge. Filens placering er angivet i outputtet i kommandoprompten. Som standard erC:\ProgramData\Microsoft\Windows Defender\Support\MpSupportFiles.cabplaceringen .Bemærk!
Hvis du vil omdirigere cab-filen til en anden sti eller ET UNC-share, skal du bruge følgende kommando:
mpcmdrun.exe -GetFiles -SupportLogLocation <path>Du kan få flere oplysninger under Omdiriger diagnosticeringsdata til et UNC-share.
Kopiér disse .cab filer til en placering, som Microsoft Support kan få adgang til. Et eksempel kan være en adgangskodebeskyttet OneDrive-mappe, som du kan dele med os.
Omdiriger diagnosticeringsdata til et UNC-share
Hvis du vil indsamle diagnosticeringsdata på et centralt lager, kan du angive parameteren SupportLogLocation.
mpcmdrun.exe -GetFiles -SupportLogLocation <path>
Kopierer diagnosticeringsdataene til den angivne sti. Hvis stien ikke er angivet, kopieres diagnosticeringsdataene til den placering, der er angivet i konfigurationen af supportlogplaceringen.
Når parameteren SupportLogLocation bruges, oprettes der en mappestruktur som følger i destinationsstien:
<path>\<MMDD>\MpSupport-<hostname>-<HHMM>.cab
| Feltet | Beskrivelse |
|---|---|
| Sti | Stien som angivet på kommandolinjen eller hentet fra konfigurationen |
| MMDD | Måned og dag, hvor diagnosticeringsdataene blev indsamlet (f.eks. 0530) |
| Værtsnavn | Værtsnavnet på den enhed, som diagnosticeringsdataene blev indsamlet på |
| TTMM | Timer og minutter, hvor diagnosticeringsdataene blev indsamlet (f.eks. 1422) |
Bemærk!
Når du bruger et filshare, skal du sørge for, at den konto, der bruges til at indsamle diagnosticeringspakken, har skriveadgang til sharet.
Angiv den placering, hvor diagnosticeringsdata oprettes
Du kan også angive, hvor diagnosticeringsfilen .cab oprettes, ved hjælp af et objekt af typen Gruppepolitik.
Åbn den lokale Gruppepolitik Editor, og find GPO'et SupportLogLocation på:
HKEY_LOCAL_MACHINE\SOFTWARE\Policies\Microsoft\Windows Defender\SupportLogLocation.Vælg Definer biblioteksstien for at kopiere supportlogfiler.
Vælg Aktiveret i politikeditoren.
Angiv den mappesti, hvor du vil kopiere supportlogfilerne i feltet Indstillinger .

Vælg OK eller Anvend.
Tip
Tip til ydeevne På grund af en række forskellige faktorer (eksempler nedenfor) Microsoft Defender Antivirus, ligesom andre antivirusprogrammer, kan det medføre problemer med ydeevnen på slutpunktsenheder. I nogle tilfælde skal du muligvis tilpasse ydeevnen for Microsoft Defender Antivirus for at afhjælpe disse problemer med ydeevnen. Microsofts Effektivitetsanalyse er et PowerShell-kommandolinjeværktøj, der hjælper med at finde ud af, hvilke filer, filstier, processer og filtypenavne der kan forårsage problemer med ydeevnen. nogle eksempler er:
- Topstier, der påvirker scanningstiden
- De mest populære filer, der påvirker scanningstiden
- De vigtigste processer, der påvirker scanningstiden
- De mest populære filtypenavne, der påvirker scanningstiden
- Kombinationer – f.eks.:
- topfiler pr. filtypenavn
- øverste stier pr. udvidelse
- topprocesser pr. sti
- mest populære scanninger pr. fil
- mest populære scanninger pr. fil pr. proces
Du kan bruge de oplysninger, der indsamles, ved hjælp af Effektivitetsanalyse til bedre at vurdere problemer med ydeevnen og anvende afhjælpningshandlinger. Se: Effektivitetsanalyse for Microsoft Defender Antivirus.
Se også
- Fejlfinding i forbindelse med rapportering af Microsoft Defender Antivirus
- Effektivitetsanalyse for Microsoft Defender Antivirus
Tip
Vil du vide mere? Engage med Microsoft Security-community'et i vores tech-community: Microsoft Defender for Endpoint Tech Community.