Kursus i nyttedata til angrebssimulering
Tip
Vidste du, at du kan prøve funktionerne i Microsoft Defender XDR til Office 365 Plan 2 gratis? Brug den 90-dages Defender for Office 365 prøveversion på Microsoft Defender portalen med prøveversionshubben. Få mere at vide om, hvem der kan tilmelde dig og prøvevilkår i Prøv Microsoft Defender for Office 365.
I Simuleringstræning af angreb i Microsoft 365 E5 eller Microsoft Defender for Office 365 Plan 2 er en nyttedata linket, QR-koden eller den vedhæftede fil i den simulerede phishing-mail, der præsenteres for brugerne. Simuleringstræning af angreb tilbyder et robust indbygget nyttedatakatalog til de tilgængelige socialtekniske teknikker. Det kan dog være en god idé at oprette brugerdefinerede nyttedata, der fungerer bedre for din organisation.
Du kan finde oplysninger om, hvordan du kommer i gang med Simuleringstræning af angreb, under Kom i gang med at bruge Simuleringstræning af angreb.
Hvis du vil se de tilgængelige nyttedata, skal du åbne portalen Microsoft Defender på https://security.microsoft.com, gå til Mail & samarbejde>Simuleringstræning af angreb>Fanen>Indholdsbibliotek og derefter vælge Nyttedata. Du kan også gå direkte til fanen Indholdsbibliotek , hvor du kan vælge Nyttedata, ved at bruge https://security.microsoft.com/attacksimulator?viewid=contentlibrary.
Nyttedata under fanen Indholdsbibliotek indeholder tre faner:
- Globale nyttedata: Indeholder de indbyggede, ikke-redigerbare nyttedata. Disse nyttedata er baseret på angreb fra den virkelige verden, der blev observeret i Microsoft-datacentrene. Selvom der ikke er nogen specifik udgivelsesplan, har vi typisk 30-40 nye nyttedata hver måned.
- Lejernyttedata: Indeholder de brugerdefinerede nyttedata, du har oprettet.
- MDO anbefalinger: Nyttedata, der anbefales af Defender for Office 365 som havende stor indvirkning, når de bruges af hackere. Anbefalingerne er baseret på identificerede kampagner og en høj forudsagt kompromisrate. Denne liste opdateres månedligt. Hvis der ikke er nogen nylig kampagneaktivitet i din organisation (mindre end 60 dage), kan fanen MDO anbefalinger være tom.
De oplysninger, der er tilgængelige under fanerne, er beskrevet på følgende liste:
MDO fanen Anbefalinger: Følgende oplysninger vises for hver nyttedata:
- Navn på nyttedata
- Kompromitteret sats (%)
- Anbefalet af
- Dato/klokkeslæt for anbefaling
Globale nyttedata og faner med lejernyttedata : Følgende oplysninger vises for hver nyttedata. Du kan sortere nyttedataene ved at klikke på en tilgængelig kolonneoverskrift. Vælg
 Tilpas kolonner for at ændre de kolonner, der vises. Standardkolonnerne er markeret med en stjerne (*):
Tilpas kolonner for at ændre de kolonner, der vises. Standardkolonnerne er markeret med en stjerne (*):- Navn på nyttedata*
- Type*: I øjeblikket er denne værdi altid Social engineering.
- Perron
-
Teknik*: En af de tilgængelige social engineering teknikker:
- Høst af legitimationsoplysninger
- Vedhæftet malware
- Link i vedhæftet fil
- Link til malware
- Drev efter URL-adresse
- OAuth-samtykketildeling
- Vejledning
- Sprog*: Hvis nyttedataene indeholder flere oversættelser, vises de første to sprog direkte. Hvis du vil se de resterende sprog, skal du holde markøren over det numeriske ikon (f.eks. +10).
- * Startede simuleringer: Antallet af startede simuleringer, der bruger nyttedataene.
- Kilde
- Forudsagt kompromitteret sats (%)*: Historiske data på tværs af Microsoft 365, der forudsiger procentdelen af personer, der vil blive kompromitteret af denne nyttedata (brugere kompromitteret/det samlede antal brugere, der modtager nyttedataene). Du kan få flere oplysninger under Forudsagt kompromisrate.
- Oprettet af*: For indbyggede nyttedata er værdien Microsoft. For brugerdefinerede nyttedata er værdien brugerens hovednavn (UPN) for den bruger, der oprettede nyttedataene.
- Senest ændret*
-
Status*: Værdierne er:
- Færdig
- Kladde: Tilgængelig kun på fanen Lejernyttedata .
-
Arkiv: Arkiverede nyttedata er kun synlige, når Vis arkiverede
 nyttedata slås til .
nyttedata slås til .
- ⋮ (kontrolelementet Handlinger )*: Udfør en handling på nyttedataene. De tilgængelige handlinger afhænger af værdien Status for nyttedataene, som beskrevet i procedureafsnittene. Dette kontrolelement vises altid i slutningen af nyttedatarækken.
Tip
Hvis du vil se alle kolonner, skal du sandsynligvis gøre et eller flere af følgende trin:
- Rul vandret i webbrowseren.
- Begræns bredden af de relevante kolonner.
- Fjern kolonner fra visningen.
- Zoom ud i webbrowseren.
Hvis du vil finde en nyttedata på listen, skal du skrive en del af navnet på nyttedata i
 søgefeltet og derefter trykke på ENTER.
søgefeltet og derefter trykke på ENTER.Vælg
 at filtrere nyttedataene efter en eller af følgende værdier:
at filtrere nyttedataene efter en eller af følgende værdier:Teknik: En af de tilgængelige social engineering teknikker:
- Høst af legitimationsoplysninger
- Vedhæftet malware
- Link i vedhæftet fil
- Link til malware
- Drev efter URL-adresse
- OAuth-samtykketildeling
- Vejledning
Kompleksitet: Beregnet på baggrund af antallet af indikatorer i nyttedataene, der angiver et muligt angreb (stavefejl, uopsættelighed osv.). Flere indikatorer er nemmere at identificere som et angreb og angive lavere kompleksitet. De tilgængelige værdier er: Høj, Mellem og Lav.
Sprog: De tilgængelige værdier er: engelsk, spansk, tysk, japansk, fransk, portugisisk, hollandsk, italiensk, svensk, kinesisk (forenklet), kinesisk (traditionelt, Taiwan), norsk bokmål, polsk, russisk, finsk, koreansk, tyrkisk, ungarsk, thai, arabisk, vietnamesisk, slovakisk, græsk, indonesisk, rumænsk, slovensk, kroatisk, catalansk og andet.
Tilføj kode(r)
Filtrer efter tema: De tilgængelige værdier er: Kontoaktivering, Kontobekræftelse, Fakturering, Oprydning i mail, Modtaget dokument, Udgift, Fax, Økonomirapport, Indgående meddelelser, Faktura, Modtaget element, Logonbesked, Modtaget post, Adgangskode, Betaling, Løn, Personligt tilbud, Karantæne, Fjernarbejde, meddelelse til gennemsyn, sikkerhedsopdatering, afbrudt tjeneste, signatur påkrævet, lager til opgradering af postkasse, bekræftelse af postkasse, talebesked og andet.
Filtrer efter brand: De tilgængelige værdier er: American Express, Capital One, DHL, DocuSign, Dropbox, Facebook, First American, Microsoft, Netflix, Scotiabank, SendGrid, Stewart Title, Tesco, Wells Fargo, Syrinx Cloud og Andet.
Filtrer efter branche: De tilgængelige værdier er: Banking, Business Services, Consumer Services, Education, Energy, Construction, Consulting, Financial Services, Government, Hospitality, Insurance, Legal, Courier Services, IT, Healthcare, Manufacturing, Retail, Telecom, Real Estate, og Andet.
Aktuel hændelse: De tilgængelige værdier er Ja eller Nej.
Kontroversiel: De tilgængelige værdier er Ja eller Nej.
Når du er færdig med at konfigurere filtre, skal du vælge Anvend, Annuller eller
 Ryd filtre.
Ryd filtre.
Når du vælger en nyttedata ved at klikke et vilkårligt sted i rækken ud for afkrydsningsfeltet ud for navnet, vises der et detaljeret pop op-vindue med følgende oplysninger:
Fanen Oversigt : Få vist nyttedataene, som brugerne ser den. Payload-egenskaber er også synlige:
- Beskrivelse af nyttedata
- Fra navn
- Fra mail
- Mailemne
- Kilde: For indbyggede nyttedata er værdien Global. For brugerdefinerede nyttedata er værdien Lejer.
- Klikfrekvens
- Simuleringer startes
- Tema
- Mærke
- Industri
- Kontroversiel
- Forudsagt kompromisrate
- Aktuel hændelse
- Mærker
Fanen Simuleringer startet :
- Simuleringsnavn
- Klikfrekvens
- Kompromitteret sats
- Handling: Når du klikker på linket Vis detaljer , kommer du til detaljerne om simuleringen.
Hvis du vil se nyttedata, der er arkiveret ( statusværdien er Arkiv), skal du bruge til/fra-knappen Vis arkiverede nyttedata på fanen Lejernyttedata .
Nyttedata for QR-kode
På fanen Globale nyttedata i indholdsbibliotekets>nyttedata på https://security.microsoft.com/attacksimulator?viewid=contentlibrary& source=global kan du se de indbyggede, ikke-redigerbare nyttedata for QR-kode ved at skrive QR i ![]() søgefeltet og derefter trykke på ENTER.
søgefeltet og derefter trykke på ENTER.
QR-kodenyttedata er tilgængelige på fem sprog til at håndtere scenarier i den virkelige verden, der involverer QR-kodeangreb.
Du kan også oprette brugerdefinerede nyttedata, der bruger QR-koder som phishinglinks, som beskrevet i næste afsnit.
Tip
Før du bruger en QR-kodedata i simuleringer, skal du undersøge de tilgængelige felter og indholdet i nyttedataene.
Opret nyttedata
Bemærk!
Visse varemærker, logoer, symboler, insignier og andre kilde-id'er modtager øget beskyttelse i henhold til lokale, statslige og føderale love og love. Uautoriseret brug af sådanne indikatorer kan straffe brugerne, herunder bøder. Men ikke en omfattende liste, dette omfatter præsidentielle, vice præsidentielle og Kongres sæler, CIA, FBI, Social Security, Medicare og Medicaid, USA Internal Revenue Service, og de olympiske lege. Ud over disse kategorier af varemærker indebærer brug og ændring af et tredjepartsmærke en indbygget risiko. Det vil være mindre risikabelt at bruge dine egne varemærker og logoer i en nyttedata, især hvor din organisation tillader brugen. Hvis du har yderligere spørgsmål om, hvad der er eller ikke er hensigtsmæssigt at bruge, når du opretter eller konfigurerer en nyttedata, bør du kontakte dine juridiske rådgivere.
I Microsoft Defender-portalen på https://security.microsoft.comskal du gå til Mail & samarbejde>Simuleringstræning af angreb> fanen>Indholdsbibliotek Fanen Nyttedata for>lejernyttedata. Hvis du vil gå direkte til fanen Indholdsbibliotek, hvor du kan vælge Nyttedata og fanen Lejernyttedata, skal du bruge https://security.microsoft.com/attacksimulator?viewid=contentlibrary.
Under fanen Lejernyttedata skal du vælge
 Opret en nyttedata for at starte den nye guide med nyttedata.
Opret en nyttedata for at starte den nye guide med nyttedata.Bemærk!
Når du har navngivet nyttedataene under den nye guide til nyttedata, kan du når som helst vælge Gem og luk for at gemme din status og fortsætte senere. Den ufuldstændige nyttedata har statusværdienKladde. Du kan fortsætte, hvor du slap, ved at vælge nyttedataene og derefter klikke på handlingen
 Rediger nyttedata , der vises.
Rediger nyttedata , der vises.Du kan også oprette nyttedata under oprettelse af simuleringer. Du kan få flere oplysninger under Opret en simulering: Vælg en nyttedata- og logonside.
Vælg en af følgende værdier på siden Vælg type :
- Teams: I øjeblikket er denne værdi kun tilgængelig i Privat prøveversion. Du kan få flere oplysninger under Microsoft Teams i Simuleringstræning af angreb.
Når du er færdig på siden Vælg type , skal du vælge Næste.
På siden Vælg teknik er de tilgængelige indstillinger de samme som på siden Vælg teknik i den nye simuleringsguide:
- Høst af legitimationsoplysninger*
- Vedhæftet malware
- Link i vedhæftet fil*
- Link til malware*
- Drev efter URL-adresse*
- OAuth-samtykketildeling*
- Vejledning
* Denne teknik til social engineering giver dig mulighed for at bruge QR-koder.
Du kan få flere oplysninger om de forskellige socialtekniske teknikker under Simuleringer.
Når du er færdig på siden Vælg teknik , skal du vælge Næste.
Konfigurer følgende indstillinger på siden Payload-navn :
- Navn: Angiv et entydigt, beskrivende navn på nyttedataene.
- Beskrivelse: Angiv en valgfri detaljeret beskrivelse af nyttedataene.
Når du er færdig på siden Navn på nyttedata , skal du vælge Næste.
På siden Konfigurer nyttedata er det tid til at oprette dine nyttedata. Mange af de tilgængelige indstillinger bestemmes af det valg, du har foretaget på siden Vælg teknik (f.eks. links i forhold til vedhæftede filer).
Afsnittet Afsenderdetaljer: Konfigurer følgende indstillinger:
- Fra navn
- Brug fornavn som vist navn: Denne indstilling er som standard ikke valgt.
- Fra mail: Hvis du vælger en intern mailadresse til din nyttedatas afsender, kommer nyttedataene tilsyneladende fra en anden medarbejder. Denne afsendermailadresse øger en brugers følsomhed over for nyttedataene og hjælper med at uddanne medarbejdere i risikoen for interne trusler.
- Mailemne
- Føj eksternt mærke til mail: Denne indstilling er som standard ikke valgt.
Afsnittet Med oplysninger om vedhæftede filer (kun malwarevedhæftning, link i vedhæftet fil eller link til teknikker til skadelig software): Konfigurer følgende indstillinger:
- Navngiv den vedhæftede fil: Angiv et filnavn til den vedhæftede fil.
- Vælg en type vedhæftet fil: Vælg en filtype til den vedhæftede fil. De tilgængelige værdier er Docx eller HTML.
Phishinglink eller link til sektioner med vedhæftede filer :
- Afsnittet Phishinglink er kun tilgængeligt i teknikkerne Til indsamling af legitimationsoplysninger, link i vedhæftet fil, URL-adresse til drev eller OAuth Consent Grant .
- Afsnittet Link til vedhæftede filer er kun tilgængeligt i teknikken Link til malware .
Vælg Vælg URL-adresse. I pop op-vinduet med detaljer, der åbnes, skal du vælge en af de tilgængelige URL-adresser og derefter vælge Bekræft.
Hvis du vil ændre URL-adressen, skal du vælge Skift URL-adresse.
Bemærk!
De tilgængelige URL-adresser er angivet i Simuleringer.
Kontrollér tilgængeligheden af den simulerede PHISHING-URL-adresse i dine understøttede webbrowsere, før du bruger URL-adressen i en phishing-kampagne. Du kan få flere oplysninger under URL-adresser til phishingsimulering, der er blokeret af Google Sikker browsing.
Indholdssektion for vedhæftede filer (kun link i teknik til vedhæftede filer ).
Der findes en RTF-editor til oprettelse af indholdet af den vedhæftede fil. Hvis du vil se de typiske indstillinger for skrifttype og formatering, skal du slå formateringskontrolelementer til Til
 .
.Markér feltet Phishing-link . I dialogboksen Navngiv phishing-URL-adresse , der åbnes, skal du angive en værdi af typen Navn for den URL-adresse, du har valgt i afsnittet Phishing-link , og derefter vælge Bekræft.
Den angivne navneværdi føjes til indholdet af den vedhæftede fil som et link til URL-adressen til phishing.
Almindelige indstillinger for alle teknikker på siden Konfigurer nyttedata :
Tilføj kode(r)
Tema: De tilgængelige værdier er: Kontoaktivering, Kontobekræftelse, Fakturering, Ryd op i mail, Modtaget dokument, Udgift, Fax, Økonomirapport, Indgående meddelelser, Faktura, Modtaget element, Logonbesked, Mail, Adgangskode, Betaling, Løn, Personligt tilbud, Karantæne, Fjernarbejde, Gennemse meddelelse, sikkerhedsopdatering, afbrudt tjeneste, signatur påkrævet, lager for opgraderingspostkasse, bekræftelsespostkasse, talebesked eller andet.
Brand: De tilgængelige værdier er: American Express, Capital One, DHL, DocuSign, Dropbox, Facebook, First American, Microsoft, Netflix, Scotiabank, SendGrid, Stewart Title, Tesco, Wells Fargo, Syrinx Cloud, Other.
Branche: De tilgængelige værdier er: Banking, Business Services, Consumer Services, Education, Energy, Construction, Consulting, Financial Services, Government, Hospitality, Insurance, Legal, Courier Services, IT, Healthcare, Manufacturing, Retail, Telecom, Real Estate, or Andet.
Aktuel hændelse: De tilgængelige værdier er Ja eller Nej.
Kontroversiel: De tilgængelige værdier er Ja eller Nej.
Sprogsektion : Vælg sproget for nyttedataene. De tilgængelige værdier er: engelsk, spansk, tysk, japansk, fransk, portugisisk, hollandsk, italiensk, svensk, kinesisk (forenklet), kinesisk (traditionelt, Taiwan), norsk bokmål, polsk, russisk, finsk, koreansk, tyrkisk, ungarsk, hebraisk, thai, arabisk, vietnamesisk, slovakisk, græsk, indonesisk, rumænsk, slovensk, kroatisk, catalansk eller andet.
Mailmeddelelsessektion :
Du kan vælge Importér mail og derefter Vælge fil for at importere en eksisterende meddelelsesfil i almindelig tekst. Der er to tilgængelige faner:
Fanen Tekst : Der findes en RTF-editor til oprettelse af nyttedataene. Hvis du vil se de typiske indstillinger for skrifttype og formatering, skal du slå formateringskontrolelementer til Til
 .
.Tip
Linjen til kontrolelementer til formatering indeholder en handling af typen Indsæt QR-kode , som du kan bruge i stedet for at vælge Indsæt QR-kodekontrolelement på rullelisten Dynamisk kode for at få vist relevante teknikker til social engineering:

Se beskrivelsen af kontrolelementet Indsæt QR-kode for at få oplysninger om, hvordan du føjer QR-koder til en nyttedata.
Følgende kontrolelementer er også tilgængelige under fanen Tekst :
Dynamisk mærke: Vælg mellem følgende mærker:
Kodenavn Mærkeværdi Indsæt brugernavn ${userName}Indsæt fornavn ${firstName}Indsæt efternavn ${lastName}Indsæt UPN ${upn}Indsæt mail ${emailAddress}Indsæt afdeling ${department}Indsæt styring ${manager}Indsæt mobiltelefon ${mobilePhone}Indsæt by ${city}Indsæt dato ${date|MM/dd/yyyy|offset}Kontrolelementet Indsæt QR-kode er kun tilgængeligt i teknikkerne Credential Harvest, Drive-by URL, OAuth Consent Grant eller How-to Guide .
I stedet for at bruge et link som phishing-nyttedata i meddelelsen kan du bruge en QR-kode. Hvis du vælger kontrolelementet Indsæt QR-kode , åbnes pop op-vinduet Indsæt QR-kode , hvor du konfigurerer følgende oplysninger:
-
Størrelse: Vælg en af følgende værdier:
- Lille (50 x 50 pixel)
- Mellem (100 x 100 pixel)
- Stor (150 x 150 pixel)
-
Vandret placering: Angiv den vandrette placering i centimeter. Brug det næste fra-felt til at angive det vandrette startpunkt, der skal måles fra:
- Øverste venstre hjørne
- Midte
-
Lodret placering: Angiv den lodrette placering i centimeter. Brug det næste fra-felt til at angive det lodrette startpunkt, der skal måles fra:
- Øverste venstre hjørne
- Midte

Når du er færdig med pop op-vinduet Indsæt QR-kode , skal du vælge Gem.

Tip
QR-koden knyttes til den phishing-URL-adresse, du har valgt i afsnittet >PhishinglinkVælg URL-adresse. Når nyttedataene bruges i en simulering, erstatter tjenesten QR-koden med en dynamisk genereret QR-kode for at spore klik og kompromittere målepunkter. Størrelsen, placeringen og formen af QR-koden svarer til de konfigurationsindstillinger, du har konfigureret i nyttedataene.
Hvis du bruger knappen Send en test på siden Gennemse nyttedata (trin 7), får du vist QR-koden, men den peger på den phishing-URL-adresse, du har valgt. Den dynamiske QR-kode genereres, når nyttedataene bruges i en reel simulering.
QR-koden indsættes i mailen som et billede. Hvis du skifter fra fanen Tekst til fanen Kode , kan du se det indsatte billede i Base64-format. Starten af billedet indeholder
<div id="QRcode"...>. Kontrollér, at den færdige nyttedata indeholder<div id="QRcode"...>, før du bruger den i en simulering. Det kan f.eks. være:<div id="QRcode" style="position: absolute; margin-top: 2%; margin-left: 2%;"><img src="data:image/png;base64,iVBORw0KGgoAAAANSUhEUgAAAM0AAADNCAYAAAAbvPRpAAAAAXNSR0IArs4c6QAAAARnQU1BAACxjwv8YQUAAAAJcEhZcwAADsMAAA7DAcdvqGQAAA9cSURBVHhe7dNBDiM7EgPRvv+l/1zgLVggIXm6FU...Kontrollér logonsiden, mens du bruger nyttedataene i en simulering. Du kan også oprette logonsider under oprettelse af simuleringer. Du kan få flere oplysninger under Opret en simulering: Vælg en nyttedata- og logonside.
Vi anbefaler, at du udfører en testsimulering for at validere slut til slut-flowet, før du bruger nyttedataene med en større målgruppe.
-
Størrelse: Vælg en af følgende værdier:
Kontrolelementet phishinglink eller vedhæftet malware er tilgængeligt:
- Phishinglink er kun tilgængeligt i teknikkerne Credential Harvest, Drive-by URL eller OAuth Consent Grant .
- Link til vedhæftet malware er kun tilgængeligt i Link til malware.
Når du har valgt kontrolelementet, åbnes dialogboksen URL-adresse til navne phishing . Angiv en værdi af typen Navn for den URL-adresse, du har valgt i afsnittet Phishing-link eller Link til vedhæftet fil , og vælg derefter Bekræft.
Den angivne navneværdi føjes til meddelelsens brødtekst som et link til url-adressen til phishing. Under fanen Kode er
<a href="${phishingUrl}" target="_blank">Name value you specified</a>linkværdien .
Tip
Hvis du vil tilføje billeder, skal du kopiere (CTRL+C) og indsætte (CTRL+V) billedet i editoren under fanen Tekst . Editoren konverterer automatisk billedet til Base64 som en del af HTML-koden. Den maksimale nyttedatastørrelse for en simulering er 4 MB.
Fanen Kode : Du kan få vist og redigere HTML-koden direkte.
Erstat alle links i mailen med phishinglinket (Credential Harvest, Link to Malware, Drive-by URL eller OAuth Consent Grant-teknikker kun): Denne til/fra-knap kan spare tid ved at erstatte alle links i meddelelsen med det tidligere valgte phishinglink eller link til URL-adresse til vedhæftede filer . Hvis du vil udføre denne handling, skal du slå indstillingen til til
 .
.
Afsnittet Forudsagt kompromitteret sats: Vælg Forudsig kompromisrate for at beregne nyttedataenes forudsagte succesrate. Du kan få flere oplysninger under Forudsagt kompromisrate.
Når du er færdig på siden Konfigurer nyttedata , skal du vælge Næste.
Tip
Hvis du vil bruge how-to Guide-teknikken , skal du gå direkte til siden Gennemse nyttedata .
Siden Tilføj indikatorer er kun tilgængelig, hvis du har valgt Credential Harvest, link i vedhæftet fil, URL-adresse til kørsel efter eller OAuth Consent Grant på siden Vælg teknik .
Indikatorer hjælper medarbejderne med at identificere fortæl-tale-tegn på phishing-meddelelser.
På siden Tilføj indikatorer skal du vælge
 Tilføj indikator. Konfigurer følgende indstillinger i pop op-vinduet Tilføj indikator , der åbnes:
Tilføj indikator. Konfigurer følgende indstillinger i pop op-vinduet Tilføj indikator , der åbnes:Vælg den indikator, du vil bruge , og Hvor skal indikatoren placeres på nyttedataene?:
Disse værdier er indbyrdes forbundne. Hvor du kan placere indikatoren, afhænger af indikatortypen. De tilgængelige værdier er beskrevet i følgende tabel:
Indikatortype Indikatorplacering Type af vedhæftet fil Meddelelsestekst Distraherende detaljer Meddelelsestekst Domænespoofing Meddelelsestekst
Fra mailadresseGenerisk hilsen Meddelelsestekst Humanitære appeller Meddelelsestekst Inkonsekvens Meddelelsestekst Manglende afsenderoplysninger Meddelelsestekst Juridisk sprog Meddelelsestekst Tidsbegrænset tilbud Meddelelsestekst Logoimitation eller dateret branding Meddelelsestekst Efterligner et arbejde eller en forretningsproces Meddelelsestekst Ingen/minimal branding Meddelelsestekst Udgør som ven, kollega, vejleder, eller autoritet figur Meddelelsestekst Anmodning om følsomme oplysninger Meddelelsestekst Sikkerhedsindikatorer og -ikoner Meddelelsestekst
MeddelelsesemneAfsenders viste navn og mailadresse Fra navn
Fra mailadresseFølelse af uopsættelighed Meddelelsestekst
MeddelelsesemneStave- og grammatikfejl Meddelelsestekst
MeddelelsesemneTruende sprog Meddelelsestekst
MeddelelsesemneFor godt til at være sande tilbud Meddelelsestekst Uprofessionelt udseende design eller formatering Meddelelsestekst URL-link Meddelelsestekst Du er noget særligt Meddelelsestekst Denne liste er udvalgt til at indeholde de mest almindelige spor, der vises i phishing-meddelelser.
Hvis du vælger emnet i mailen eller meddelelsesteksten som indikatorens placering, vises Vælg tekst . I pop op-vinduet Vælg påkrævet tekst , der åbnes, skal du vælge (fremhæve) teksten i meddelelsens emne eller meddelelsesbrødtekst, hvor indikatoren skal vises. Når du er færdig, skal du vælge Vælg.

Tilbage på pop op-vinduet Tilføj indikator vises den markerede tekst i den markerede sektion Tekst .
Indikatorbeskrivelse: Du kan acceptere standardbeskrivelsen for indikatoren, eller du kan tilpasse den.
Eksempel på indikator: Klik et vilkårligt sted i sektionen for at se, hvordan den aktuelle indikator ser ud.
Når du er færdig i pop op-vinduet Tilføj indikator , skal du vælge Tilføj
Gentag disse trin for at tilføje flere indikatorer.
Tilbage på siden Tilføj indikatorer kan du gennemse de indikatorer, du har valgt:
Hvis du vil redigere en eksisterende indikator, skal du markere den og derefter vælge
 Rediger indikator.
Rediger indikator.Hvis du vil slette en eksisterende indikator, skal du markere den og derefter vælge
 Slet.
Slet.Hvis du vil flytte indikatorer op eller ned på listen, skal du vælge indikatoren og derefter vælge
 Flyt op eller
Flyt op eller  Flyt ned.
Flyt ned.
Når du er færdig på siden Tilføj indikatorer , skal du vælge Næste.
På siden Gennemse nyttedata kan du gennemse oplysningerne om dine nyttedata.
Vælg knappen
 Send en test for at sende en kopi af nyttedatamailen til dig selv (den bruger, der i øjeblikket er logget på) til inspektion.
Send en test for at sende en kopi af nyttedatamailen til dig selv (den bruger, der i øjeblikket er logget på) til inspektion.Vælg knappen
 Eksempelindikator for at åbne nyttedataene i et pop op-vindue til eksempelvisning. Prøveversionen indeholder alle de nyttedataindikatorer, du har oprettet.
Eksempelindikator for at åbne nyttedataene i et pop op-vindue til eksempelvisning. Prøveversionen indeholder alle de nyttedataindikatorer, du har oprettet.På siden Gennemse nyttedata kan du vælge Rediger i hvert afsnit for at redigere indstillingerne i sektionen. Du kan også vælge Tilbage eller den specifikke side i guiden.
Når du er færdig på siden Gennemse nyttedata , skal du vælge Send. Vælg Udført på den bekræftelsesside, der vises.
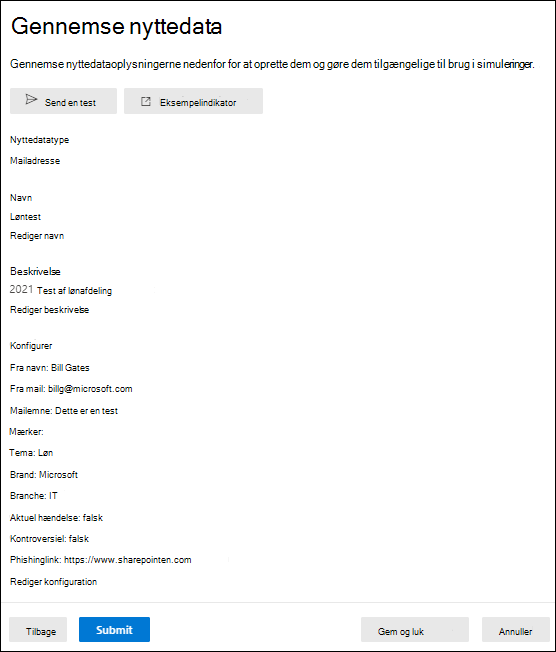
På siden Ny nyttedata oprettet kan du bruge linkene til at få vist alle simuleringer eller gå til Simuleringstræning af angreb oversigt.
Når du er færdig på siden Ny nyttedata oprettet , skal du vælge Udført.
Tilbage på fanen Lejernyttedata vises de nyttedata, du har oprettet, nu med værdien Statusklar.
Udfør handlinger på nyttedata
Alle handlinger på eksisterende nyttedata starter på siden Nyttedata . Hvis du vil derhen, skal du åbne Microsoft Defender-portalen på https://security.microsoft.com, gå til Mail & samarbejde>Simuleringstræning af angreb> fanen Nyttedata forlejernyttedata under fanen>Indholdsbibliotek>. Hvis du vil gå direkte til fanen Indholdsbibliotek, hvor du kan vælge Nyttedata og fanerne Lejernyttedata eller Globale nyttedata, skal du bruge https://security.microsoft.com/attacksimulator?viewid=contentlibrary.
Tip
Hvis du vil se kontrolelementet ⋮ (handlinger) under fanerne Globale nyttedata eller Lejernyttedata , skal du sandsynligvis gøre et eller flere af følgende trin:
- Rul vandret i webbrowseren.
- Begræns bredden af de relevante kolonner.
- Fjern kolonner fra visningen.
- Zoom ud i webbrowseren.
Rediger nyttedata
Du kan ikke ændre indbyggede nyttedata under fanen Globale nyttedata . Du kan kun redigere brugerdefinerede nyttedata på fanen Lejernyttedata .
Hvis du vil redigere en eksisterende nyttedata på fanen Lejernyttedata , skal du gøre et af følgende trin:
- Markér nyttedataene ved at klikke på afkrydsningsfeltet ud for navnet. Vælg handlingen
 Rediger nyttedata , der vises.
Rediger nyttedata , der vises. - Markér nyttedataene ved at klikke et andet sted i rækken end afkrydsningsfeltet. I pop op-vinduet med detaljer, der åbnes, skal du vælge Rediger nyttedata nederst i pop op-vinduet.
- Vælg nyttedataene ved at klikke på ⋮ (handlinger) i slutningen af rækken, og vælg
 derefter Rediger.
derefter Rediger.
Guiden nyttedata åbnes med indstillingerne og værdierne for den valgte nyttedata. Trinnene er de samme som beskrevet i afsnittet Opret nyttedata .
Kopiér nyttedata
Hvis du vil kopiere en eksisterende nyttedata på fanerne Lejernyttedata eller Globale nyttedata , skal du gøre et af følgende:
- Markér nyttedataene ved at klikke på afkrydsningsfeltet ud for navnet, og vælg derefter handlingen
 Kopiér nyttedata , der vises.
Kopiér nyttedata , der vises. - Vælg nyttedataene ved at klikke på ⋮ (handlinger) i slutningen af rækken, og vælg
 derefter Kopiér nyttedata.
derefter Kopiér nyttedata.
Guiden Opret nyttedata åbnes med indstillingerne og værdierne for de valgte nyttedata. Trinnene er de samme som beskrevet i afsnittet Opret nyttedata .
Bemærk!
Når du kopierer en indbygget nyttedata under fanen Globale nyttedata , skal du sørge for at ændre værdien navn . Hvis du ikke gør det, vises nyttedataene på siden Lejernyttedata med samme navn som de indbyggede nyttedata.
Arkivér nyttedata
Hvis du vil arkivere en eksisterende nyttedata på fanen Lejernyttedata , skal du vælge nyttedataene ved at klikke på ⋮ (handlinger) i slutningen af rækken og derefter vælge ![]() Arkivér.
Arkivér.
Værdien Status for nyttedataene ændres til Arkiv, og nyttedataene er ikke længere synlige i tabellen Lejernyttedata, når Vis arkiverede nyttedata slås fra  .
.
Hvis du vil se arkiverede nyttedata på fanen Lejernyttedata , skal du slå Vis arkiverede nyttedata til den  .
.
Når du har arkiveret en nyttedata, kan du gendanne den eller fjerne den som beskrevet i følgende underafsnit.
Gendan arkiverede nyttedata
Hvis du vil gendanne en arkivnyttedata på fanen Lejernyttedata , skal du gøre følgende:
- Angiv indstillingen Vis arkiverede nyttedata til til
 .
. - Vælg nyttedataene ved at klikke på ⋮ (handlinger) i slutningen af rækken, og vælg
 derefter Gendan.
derefter Gendan.
Når du har gendannet de arkiverede nyttedata, ændres statusværdien til Kladde. Slå Vis arkiverede nyttedata til fra  for at se de gendannede nyttedata. Hvis du vil returnere nyttedataene til værdien StatusKlar, skal du redigere nyttedataene, gennemse eller ændre indstillingerne og derefter vælge Send.
for at se de gendannede nyttedata. Hvis du vil returnere nyttedataene til værdien StatusKlar, skal du redigere nyttedataene, gennemse eller ændre indstillingerne og derefter vælge Send.
Fjern arkiverede nyttedata
Hvis du vil fjerne en arkiveret nyttedata fra fanen Lejernyttedata , skal du gøre følgende:
- Angiv indstillingen Vis arkiverede nyttedata til til
 .
. - Vælg nyttedataene ved at klikke på ⋮ (handlinger) i slutningen af rækken, vælg
 Slet, og vælg derefter Bekræft i bekræftelsesdialogboksen.
Slet, og vælg derefter Bekræft i bekræftelsesdialogboksen.
Send en test
På fanerne Lejernyttedata eller Globale nyttedata kan du sende en kopi af nyttedatamailen til dig selv (den bruger, der i øjeblikket er logget på) til kontrol.
Vælg nyttedataene ved at klikke på afkrydsningsfeltet ud for navnet, og vælg derefter knappen ![]() Send en test , der vises.
Send en test , der vises.
Relaterede link
Kom i gang med at bruge kursus i angrebssimulering

