Oprette arbejdsgange for at forbinde opgaver i virksomhedsprocesser
Du kan oprette arbejdsgange, der forbinder handlinger i forretningsprocesser, der udføres af forskellige brugere. Du kan inkludere systemopgaver, f.eks automatisk bogføring, som trin i arbejdsgange med forudgående eller efterfølgende brugeropgaver. Anmodning om og tildeling af tilladelse til at oprette nye poster er typiske arbejdsgangstrin.
På siden Workflow oprettes et workflow ved at angive trinnene på linjerne. Hvert trin består af en udløser og et svar:
- En hændelse, der angiver de betingelser, som skal starte arbejdsprocessen.
- En workflowrespons, der definerer, hvad arbejdsprocessen udfører.
Bemærk
Hvis et virksomhedsscenarie kræver en arbejdsgangs hændelse eller-svar, som ikke understøttes i standardversionen, skal du tilmelde dig Power Automate. Der er flere oplysninger i Brug Business Central i Power Automate-flows. Alternativt kan du få en app på AppSource eller arbejde med en Microsoft-partner for at tilpasse programkoden.
Når du opretter workflows, kan du kopiere trinene fra eksisterende workflows eller workflowskabeloner. Arbejdsprocesskabeloner er arbejdsprocesser, der ikke kan redigeres Business Central. Id'er for arbejdsgangsskabeloner tilføjet med "MS-" foran f.eks. "MS PIW". Flere oplysninger Oprette workflows fra workflowskabeloner.
Bemærk
Alle notifikationer om arbejdsgangstrin sendes via en opgavekø. Sørg for, at opgavekøen afspejler virksomhedens behov. Flere oplysninger under Bruge opgavekøer til at planlægge opgaver.
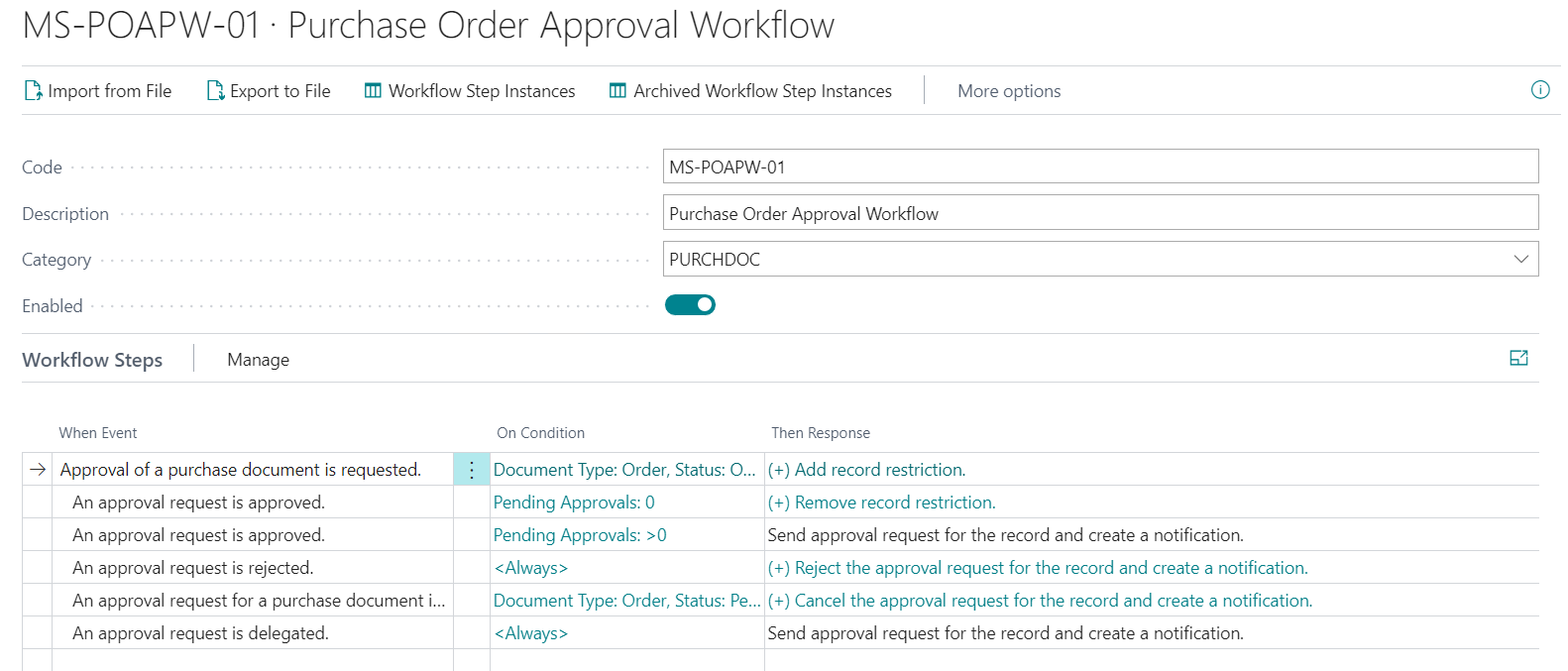
Et arbejdsflow er inddelt i tre sektioner:
- Når hændelse
Hver vælges udløseren.
Eksempler på en udløser:- En masterdatapost er ændret
- Der er oprettet en finanskladdelinje.
- Der oprettes et indgående eller udgivet dokument
- Der er anmodet om godkendelse af et salgsdokument
- På betingelse
Betingelserne er relateret til hændelsen og gør det muligt at oprette filtre for at bestemme, hvordan arbejdsprocessen fortsætter. - Så svar
Svarene angiver de næste trin i workflowet.
Indstillingerne er hændelser og svar er systemdefineret. Hvis du vil tilføje nye indstillinger, skal du udvikle et filtypenavn.
Sådan oprettes en arbejdsgang
Vælg
 ikon, skriv Workflows, og vælg derefter det relaterede link.
ikon, skriv Workflows, og vælg derefter det relaterede link.Vælg handlingen Ny. Siden Workflow åbnes.
I feltet Kode skal du angive op til 20 tegn for at identificere workflowet.
Når du vil oprette workflowet fra en workflowskabelon på siden Workflows, skal du vælge handlingen Nyt workflow fra skabelon. Flere oplysninger Oprette workflows fra workflowskabeloner.
I feltet Beskrivelse skal du beskrive workflowet.
I feltet Kategori kan du angive, hvilken kategori workflowet hører under.
I feltet Når hændelse skal du angive den hændelse, der skal udføres for at starte trinnet i workflowet.
Når du vælger feltet, åbnes siden Workflowhændelser med alle tilgængelige workflowhændelser.
I feltet På betingelse skal du angive en eller flere betingelser, der skal opfyldes, før hændelsen i feltet Når hændelse kan udføres.
Når du klikker på feltet, viser siden Hændelsesbetingelser filtrerede felter, der kan være betingelser for hændelsen. Du kan tilføje nye filtrede felter, hvis du har brug for det.
Hvis workflowhændelsen er ændringen af et bestemt felt i en post, bruges siden Hændelsesbetingelser til at vælge feltet og ændringstypen.
- Hvis du vil angive feltændringen for hændelsen, skal du i feltet Felt på siden Hændelsesbetingelser markere det felt, der ændres.
- I feltet Operator skal du vælge enten Reduceret, Forøget eller Ændret.
Angiv den respons, der skal følge, når workflowhændelsen forekommer, i feltet Så svar.
Når du vælger feltet, viser siden Workflowsvar med alle tilgængelige workflowsvar og svarmuligheder.
På oversigtspanelet Indstillinger for den valgte svar skal du angive indstillinger for workflowsvar ved at vælge værdier i forskellige felter, der vises, som følger:
- Hvis du vil angive indstillinger for et workflowrespons, der involverer afsendelse af en notifikation, skal du udfylde felterne som beskrevet i følgende tabel.
Bemærk
Disse felter kan variere, afhængigt af hvilket svar du har valgt.
Felt Beskrivelse Giv afsender besked Angiv, om godkendelsesanmoderen skal underrettes i stedet for modtageren af godkendelsesanmodningen. Hvis du markerer afkrydsningsfeltet, bliver feltet Modtagers bruger-ID deaktiveret, da anmoderen til godkendelsen, afsenderen, får besked i stedet. Navnet på workflowresponset ændres tilsvarende til Opret notifikation til <afsender>. Hvis afkrydsningsfeltet ikke er markeret, angives navnet på workflowresponset til Opret notifikation til <bruger>. Modtagers bruger-id Angiv den bruger, som notifikationen skal sendes til. Bemærk: Denne indstilling er kun tilgængelig for workflowrespons med en pladsholder for en bestemt bruger. Notifikationsmodtageren defineres typisk af godkendelsesbrugeropsætningen, når det drejer sig om workflowsvar uden pladsholdere for brugere. Notifikationsposttype Angiv en udløser til notifikationen arbejdsgang. Udløseren kan være en postændring, en godkendelsesanmodning eller en overskredet forfaldsdato. Side, der linkes til Angiv den side, som linket i notifikationen åbner. Siden skal have samme kildetabel som den post, det drejer sig om. Brugerdefineret link Angiv URL-adressen på et link, der føjes til notifikationen ud over standardlinket til siden. Hvis du vil angive indstillinger for et workflowrespons, der involverer oprettelse af en godkendelsesanmodning, skal du udfylde felterne som beskrevet i følgende tabel.
Felt Beskrivelse Formular for forfaldsdato Angiv det antal dage, som godkenderen skal kunne løse anmodningen. Perioden starter, når anmodningen sendes. Uddeleger efter Angiv, om og hvornår en godkendelsesanmodning uddelegeres automatisk til stedfortræderen. Du kan vælge, at der automatisk skal uddelegeres én, to eller fem dage efter den dato, hvor der blev anmodet om godkendelse. Godkendertype Angiv, hvem godkenderen er, i overensstemmelse med opsætningen af godkendelses- og arbejdsgangsbrugere. Når feltet er angivet til Sælger/indkøber, angiver den bruger, der er angivet i feltet Sælger/indkøbskode på siden Brugeropsætning af godkendelser, godkenderen. Derefter oprettes der godkendelsesanmodningsposter ud fra værdien i feltet Godkenders grænsetype. Flere oplysninger i Konfigurere godkendte brugere. Vis bekræftelsesmeddelelse Angiv, om en bekræftelsesmeddelelse skal vises efter en bruger anmoder om en godkendelse. Godkenders grænsetype Angiv virkningen af grænser for godkendere. Godkendelsesgrænsen for en godkenders konto skal være over værdien i anmodningen. Der findes følgende indstillinger: - Godkenderkæde angiver, at godkendelsesanmodningsposter oprettes for alle anmoderens godkendere til og med den første kvalificerede godkender.
- Direkte godkender angiver, at en godkendelsesanmodningspost kun oprettes for anmoderens umiddelbare godkender, uanset godkenderens godkendelsesgrænse.
- Første kvalificerede godkender angiver, at en godkendelsesanmodningspost kun oprettes for anmoderens første godkender.
- Specifik godkender angiver, at du får besked om, at brugeren har valgt feltet Godkender-id.
Hvis du vil angive indstillinger for et arbejdsgangssvar, der involverer oprettelse af kladdelinjer, skal du udfylde felterne som beskrevet i følgende tabel.
Felt Beskrivelse Finanskladdetypes navn Angiv navnet på den finanskladdetype, som de angivne kladdelinjer oprettes i. Finanskladdenavn Angiv det finanskladdenavn, som de angivne kladdelinjer oprettes i.
Vælg knapperne Forøg indrykning og Reducer indrykning for at indrykke hændelsesnavnet i feltet Når for at definere trinnets placering i workflowet.
- Indryk hændelsen under navnet på forrige trin for at angive, at det er næste trin.
- Angiv, at trinnet er et af flere alternative trin, der kan starte, afhængigt af dets tilstand, ved at placere hændelsesnavnet på den samme indrykning som de andre alternative trin. Ranger sådanne valgfrie trin i overensstemmelse med prioritet ved at placere det vigtigste først.
Bemærk
Du kan kun ændre indrykningen af et trin, der ikke har et efterfølgende trin.
Gentag trin 7 til 11 for at tilføje flere arbejdsgang trin, før eller efter det trin, du lige har oprettet.
Aktiver afkrydsningsfeltet Aktiveret for at angive, at workflowet starter, når hændelsen på det første trin af typen Startpunkt nås. Flere oplysninger i Bruge workflows.
Bemærk
Aktivér ikke en arbejdsproces, før du er sikker på, at den er klar.
Tip
Hvis du vil udforske relationer mellem de tabeller, der bruges i arbejdsgange, skal du vælge den  ikon, og derefter angive Workflow – tabelrelationer.
ikon, og derefter angive Workflow – tabelrelationer.
Eksempel på oprettelse af en ny arbejdsproces vha. eksisterende hændelser
I følgende eksempel oprettes der en arbejdsgang for at godkende ændringer af navnet på en kreditor:
Vælg
 ikon, skriv Workflows, og vælg derefter det relaterede link.
ikon, skriv Workflows, og vælg derefter det relaterede link.Vælg handlingen Ny. Siden Workflow åbnes.
I oversigtspanelet Indstillinger skal du udfylde felterne som beskrevet i følgende tabel.
Felt Værdi Kode VENDAPN-01 Beskrivelse Godkendelse af kreditornavn ændring Kategori KØB Gør følgende for at oprette det første workflow-trin.
- I feltet Når-hændelse skal du angive, at En kreditorpost er ændret.
- I feltet på betingelse skal du vælge Altid. Vælg derefter linket Tilføj en betingelse for, hvornår en feltværdi skifter på siden Hændelsesbetingelser og derefter feltet Navn. Resultatet af dette trin er, at betingelsen læses som Navnet er ændret.
- I feltet Så svar skal du vælge linket Vælg svar. Vælg nu i feltet Vælg svar på siden Workflow-svar svaret Tilbagefør værdien for feltet <Field> i posten, og gem ændringen. Angiv feltet Navn i sektionen Indstillingerne for den valgte svar.
- Vælg linket Tilføj flere svar, og tilføj derefter svaret Opret en godkendelsesanmodning for posten ved hjælp af godkendertype <%1> og <%2> svaret.
- I sektionen Indstillinger for det valgte svar til det nye svar skal du ændre feltet Godkendertype til Brugergruppe for workflow. Angiv derefter brugergruppen i feltet Brugergruppe for workflow. Flere oplysninger i Konfigurere godkendte brugere.
- Tilføj et tredje svar, Send godkendelsesanmodning for posten, og opret en notifikation.
- Tilføj et fjerde svar Vis meddelelsen "%1". Angiv derefter i sektionen Indstillingerne for den valgte svar i feltet Meddelelse skal du angive En godkendelsesanmodning er sendt.
- Vælg OK for at gå tilbage til workflowtrinnet.
På næste linje skal du tilføje et nyt arbejdsprocestrin for hændelsen En godkendelsesanmodning er godkendt.
- I feltet når hændelse skal du angive, at en godkendelsesanmodning er godkendt.
- Vælg linje menuen, vælg derefter Øg indrykning.
- I feltet På betingelse skal du vælge Altid. Angiv derefter 0 i feltet Udestående godkendelser. Resultatet af dette trin læses som Udestående godkendelser:0 for at angive, at anmodninger ikke kræver flere godkendere.
- I feltet Så svar skal du vælge linket Vælg svar. Derefter på siden Workflow-svar i feltet Vælg svar vælges Send godkendelsesanmodning til post, og opret en notifikation.
- Vælg OK.
På næste linje skal du tilføje et nyt arbejdsprocestrin for hændelsen en godkendelsesanmodning er godkendt.
- I feltet når hændelse skal du angive, at en godkendelsesanmodning er godkendt.
- I feltet På betingelse skal du vælge Altid. Angiv derefter >0 i feltet Udestående godkendelser. Resultatet af dette trin læses som Udestående godkendelser:>0 for at angive, at dette ikke er den sidste godkender.
- I feltet Så svar skal du vælge linket Vælg svar. Derefter på siden Workflow-svar i feltet Vælg svar vælges Send godkendelsesanmodning til post, og opret en notifikation.
- Vælg OK.
På næste linje skal du tilføje et nyt arbejdsprocestrin for hændelsen en godkendelsesanmodning er delegeret.
- I feltet når hændelse skal du angive, at en godkendelsesanmodning er delegeret.
- I feltet på betingelse skal du lade værdien være som altid.
- I feltet Så svar skal du vælge linket Vælg svar. Derefter på siden Workflow-svar i feltet Vælg svar vælges Send godkendelsesanmodning til post, og opret en notifikation.
- Vælg OK.
På næste linje skal du tilføje et nyt arbejdsprocestrin for hændelsen en godkendelsesanmodning er afvist.
- I feltet når hændelse du angive, at en godkendelsesanmodning er afvist.
- I feltet på betingelse skal du lade værdien være som altid.
- I feltet Så svar skal du vælge linket Vælg svar. Vælg derefter indstillingen Fjern de nye værdier i feltet Vælg svar på siden Workflow-svar.
- Vælge linket Tilføj flere svar, tilføj derefter en post for Afvis en godkendelsesanmodning for posten og opret en notifikation-svaret
- Vælg OK.
Aktiver workflowet ved at slå Aktiveret til.
Følgende illustration giver en oversigt over resultatet af denne procedure.
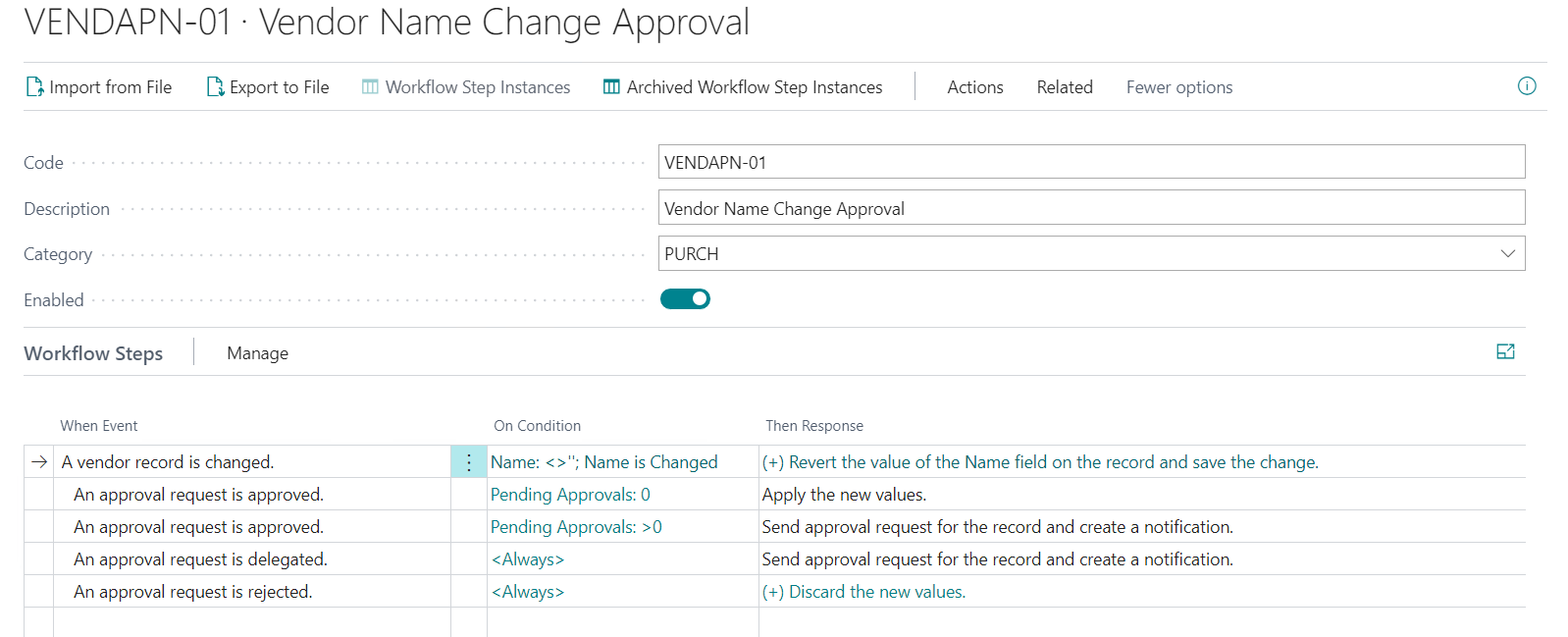
Derefter skal du afprøve arbejdsgangen ved at åbne en eksisterende kreditorkort og ændre navnet. Kontrollere, at der er sendt en godkendelsesanmodning om ændring af kreditorens navn.
Se også
Oprette workflows ud fra workflowskabeloner
Konfigurere godkendelsesbrugere
Konfiguration af workflow-godkendelsesnotifikationer
Vise arkiverede forekomster af workflowtrin
Slette godkendelsesworkflows
Gennemgang: Opsætning og brug af workflow for godkendelse af køb
Konfigurere godkendelsesworkflows
Bruge godkendelsesworkflows
Workflow
Feedback
Kommer snart: I hele 2024 udfaser vi GitHub-problemer som feedbackmekanisme for indhold og erstatter det med et nyt feedbacksystem. Du kan få flere oplysninger under: https://aka.ms/ContentUserFeedback.
Indsend og få vist feedback om