Tilføj brugere, og tildel licenser på samme tid
Se alt vores indhold til små virksomheder i Hjælp til og læring for små virksomheder.
Se Microsoft 365 small business-hjælp på YouTube.
Personerne i dit team skal hver især have en brugerkonto, før de kan logge på og få adgang til Microsoft 365 til virksomheder. Den nemmeste måde at tilføje brugerkonti på er ved at tilføje dem én ad gangen i Microsoft 365 Administration. Når du har gjort dette trin, har brugerne Microsoft 365-licenser, logger på legitimationsoplysninger og Microsoft 365-postkasser.
Tip
Hvis du har brug for hjælp til trinnene i dette emne, kan du overveje at arbejde med en Microsoft Small Business-specialist. Med Business Assist har du og dine medarbejdere adgang til specialister i små virksomheder døgnet rundt, efterhånden som du får din virksomhed til at vokse, lige fra onboarding til hverdagsbrug.
Før du begynder
Du skal være global, licens eller brugeradministrator for at tilføje brugere og tildele licenser. Du kan få mere at vide under Om administratorroller.
Se: Tilføj brugere i dashboardvisningen
Se denne og andre videoer på vores YouTube-kanal.
Bemærk!
De trin, der bruges i videoen, viser et andet udgangspunkt for tilføjelse af brugere, men de resterende trin er de samme som følgende procedure.
Tilføj brugere én ad gangen i dashboardvisningen
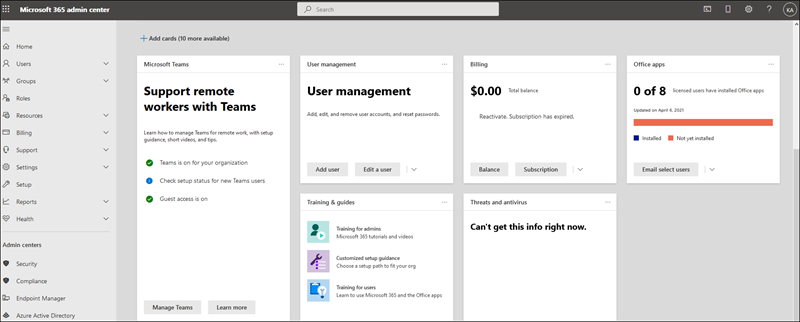
- Gå til Microsoft 365 Administration på https://admin.cloud.microsoft.
- Gå til Administration på https://portal.partner.microsoftonline.cn.
- Gå til Brugere>Aktive brugere, og vælg Tilføj en bruger.
- I ruden Konfigurer de grundlæggende oplysninger skal du udfylde de grundlæggende brugeroplysninger og derefter vælge Næste.
- Navn Udfyld for- og efternavn, vist navn og brugernavn.
- Domæne Vælg domænet for brugerens konto. Hvis brugerens brugernavn f.eks. er Jakob, og domænet er contoso.com, logger vedkommende på ved hjælp jakob@contoso.comaf .
- Indstillinger for adgangskode Vælg at bruge den automatisk genererede adgangskode eller at oprette din egen stærke adgangskode til brugeren.
- Brugeren skal ændre sin adgangskode efter 90 dage. Eller du kan vælge Kræv, at denne bruger ændrer sin adgangskode, første gang vedkommende logger på.
- Vælg, om du vil sende adgangskoden i en mail, når brugeren tilføjes.
- I ruden Tildel produktlicenser skal du vælge placeringen og den relevante licens for brugeren. Hvis du ikke har nogen tilgængelige licenser, kan du stadig tilføje en bruger og købe yderligere licenser. Udvid Apps , og vælg eller fjern markeringen af apps for at begrænse de apps, som brugeren har en licens til. Vælg Næste.
- I ruden Valgfrie indstillinger skal du udvide Roller for at gøre denne bruger til administrator. Udvid Profiloplysninger for at tilføje flere oplysninger om brugeren.
- Vælg Næste, gennemse den nye brugers indstillinger, foretag eventuelle ændringer, og vælg derefter Afslut tilføjelse og derefter Luk.
Tilføj en bruger i den forenklede administratorvisning
Hvis du får vist denne side i Administration, er du i den forenklede administratorvisning. Følg nedenstående trin for at tilføje en bruger.
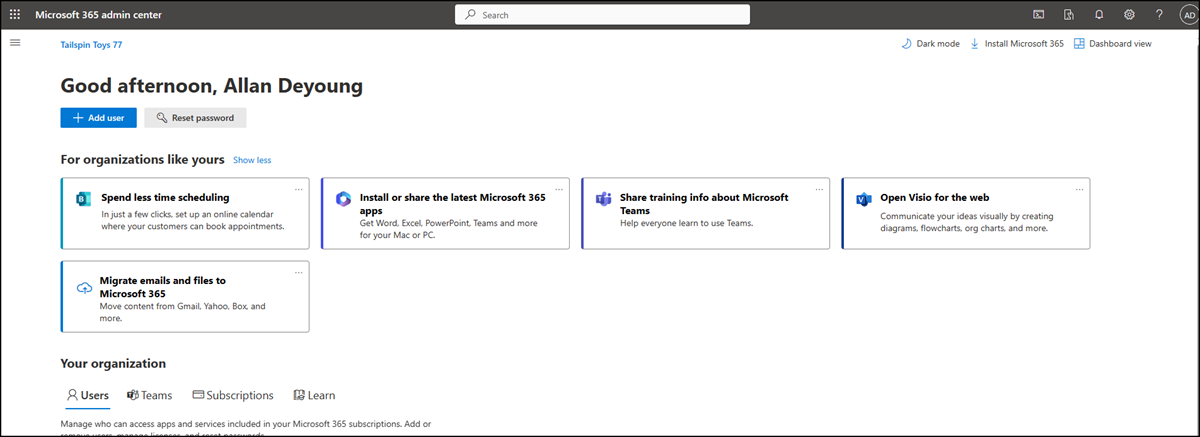
- Gå til Microsoft 365 Administration på https://admin.cloud.microsoft.
- Gå til Administration på https://portal.partner.microsoftonline.cn.
- Vælg Tilføj bruger. Du kan vælge enten knappen Tilføj bruger øverst på siden eller under fanen Brugere under Din organisation.
- I ruden Konfigurer de grundlæggende oplysninger skal du udfylde de grundlæggende brugeroplysninger og derefter vælge Næste.
- Navn Udfyld for- og efternavn, vist navn og brugernavn.
- Domæne Vælg domænet for brugerens konto. Hvis brugerens brugernavn f.eks. er Jakob, og domænet er contoso.com, logger vedkommende på ved hjælp jakob@contoso.comaf .
- Opret automatisk en adgangskode Vælg at bruge den automatisk genererede adgangskode eller at oprette din egen stærke adgangskode til brugeren.
- Brugeren skal ændre sin adgangskode efter 90 dage. Eller du kan vælge Kræv, at denne bruger ændrer sin adgangskode, første gang vedkommende logger på.
- Vælg, om du vil sende adgangskoden i en mail, når brugeren tilføjes.
- Send adgangskode i mail ved fuldførelse – Vælg, om du vil sende adgangskoden i en mail, når brugeren tilføjes.
- I ruden Tildel produktlicenser skal du vælge placeringen og den relevante licens for brugeren. Hvis du ikke har nogen tilgængelige licenser, kan du stadig tilføje en bruger og købe yderligere licenser. Udvid Apps , og vælg eller fjern markeringen af apps for at begrænse de apps, som brugeren har en licens til. Vælg Næste.
- I ruden Valgfrie indstillinger skal du udvide Roller for at gøre denne bruger til administrator. Udvid Profiloplysninger for at tilføje flere oplysninger om brugeren.
- Vælg Næste, gennemse den nye brugers indstillinger, foretag eventuelle ændringer, og vælg derefter Afslut tilføjelse og derefter Luk.
Se: Tilføj flere brugere
Tilføj flere brugere på samme tid i dashboardvisning
Gå til Brugere>Aktive brugere, og vælg Tilføj flere brugere.
På siden Tilføj liste over brugere skal du vælge, om du vil tilføje brugerens én ad gangen eller bruge et regneark til at tilføje dine nye brugere.
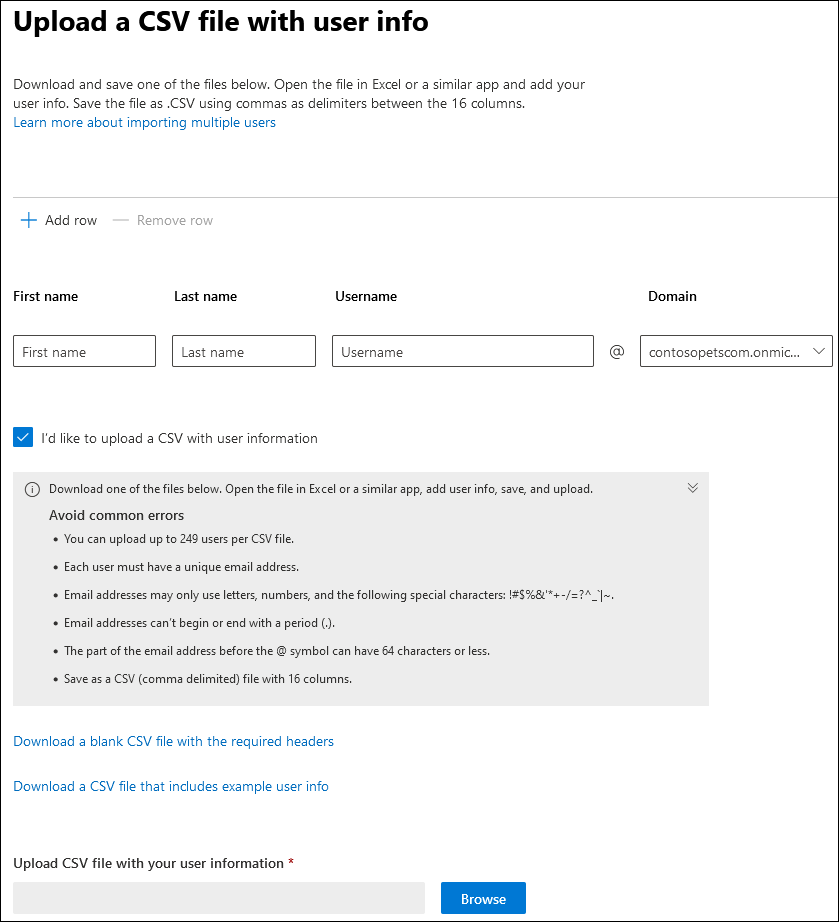
- Vælg Jeg vil overføre en CSV med brugeroplysninger. Download CSV-eksempelfilen, og sørg for, at regnearket indeholder nøjagtigt de samme kolonneoverskrifter som CSV-eksempelfilen (Brugernavn, Fornavn osv.). Hvis du bruger CSV-eksempelfilen, skal du åbne den i et redigeringsværktøj, f.eks. Microsoft Excel, og overveje at lade alle dataene i række 1 være alene og kun angive data i række 2 og derunder. Regnearket skal også indeholde værdier for brugernavnet (f.eks bob@contoso.com. ) og et vist navn (f.eks. Bob Kelly) for hver bruger. Når du er færdig med at angive dine brugeroplysninger, skal du vælge Gennemse og navigere til placeringen af din CSV-fil og vælge Åbn.
Vælg Næste.
På siden Licenser skal du vælge de licenser, du vil tildele dine brugere, og vælge Næste.
Gennemse dine valg, og vælg Tilføj brugere.
Du kan også bruge en af følgende metoder til at tilføje flere brugere på samme tid:
- Automatiser tilføjelse af konti og tildeling af licenser. Se Opret brugerkonti med Microsoft 365 PowerShell. Vælg denne metode, hvis du allerede har kendskab til at bruge Windows PowerShell-cmdlet'er.
- Bruger du ActiveDirectory?Konfigurer katalogsynkronisering for Microsoft 365. Brug værktøjet Microsoft Entra Connect til at replikere Active Directory-brugerkonti (og andre Active Directory-objekter) i Microsoft 365. Synkroniseringen tilføjer kun brugerkontiene. Du skal tildele licenser til de synkroniserede brugere, før de kan bruge mail og andre apps til Microsoft 365.
- Vil du overføre fra Exchange? Se Måder at overføre flere mailkonti til Microsoft 365 på. Når du overfører flere postkasser til Microsoft 365 ved hjælp af enten cutover-, faseinddelt eller en hybrid Exchange-metode, tilføjer du automatisk brugere som en del af migreringen. Overførslen tilføjer kun brugerkontiene. Du skal tildele licenser til brugerne, før de kan bruge mail og andre apps til Microsoft 365. Hvis du ikke tildeler en licens til en bruger, deaktiveres brugerens postkasse efter en respitperiode på 30 dage. Få mere at vide om, hvordan du tildeler licenser til brugere i Microsoft 365 Administration.
Opret, rediger eller slet brugerdefinerede brugervisninger
Hvis du er global administrator eller brugeradministrationsadministrator for et Microsoft 365 til virksomheder-abonnement, kan du oprette op til 50 brugerdefinerede brugervisninger for at få vist undersæt af brugere. Disse visninger er ud over standardsættet af visninger. Du kan oprette, redigere eller slette brugerdefinerede brugervisninger, og de brugerdefinerede visninger, du opretter, er tilgængelige for alle administratorer.
Når du opretter, redigerer eller sletter en brugerdefineret brugervisning, vises ændringerne på listen Filter , som alle administratorer i din virksomhed kan se, når de går til siden Brugere .
Tip
Standardbrugervisninger vises som standard på rullelisten Filtre . Standardfiltrene omfatter Alle brugere, Licenserede brugere, Gæstebrugere, Tilladt logon, Blokeret logon, Brugere uden licens, Brugere med fejl, Faktureringsadministratorer, Globale administratorer, Helpdesk-administratorer, Tjenesteadministratorer og Administratorer af brugeradministration. Du kan ikke redigere eller slette standardvisninger.
Der er et par ting, du skal være opmærksom på i forbindelse med standardvisninger:
- Nogle standardvisninger viser en usorteret liste, hvis der er mere end 2.000 brugere på listen. Hvis du vil finde bestemte brugere på denne liste, skal du bruge søgefeltet.
- Hvis du ikke har købt Microsoft 365 fra Microsoft, vises faktureringsadministratorer ikke på listen over standardvisninger. Du kan få mere at vide under Tildel administratorroller.
Vælg filtrene til din brugerdefinerede brugervisning
Du kan oprette og redigere dine brugerdefinerede visninger i ruden Brugerdefineret filter . Hvis du vælger flere filterindstillinger, får du resultater, der indeholder brugere, der opfylder alle de valgte kriterier. I følgende eksempel kan du se, hvordan du opretter en brugerdefineret visning med navnet "Canadiske brugere", der viser alle brugere på et bestemt domæne, som befinder sig i Canada.
A - Domæne Hvis du har flere domæner til din organisation, kan du vælge på en rulleliste over domæner, der er tilgængelige.
B – Logonstatus Vælg brugere, der er tilladt eller blokeret.
C - Placering Vælg en placering på en rulleliste over lande/områder.
D – Tildelt produktlicens Vælg på en rulleliste over licenser, der er tilgængelige i din organisation. Brug dette filter til at vise brugere, der har den valgte licens tildelt dem. Brugerne kan også have yderligere licenser.
Du kan også filtrere efter yderligere brugerprofiloplysninger, der bruges i din organisation, f.eks. afdeling, by, stat eller provins, land eller område eller stillingsbetegnelse.
Andre betingelser:
Kun synkroniserede brugere Markér dette afkrydsningsfelt for at få vist alle brugere, der er blevet synkroniseret med det lokale Active Directory, uanset om brugerne er blevet aktiveret eller ej.
Brugere med fejl Markér dette afkrydsningsfelt for at få vist brugere, der kan have klargøringsfejl.
Brugere uden licens Markér dette afkrydsningsfelt for at finde alle de brugere, der ikke har fået tildelt en licens. Resultaterne for denne visning kan også omfatte brugere, der har en Exchange-postkasse, men ikke har en licens. Hvis du vil spore disse brugere specifikt, skal du bruge filteret Brugere uden licens med Exchange-postkasser eller -arkiver. Resultaterne for denne visning kan også omfatte brugere, der har et Exchange-arkiv, men som ikke har en licens.
Brugere uden licens med Exchange-postkasser eller -arkiver Markér dette afkrydsningsfelt for at få vist brugerkonti, der er oprettet i Exchange Online og har en Exchange-postkasse, men som ikke er tildelt en Microsoft 365-licens. Resultaterne af dette filter omfatter brugere, der har eller har fået tildelt et Exchange-arkiv.
Bemærk!
Filteret Brugere uden licens med Exchange-postkasser fungerer, når:
- Postkassen er for nylig blevet konverteret fra delt til bruger , og den har ingen licens.
- Postkassen er for nylig blevet overført til Microsoft 365, men der er ikke tildelt en licens.
- Postkassen er oprettet ved hjælp af PowerShell, og der er ikke tildelt en licens.
- En ny postkasse, der er oprettet lokalt med en New-RemoteMailbox-cmdlet, klargøres for brugeren.
Tip
Hvis du opretter en brugerdefineret visning, der returnerer mere end 2.000 brugere, sorteres den resulterende brugerliste ikke. I dette tilfælde skal du bruge søgefeltet til at finde brugere eller redigere din brugerdefinerede visning for at tilpasse din søgning.
Opret en brugerdefineret brugervisning
- I Administration skal du gå til Brugere>Aktive brugere.
- I Administration skal du gå til Brugere>Aktive brugere.
På siden Aktive brugere skal du vælge Filtre og vælge Nyt filter.
På siden Brugerdefineret filter skal du angive navnet på dit filter, vælge betingelserne for dit brugerdefinerede filter og derefter vælge Tilføj. Din brugerdefinerede visning er nu inkluderet på rullelisten over filtre.
Rediger eller slet en brugerdefineret brugervisning
- I Administration skal du gå til Brugere>Aktive brugere.
- I Administration skal du gå til Brugere>Aktive brugere.
På siden Aktive brugere skal du vælge Filter, vælge det filter, du vil ændre, og derefter vælge Rediger filter.
Tip
Du kan kun redigere brugerdefinerede visninger.
Rediger oplysningerne efter behov på siden Brugerdefineret filter , og vælg derefter Gem. Du kan også slette filteret ved at vælge Slet nederst på siden.
Næste trin
Når du har tilføjet en bruger, får du en meddelelse via mail fra Microsoft. Mailen indeholder personens bruger-id og adgangskode, så vedkommende kan logge på Microsoft 365. Brug din normale proces til at kommunikere nye adgangskoder. Del vejledningen til hurtig start af medarbejdere med dine nye brugere for at konfigurere ting, f.eks. hvordan du downloader og installerer eller geninstallerer Microsoft 365 eller Office 2021 på en pc eller Mac , og hvordan du konfigurerer Microsoft 365-apps og mail på en mobilenhed.
Relateret indhold
Føj en ny medarbejder til Microsoft 365 (artikel)
Føj flere brugere på samme tid til Microsoft 365 (artikel)
Gendan en bruger i Microsoft 365 (artikel)
Tildel licenser til brugere (artikel)
Slet en bruger fra din organisation (artikel)