Bruge fakturabehandling i Power Apps
Der er i øjeblikket intet kontrolelement til behandling af fakturaer for lærredapps i Power Apps. Men du kan oprette en app, der kalder et Power Automate-flow, der bruger den foruddbyggede AI-model til fakturabehandling, og derefter returnere resultaterne til din app. I følgende eksempel vises, hvordan du kan gøre dette:
Byg dit flow
Log på Power Automate.
Sørg for, at du er i det samme Power Platform-miljø, hvor du har din lærredsapp. Kontrollér miljøet øverst til højre på siden.
Vælg Flows i venstre rude.
Vælg Nyt flow>Hurtigt cloudflow.
Navngiv flowet "Fakturabehandlingsflow", og vælg derefter Power Apps under Vælg, hvordan dette flow skal udløses.
Vælg Opret.
Vælg +Nyt trin>AI Builder, og vælg derefter Udtræk oplysninger fra fakturaer på listen Handlinger.
Vælg Fakturafil-input, og vælg derefter Spørg i Power Apps på listen Dynamisk indhold.
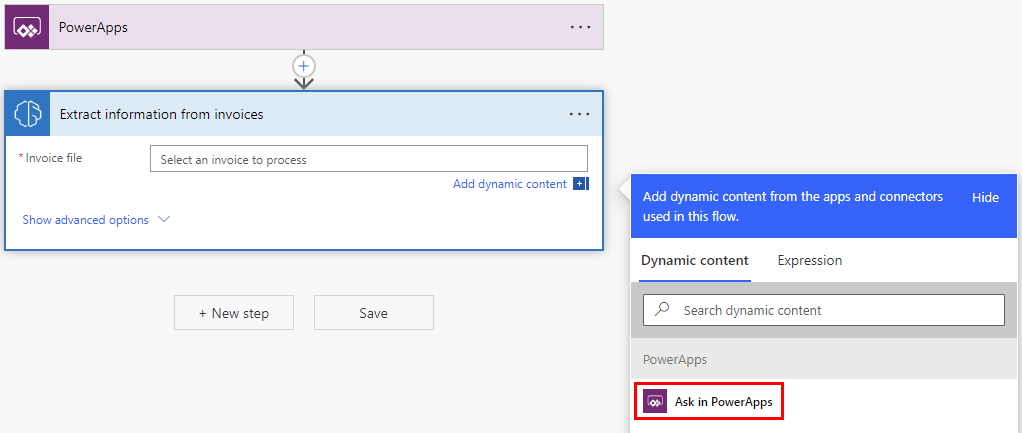
Vælg + Nyt trin, søg efter svar på en powerapp, og vælg derefter Svar på en PowerApp eller et flow på listen Handlinger.
I dette eksempel tilføjer vi to tekstoutput: Faktura-id og Faktura i alt. Du kan tilføje flere eller forskellige output baseret på de udtrukne fakturafelter, du vil sende tilbage til din lærredapp.
Sådan tilføjes inputs:
Vælg +Tilføj en output>Tekst.
Erstat Angiv titel med Faktura-id.
Vælg det nye Faktura-id-input, og vælg derefter Faktura-id på listen Dynamisk indhold.
Vælg + Tilføj en input>Tekst.
Erstat Angiv titel med Faktura i alt.
Vælg det nye Faktura i alt-input, og vælg derefter Faktura i alt (tekst) på listen Dynamisk indhold.
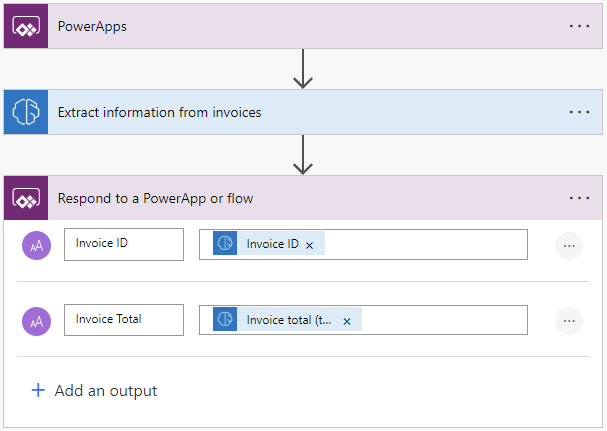
Gem dit flow.
Byg din lærredapp
Log på Power Apps.
Sørg for, at du er i det samme Microsoft Power Platform-miljø, hvor du har oprettet flowet øverst til højre på siden.
Vælg +Opret i navigationsruden i venstre side.
Vælg feltet Lærredapp fra tomt.
Navngiv din app, vælg enten Tablet- eller Telefon-format, og vælg derefter Opret.
Vælg Indsæt>Medie>Tilføj billede i appeditoren for at indsætte et kontrolelement i din app, hvor brugere kan overføre et billede fra en enhed eller et kamera.
Vælg kontrolelementet AddMediaButton1 i venstre side.
Vælg hændelsen OnSelect på formellinjen øverst.
Vælg menuen Handling, og vælg Power Automate. Vælg det flow, vi oprettede i forrige trin. Hvis du ikke kan se flowet, skal du sikre dig, at du er i det samme Power Platform-miljø som det sted, hvor du oprettede flowet. Du kan kontrollere miljøet øverst til højre på siden.
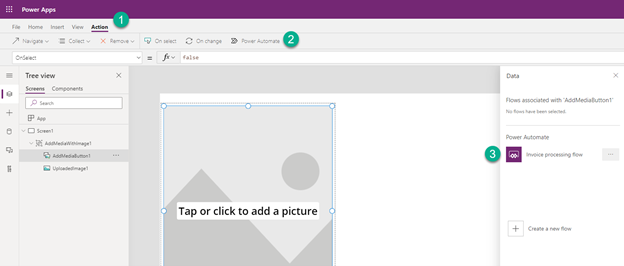
Angiv følgende formel i hændelsen OnSelect for kontrolelementet AddSelectButton1. Denne formel fortæller appen, at den skal kalde det flow, vi har opbygget, når et nyt billede overføres, og den gemmer de resultater, vi har modtaget fra flowet, i variabler.
Navnet på variablerne og navnet på flowet kan være et andet, afhængigt af hvordan du konfigurerede det under opbygning af flowet:
Set(FlowResults, Invoiceprocessingflow.Run(AddMediaButton1.Media));
Set(InvoiceId, FlowResults.invoice_id);
Set(InvoiceTotal, FlowResults.invoice_total);
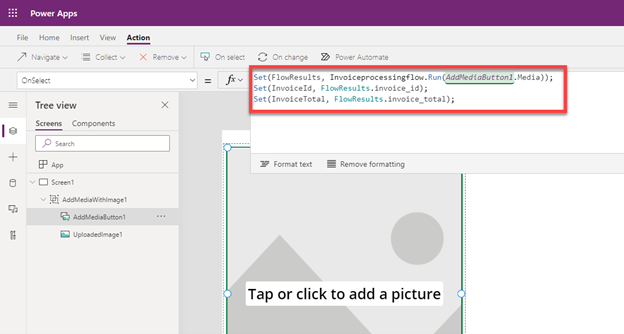
Nu skal du tilføje to etiketter og to tekstinput for at få vist de resultater, vi får ud af flowet. Rediger egenskaben Default for hvert tekstinput for at tage værdierne fra de variabler, vi har defineret i forrige trin.
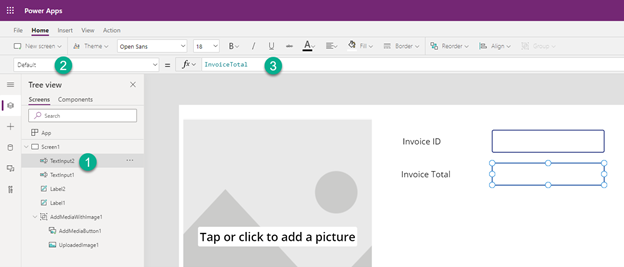
Appen er nu klar til at køre! Vælg ikonet Afspil øverst til højre for at teste det.
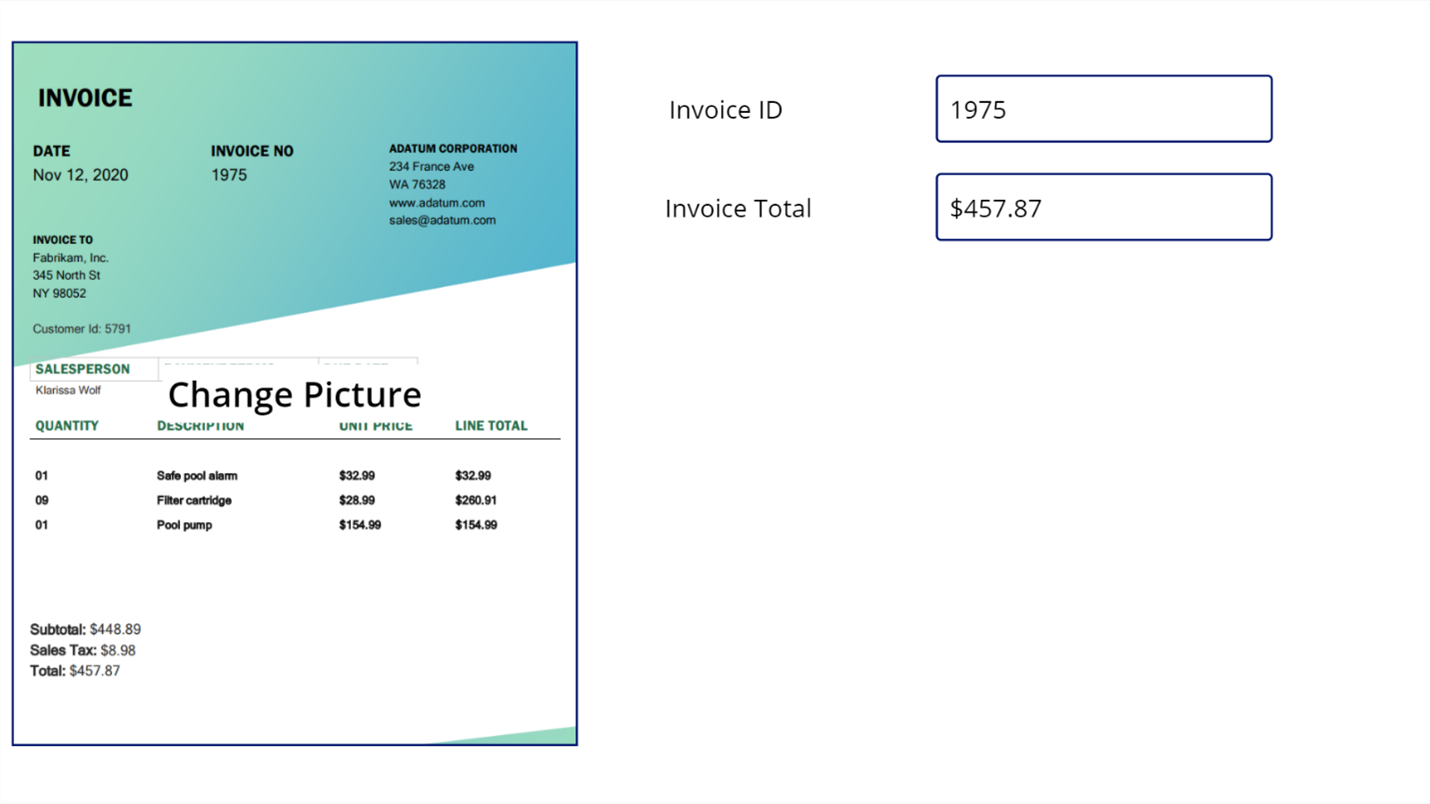
Se også
Træning: Udtræk fakturadata med AI Builder’s færdigbyggede model (modul)