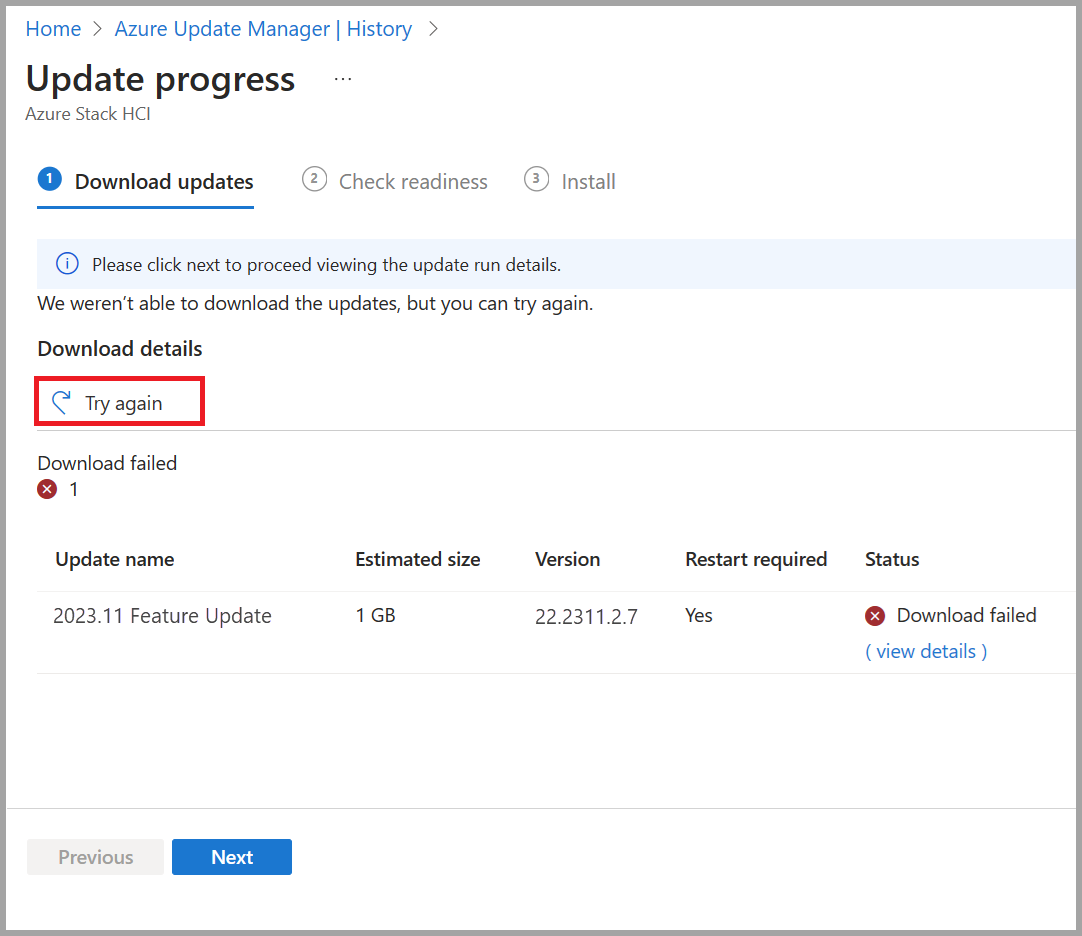Troubleshoot solution updates for Azure Stack HCI, version 23H2
Applies to: Azure Stack HCI, version 23H2
This article describes how to troubleshoot solution updates that are applied to your Azure Stack HCI cluster to keep it up-to-date.
About troubleshooting updates
If your cluster was created via a new deployment of Azure Stack HCI, version 23H2, then an orchestrator was installed during the deployment. The orchestrator manages all of the updates for the platform - OS, drivers and firmware, agents and services, and updates for the workloads.
The new update solution includes a retry and remediation logic. This logic attempts to fix update issues in a non-disruptive way, such as retrying a CAU run. If an update run can't be remediated automatically, it fails. When an update fails, you can retry the update.
Collect update logs
You can also collect diagnostic logs to help Microsoft identify and fix the issues.
To collect logs for updates using the Azure portal, see Use Azure Update Manager to update your Azure Stack HCI, version 23H2.
To collect logs for the update failures using PowerShell, follow these steps on the client that you're using to access your cluster:
Establish a remote PowerShell session with the server node. Run PowerShell as administrator and run the following command:
Enter-PSSession -ComputerName <server_IP_address> -Credential <username\password for the server>Get all the solutions updates and then filter the solution updates corresponding to a specific version. The version used corresponds to the version of solution update that failed to install.
$Update = Get-SolutionUpdate | ? Version -eq "<Version string>" -verboseIdentify the action plan for the failed solution update run.
$Failure = $update | Get-SolutionUpdateRunIdentify the
ResourceIDfor the Update.$FailureHere's a sample output:
PS C:\Users\lcmuser> $Update = Get-SolutionUpdate| ? Version -eq "10.2303.1.7" -verbose PS C:\Users\lcmuser> $Failure = $Update|Get-SolutionUpdateRun PS C:\Users\lcmuser> $Failure ResourceId : redmond/Solution10.2303.1.7/a0a0a0a0-bbbb-cccc-dddd-e1e1e1e1e1e1 Progress : Microsoft.AzureStack.Services.Update.ResourceProvider.UpdateService.Models.Step TimeStarted : 4/21/2023 10:02:54 PM LastUpdatedTime : 4/21/2023 3:19:05 PM Duration : 00:16:37.9688878 State : FailedNote the
ResourceIDGUID. This GUID corresponds to theActionPlanInstanceID.Copy the logs for the
ActionPlanInstanceIDthat you noted earlier, to a text file named log.txt. Use Notepad to open the text file.Get-ActionplanInstance -ActionplanInstanceId <Action Plan Instance ID> >log.txt notepad log.txtHere's sample output:
PS C:\Users\lcmuser> Get-ActionplanInstance -actionplaninstanceid a0a0a0a0-bbbb-cccc-dddd-e1e1e1e1e1e1 >log.txt PS C:\Users\lcmuser>notepad log.txt
Resume an update
To resume a previously failed update run, you can retry the update run via the Azure portal or PowerShell.
The Azure portal
We highly recommend using the Azure portal, to browse to your failed update and select the Try again button. This functionality is available at the Download updates, Check readiness, and Install stages of an update run.
PowerShell
If you're using PowerShell and need to resume a previously failed update run, use the following command:
Get-SolutionUpdate | ? Version -eq "10.2302.0.31" | Start-SolutionUpdate
To resume a previously failed update due to update health checks in a Warning state, use the following command:
Get-SolutionUpdate | ? Version -eq "10.2302.0.31" | Start-SolutionUpdate -IgnoreWarnings
Next steps
Learn more about how to Run updates via PowerShell.
Learn more about how to Run updates via the Azure portal.