Azure Automanage machine best practices
Caution
On September 30, 2027, the Azure Automanage Best Practices service will be retired. As a result, attempting to create a new configuration profile or onboarding a new subscription to the service will result in an error. Learn more here about how to migrate to Azure Policy before that date.
Important
On 31 August 2024, both Automation Update Management and the Log Analytics agent it uses will be retired. Migrate to Azure Update Manager before that. Refer to guidance on migrating to Azure Update Manager here. Migrate Now.
This article covers information about Azure Automanage machine best practices, which have the following benefits:
- Intelligently onboards virtual machines to select best practices Azure services
- Automatically configures each service per Azure best practices
- Supports customization of best practice services
- Monitors for drift and corrects for it when detected
- Provides a simple experience (point, click, set, forget)
Azure Automanage machine best practices is a service that eliminates the need to discover, know how to onboard, and how to configure certain services in Azure that would benefit your virtual machine. These services are considered to be Azure best practices services, and help enhance reliability, security, and management for virtual machines. Example services include Azure Update Management and Azure Backup.
After onboarding your machines to Azure Automanage, each best practice service is configured to its recommended settings. However, if you want to customize the best practice services and settings, you can use the Custom Profile option.
Azure Automanage also automatically monitors for drift and corrects for it when detected. What this means is if your virtual machine or Arc-enabled server is onboarded to Azure Automanage, we'll monitor your machine to ensure that it continues to comply with its configuration profile across its entire lifecycle. If your virtual machine does drift or deviate from the profile (for example, if a service is off-boarded), we will correct it and pull your machine back into the desired state.
Automanage doesn't store/process customer data outside the geography your VMs are located. In the Southeast Asia region, Automanage does not store/process data outside of Southeast Asia.
Note
Automanage can be enabled on Azure virtual machines and Azure Arc-enabled servers. Automanage is not available in US Government Cloud at this time.
Prerequisites
There are several prerequisites to consider before trying to enable Azure Automanage on your virtual machines.
- Supported Windows Server versions and Linux distros
- Machines must be in a supported region
- User must have correct permissions
- Automanage does not support Sandbox subscriptions at this time
- Automanage does not support Trusted Launch VMs
Supported regions
Please visit this page to view which regions Automanage supports.
Note
If the machine is connected to a Log Analytics workspace, the Log Analytics workspace must be located in one of the supported regions listed above.
Required RBAC permissions
To onboard, Automanage requires slightly different RBAC roles depending on whether you are enabling Automanage for the first time in a subscription.
If you are enabling Automanage for the first time in a subscription:
- Owner role on the subscription(s) containing your machines, or
- Contributor and User Access Administrator roles on the subscription(s) containing your machines
If you are enabling Automanage on a machine in a subscription that already has Automanage machines:
- Contributor role on the resource group containing your machines
The Automanage service will grant Contributor permission to this first party application (Automanage API Application ID: d828acde-4b48-47f5-a6e8-52460104a052) to perform actions on Automanaged machines. Guest users will need to have the directory reader role assigned to enable Automanage.
Note
If you want to use Automanage on a VM that is connected to a workspace in a different subscription, you must have the permissions described above on each subscription.
Participating services
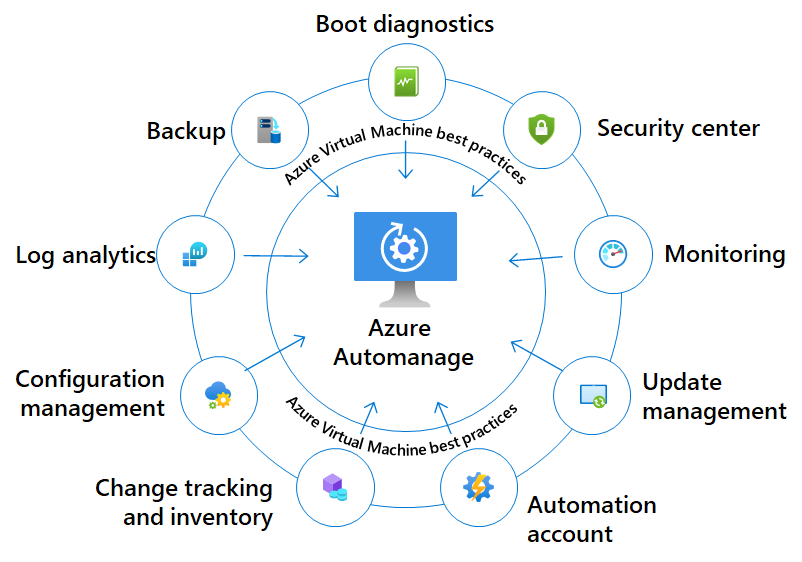
For the complete list of participating Azure services, as well as their supported profile, see the following:
We will automatically onboard you to these participating services when you use the Best Practices Configuration Profiles. They are essential to our best practices white paper, which you can find in our Cloud Adoption Framework.
Next steps
In this article, you learned that Automanage for machines provides a means for which you can eliminate the need for you to know of, onboard to, and configure best practices Azure services. In addition, if a machine you onboarded to Automanage for virtual machines drifts from the configuration profile, we will automatically bring it back into compliance.
Try enabling Automanage for Azure virtual machines or Arc-enabled servers in the Azure portal.