Use multi-instance tasks to run Message Passing Interface (MPI) applications in Batch
Multi-instance tasks allow you to run an Azure Batch task on multiple compute nodes simultaneously. These tasks enable high performance computing scenarios like Message Passing Interface (MPI) applications in Batch. In this article, you learn how to execute multi-instance tasks using the Batch .NET library.
Note
While the examples in this article focus on Batch .NET, MS-MPI, and Windows compute nodes, the multi-instance task concepts discussed here are applicable to other platforms and technologies (Python and Intel MPI on Linux nodes, for example).
Multi-instance task overview
In Batch, each task is normally executed on a single compute node--you submit multiple tasks to a job, and the Batch service schedules each task for execution on a node. However, by configuring a task's multi-instance settings, you tell Batch to instead create one primary task and several subtasks that are then executed on multiple nodes.
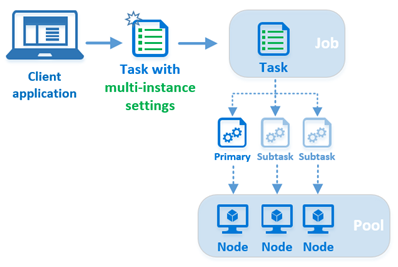
When you submit a task with multi-instance settings to a job, Batch performs several steps unique to multi-instance tasks:
- The Batch service creates one primary and several subtasks based on the multi-instance settings. The total number of tasks (primary plus all subtasks) matches the number of instances (compute nodes) you specify in the multi-instance settings.
- Batch designates one of the compute nodes as the master, and schedules the primary task to execute on the master. It schedules the subtasks to execute on the remainder of the compute nodes allocated to the multi-instance task, one subtask per node.
- The primary and all subtasks download any common resource files you specify in the multi-instance settings.
- After the common resource files have been downloaded, the primary and subtasks execute the coordination command you specify in the multi-instance settings. The coordination command is typically used to prepare nodes for executing the task. This can include starting background services (such as Microsoft MPI's
smpd.exe) and verifying that the nodes are ready to process inter-node messages. - The primary task executes the application command on the master node after the coordination command has been completed successfully by the primary and all subtasks. The application command is the command line of the multi-instance task itself, and is executed only by the primary task. In an MS-MPI -based solution, this is where you execute your MPI-enabled application using
mpiexec.exe.
Note
Though it is functionally distinct, the "multi-instance task" is not a unique task type like the StartTask or JobPreparationTask. The multi-instance task is simply a standard Batch task (CloudTask in Batch .NET) whose multi-instance settings have been configured. In this article, we refer to this as the multi-instance task.
Requirements for multi-instance tasks
Multi-instance tasks require a pool with inter-node communication enabled, and with concurrent task execution disabled. To disable concurrent task execution, set the CloudPool.TaskSlotsPerNode property to 1.
Note
Batch limits the size of a pool that has inter-node communication enabled.
This code snippet shows how to create a pool for multi-instance tasks using the Batch .NET library.
CloudPool myCloudPool =
myBatchClient.PoolOperations.CreatePool(
poolId: "MultiInstanceSamplePool",
targetDedicatedComputeNodes: 3
virtualMachineSize: "standard_d1_v2",
VirtualMachineConfiguration: new VirtualMachineConfiguration(
imageReference: new ImageReference(
publisher: "MicrosoftWindowsServer",
offer: "WindowsServer",
sku: "2019-datacenter-core",
version: "latest"),
nodeAgentSkuId: "batch.node.windows amd64");
// Multi-instance tasks require inter-node communication, and those nodes
// must run only one task at a time.
myCloudPool.InterComputeNodeCommunicationEnabled = true;
myCloudPool.TaskSlotsPerNode = 1;
Note
If you try to run a multi-instance task in a pool with internode communication disabled, or with a taskSlotsPerNode value greater than 1, the task is never scheduled--it remains indefinitely in the "active" state.
Pools with InterComputeNodeCommunication enabled will not allow automatically the deprovision of the node.
Use a StartTask to install MPI
To run MPI applications with a multi-instance task, you first need to install an MPI implementation (MS-MPI or Intel MPI, for example) on the compute nodes in the pool. This is a good time to use a StartTask, which executes whenever a node joins a pool, or is restarted. This code snippet creates a StartTask that specifies the MS-MPI setup package as a resource file. The start task's command line is executed after the resource file is downloaded to the node. In this case, the command line performs an unattended install of MS-MPI.
// Create a StartTask for the pool which we use for installing MS-MPI on
// the nodes as they join the pool (or when they are restarted).
StartTask startTask = new StartTask
{
CommandLine = "cmd /c MSMpiSetup.exe -unattend -force",
ResourceFiles = new List<ResourceFile> { new ResourceFile("https://mystorageaccount.blob.core.windows.net/mycontainer/MSMpiSetup.exe", "MSMpiSetup.exe") },
UserIdentity = new UserIdentity(new AutoUserSpecification(elevationLevel: ElevationLevel.Admin)),
WaitForSuccess = true
};
myCloudPool.StartTask = startTask;
// Commit the fully configured pool to the Batch service to actually create
// the pool and its compute nodes.
await myCloudPool.CommitAsync();
Remote direct memory access (RDMA)
When you choose an RDMA-capable size such as A9 for the compute nodes in your Batch pool, your MPI application can take advantage of Azure's high-performance, low-latency remote direct memory access (RDMA) network.
Look for the sizes specified as "RDMA capable" in Sizes for virtual machines in Azure (for VirtualMachineConfiguration pools) or Sizes for Cloud Services (for CloudServicesConfiguration pools).
Note
To take advantage of RDMA on Linux compute nodes, you must use Intel MPI on the nodes.
Create a multi-instance task with Batch .NET
Now that we've covered the pool requirements and MPI package installation, let's create the multi-instance task. In this snippet, we create a standard CloudTask, then configure its MultiInstanceSettings property. As mentioned earlier, the multi-instance task is not a distinct task type, but a standard Batch task configured with multi-instance settings.
// Create the multi-instance task. Its command line is the "application command"
// and will be executed *only* by the primary, and only after the primary and
// subtasks execute the CoordinationCommandLine.
CloudTask myMultiInstanceTask = new CloudTask(id: "mymultiinstancetask",
commandline: "cmd /c mpiexec.exe -wdir %AZ_BATCH_TASK_SHARED_DIR% MyMPIApplication.exe");
// Configure the task's MultiInstanceSettings. The CoordinationCommandLine will be executed by
// the primary and all subtasks.
myMultiInstanceTask.MultiInstanceSettings =
new MultiInstanceSettings(numberOfNodes) {
CoordinationCommandLine = @"cmd /c start cmd /c ""%MSMPI_BIN%\smpd.exe"" -d",
CommonResourceFiles = new List<ResourceFile> {
new ResourceFile("https://mystorageaccount.blob.core.windows.net/mycontainer/MyMPIApplication.exe",
"MyMPIApplication.exe")
}
};
// Submit the task to the job. Batch will take care of splitting it into subtasks and
// scheduling them for execution on the nodes.
await myBatchClient.JobOperations.AddTaskAsync("mybatchjob", myMultiInstanceTask);
Primary task and subtasks
When you create the multi-instance settings for a task, you specify the number of compute nodes that are to execute the task. When you submit the task to a job, the Batch service creates one primary task and enough subtasks that together match the number of nodes you specified.
These tasks are assigned an integer ID in the range of 0 to numberOfInstances - 1. The task with ID 0 is the primary task, and all other IDs are subtasks. For example, if you create the following multi-instance settings for a task, the primary task would have an ID of 0, and the subtasks would have IDs 1 through 9.
int numberOfNodes = 10;
myMultiInstanceTask.MultiInstanceSettings = new MultiInstanceSettings(numberOfNodes);
Master node
When you submit a multi-instance task, the Batch service designates one of the compute nodes as the "master" node, and schedules the primary task to execute on the master node. The subtasks are scheduled to execute on the remainder of the nodes allocated to the multi-instance task.
Coordination command
The coordination command is executed by both the primary and subtasks.
The invocation of the coordination command is blocking--Batch does not execute the application command until the coordination command has returned successfully for all subtasks. The coordination command should therefore start any required background services, verify that they are ready for use, and then exit. For example, this coordination command for a solution using MS-MPI version 7 starts the SMPD service on the node, then exits:
cmd /c start cmd /c ""%MSMPI_BIN%\smpd.exe"" -d
Note the use of start in this coordination command. This is required because the smpd.exe application does not return immediately after execution. Without the use of the start command, this coordination command would not return, and would therefore block the application command from running.
Application command
Once the primary task and all subtasks have finished executing the coordination command, the multi-instance task's command line is executed by the primary task only. We call this the application command to distinguish it from the coordination command.
For MS-MPI applications, use the application command to execute your MPI-enabled application with mpiexec.exe. For example, here is an application command for a solution using MS-MPI version 7:
cmd /c ""%MSMPI_BIN%\mpiexec.exe"" -c 1 -wdir %AZ_BATCH_TASK_SHARED_DIR% MyMPIApplication.exe
Note
Because MS-MPI's mpiexec.exe uses the CCP_NODES variable by default (see Environment variables), the example application command line above excludes it.
Environment variables
Batch creates several environment variables specific to multi-instance tasks on the compute nodes allocated to a multi-instance task. Your coordination and application command lines can reference these environment variables, as can the scripts and programs they execute.
The following environment variables are created by the Batch service for use by multi-instance tasks:
CCP_NODESAZ_BATCH_NODE_LISTAZ_BATCH_HOST_LISTAZ_BATCH_MASTER_NODEAZ_BATCH_TASK_SHARED_DIRAZ_BATCH_IS_CURRENT_NODE_MASTER
For full details on these and the other Batch compute node environment variables, including their contents and visibility, see Compute node environment variables.
Tip
The Batch Linux MPI code sample contains an example of how several of these environment variables can be used.
Resource files
There are two sets of resource files to consider for multi-instance tasks: common resource files that all tasks download (both primary and subtasks), and the resource files specified for the multi-instance task itself, which only the primary task downloads.
You can specify one or more common resource files in the multi-instance settings for a task. These common resource files are downloaded from Azure Storage into each node's task shared directory by the primary and all subtasks. You can access the task shared directory from application and coordination command lines by using the AZ_BATCH_TASK_SHARED_DIR environment variable. The AZ_BATCH_TASK_SHARED_DIR path is identical on every node allocated to the multi-instance task, thus you can share a single coordination command between the primary and all subtasks. Batch does not "share" the directory in a remote access sense, but you can use it as a mount or share point as mentioned earlier in the tip on environment variables.
Resource files that you specify for the multi-instance task itself are downloaded to the task's working directory, AZ_BATCH_TASK_WORKING_DIR, by default. As mentioned, in contrast to common resource files, only the primary task downloads resource files specified for the multi-instance task itself.
Important
Always use the environment variables AZ_BATCH_TASK_SHARED_DIR and AZ_BATCH_TASK_WORKING_DIR to refer to these directories in your command lines. Do not attempt to construct the paths manually.
Task lifetime
The lifetime of the primary task controls the lifetime of the entire multi-instance task. When the primary exits, all of the subtasks are terminated. The exit code of the primary is the exit code of the task, and is therefore used to determine the success or failure of the task for retry purposes.
If any of the subtasks fail, exiting with a non-zero return code, for example, the entire multi-instance task fails. The multi-instance task is then terminated and retried, up to its retry limit.
When you delete a multi-instance task, the primary and all subtasks are also deleted by the Batch service. All subtask directories and their files are deleted from the compute nodes, just as for a standard task.
TaskConstraints for a multi-instance task, such as the MaxTaskRetryCount, MaxWallClockTime, and RetentionTime properties, are honored as they are for a standard task, and apply to the primary and all subtasks. However, if you change theRetentionTime property after adding the multi-instance task to the job, this change is applied only to the primary task, and all of the subtasks continue to use the original RetentionTime.
A compute node's recent task list reflects the ID of a subtask if the recent task was part of a multi-instance task.
Obtain information about subtasks
To obtain information on subtasks by using the Batch .NET library, call the CloudTask.ListSubtasks method. This method returns information on all subtasks, and information about the compute node that executed the tasks. From this information, you can determine each subtask's root directory, the pool ID, its current state, exit code, and more. You can use this information in combination with the PoolOperations.GetNodeFile method to obtain the subtask's files. Note that this method does not return information for the primary task (ID 0).
Note
Unless otherwise stated, Batch .NET methods that operate on the multi-instance CloudTask itself apply only to the primary task. For example, when you call the CloudTask.ListNodeFiles method on a multi-instance task, only the primary task's files are returned.
The following code snippet shows how to obtain subtask information, as well as request file contents from the nodes on which they executed.
// Obtain the job and the multi-instance task from the Batch service
CloudJob boundJob = batchClient.JobOperations.GetJob("mybatchjob");
CloudTask myMultiInstanceTask = boundJob.GetTask("mymultiinstancetask");
// Now obtain the list of subtasks for the task
IPagedEnumerable<SubtaskInformation> subtasks = myMultiInstanceTask.ListSubtasks();
// Asynchronously iterate over the subtasks and print their stdout and stderr
// output if the subtask has completed
await subtasks.ForEachAsync(async (subtask) =>
{
Console.WriteLine("subtask: {0}", subtask.Id);
Console.WriteLine("exit code: {0}", subtask.ExitCode);
if (subtask.State == SubtaskState.Completed)
{
ComputeNode node =
await batchClient.PoolOperations.GetComputeNodeAsync(subtask.ComputeNodeInformation.PoolId,
subtask.ComputeNodeInformation.ComputeNodeId);
NodeFile stdOutFile = await node.GetNodeFileAsync(subtask.ComputeNodeInformation.TaskRootDirectory + "\\" + Constants.StandardOutFileName);
NodeFile stdErrFile = await node.GetNodeFileAsync(subtask.ComputeNodeInformation.TaskRootDirectory + "\\" + Constants.StandardErrorFileName);
stdOut = await stdOutFile.ReadAsStringAsync();
stdErr = await stdErrFile.ReadAsStringAsync();
Console.WriteLine("node: {0}:", node.Id);
Console.WriteLine("stdout.txt: {0}", stdOut);
Console.WriteLine("stderr.txt: {0}", stdErr);
}
else
{
Console.WriteLine("\tSubtask {0} is in state {1}", subtask.Id, subtask.State);
}
});
Code sample
The MultiInstanceTasks code sample on GitHub demonstrates how to use a multi-instance task to run an MS-MPI application on Batch compute nodes. Follow the steps below to run the sample.
Preparation
- Download the MS-MPI SDK and Redist installers and install them. After installation you can verify that the MS-MPI environment variables have been set.
- Build a Release version of the MPIHelloWorld sample MPI program. This is the program that will be run on compute nodes by the multi-instance task.
- Create a zip file containing
MPIHelloWorld.exe(which you built in step 2) andMSMpiSetup.exe(which you downloaded in step 1). You'll upload this zip file as an application package in the next step. - Use the Azure portal to create a Batch application called "MPIHelloWorld", and specify the zip file you created in the previous step as version "1.0" of the application package. See Upload and manage applications for more information.
Tip
Building a Release version of MPIHelloWorld.exe ensures that you don't have to include any additional dependencies (for example, msvcp140d.dll or vcruntime140d.dll) in your application package.
Execution
Download the azure-batch-samples .zip file from GitHub.
Open the MultiInstanceTasks solution in Visual Studio 2019. The
MultiInstanceTasks.slnsolution file is located in:azure-batch-samples\CSharp\ArticleProjects\MultiInstanceTasks\Enter your Batch and Storage account credentials in
AccountSettings.settingsin the Microsoft.Azure.Batch.Samples.Common project.Build and run the MultiInstanceTasks solution to execute the MPI sample application on compute nodes in a Batch pool.
Optional: Use the Azure portal or Batch Explorer to examine the sample pool, job, and task ("MultiInstanceSamplePool", "MultiInstanceSampleJob", "MultiInstanceSampleTask") before you delete the resources.
Tip
You can download Visual Studio Community for free if you don't already have Visual Studio.
Output from MultiInstanceTasks.exe is similar to the following:
Creating pool [MultiInstanceSamplePool]...
Creating job [MultiInstanceSampleJob]...
Adding task [MultiInstanceSampleTask] to job [MultiInstanceSampleJob]...
Awaiting task completion, timeout in 00:30:00...
Main task [MultiInstanceSampleTask] is in state [Completed] and ran on compute node [tvm-1219235766_1-20161017t162002z]:
---- stdout.txt ----
Rank 2 received string "Hello world" from Rank 0
Rank 1 received string "Hello world" from Rank 0
---- stderr.txt ----
Main task completed, waiting 00:00:10 for subtasks to complete...
---- Subtask information ----
subtask: 1
exit code: 0
node: tvm-1219235766_3-20161017t162002z
stdout.txt:
stderr.txt:
subtask: 2
exit code: 0
node: tvm-1219235766_2-20161017t162002z
stdout.txt:
stderr.txt:
Delete job? [yes] no: yes
Delete pool? [yes] no: yes
Sample complete, hit ENTER to exit...
Next steps
- Read more about MPI support for Linux on Azure Batch.
- Learn how to create pools of Linux compute nodes for use in your Azure Batch MPI solutions.