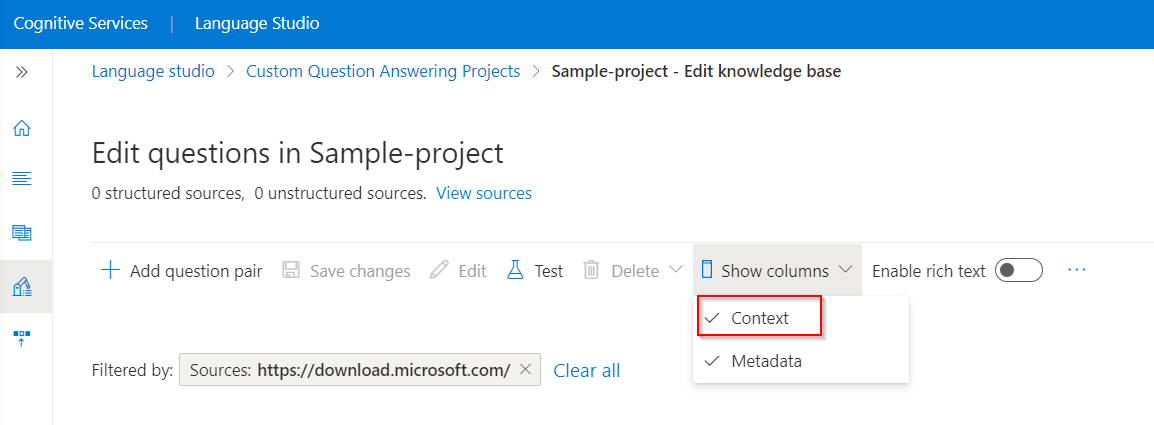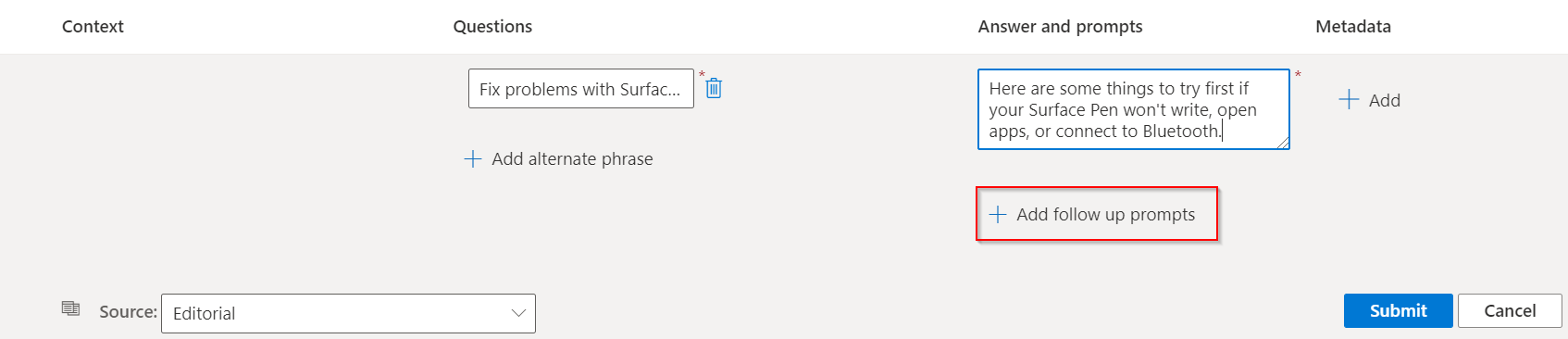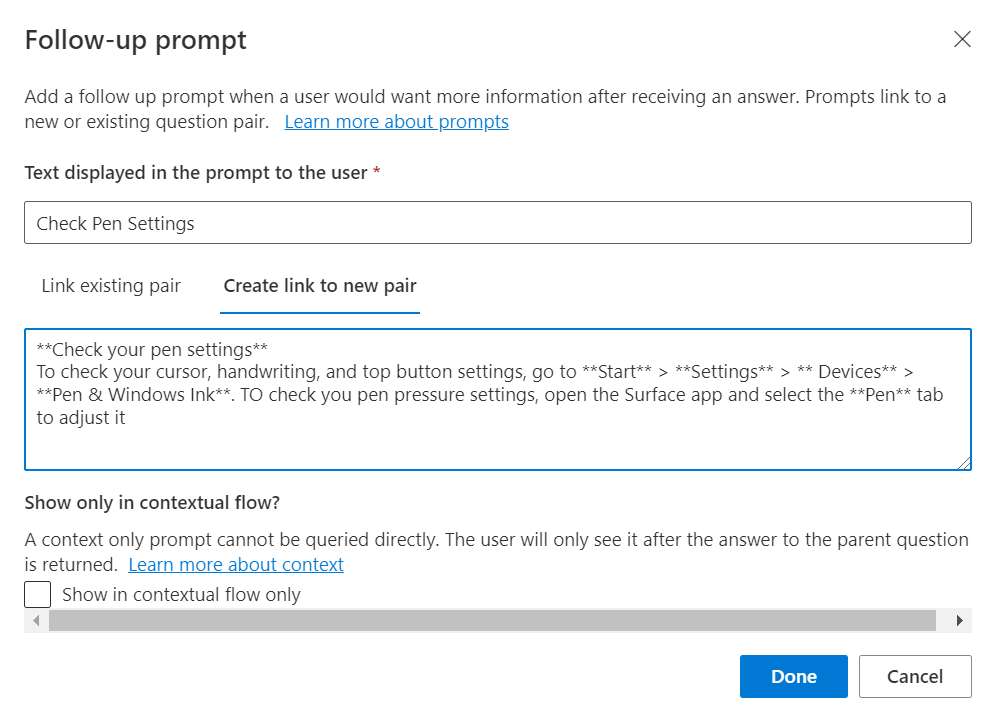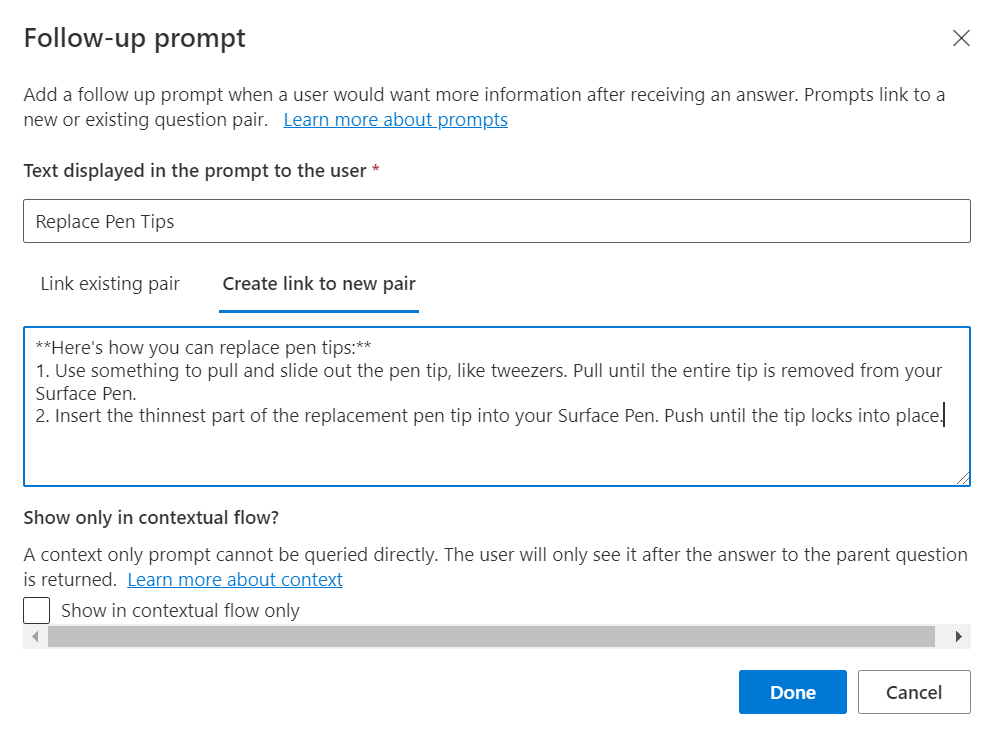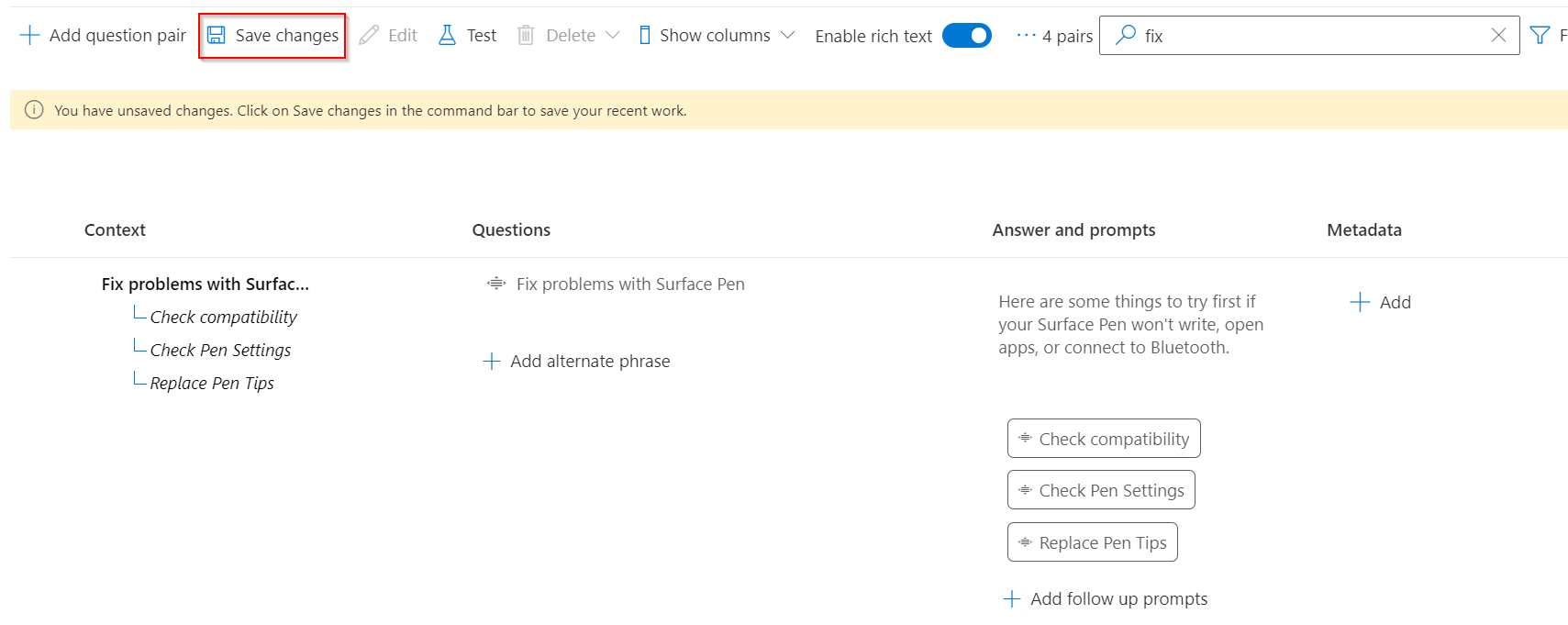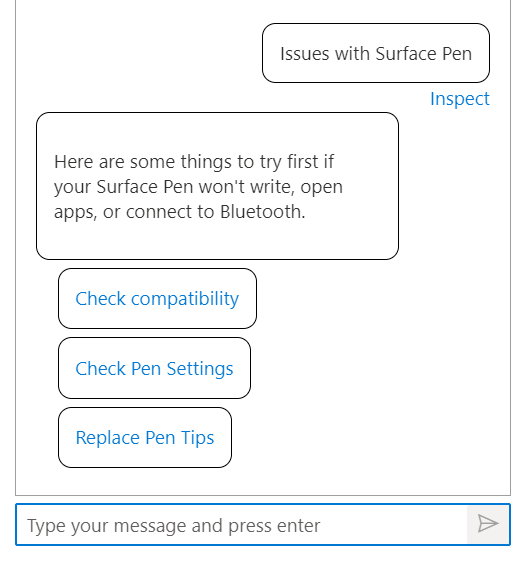Add guided conversations with multi-turn prompts
In this tutorial, you learn how to:
- Add new question and answer pairs to your existing project
- Add follow-up prompts to create guided conversations
- Test your multi-turn prompts
Prerequisites
In this tutorial, we use Surface Pen FAQ to create a project.
If you have never created a custom question answering project before we recommend starting with the getting started article, which will take you step-by-step through the process.
View question answer pair context
For this example, let's assume that users are asking for additional details about the Surface Pen product, particularly how to troubleshoot their Surface Pen, but they are not getting the correct answers. So, we add more prompts to support additional scenarios and guide the users to the correct answers using multi-turn prompts.
Multi-turn prompts that are associated with question and answer pairs, can be viewed by selecting Show columns > Context. By default this should already be enabled on the Edit project page in the Language Studio custom question answering interface.
This displays the context tree where all follow-up prompts linked to a QnA pair are shown:
Add question pair with follow-up prompts
To help users solve issues with their Surface Pen, we add follow-up prompts:
- Add a new question pair with two follow-up prompts
- Add a follow-up prompt to one of the newly added prompts
Add a new QnA pair with two follow-up prompts Check compatibility and Check Pen Settings Using the editor, we add a new QnA pair with a follow-up prompt by clicking on Add question pair

A new row in Editorial is created where we enter the question answer pair as shown below:
Field Value Questions Fix problems with Surface Answers and prompts Here are some things to try first if your Surface Pen won't write, open apps, or connect to Bluetooth. We then add a follow-up prompt to the newly created question pair by choosing Add follow-up prompts. Fill the details for the prompt as shown:
We provide Check Compatibility as the “Display text” for the prompt and try to link it to a QnA. Since, no related QnA pair is available to link to the prompt, when we search “Check your Surface Pen Compatibility”, we create a new question pair by clicking on Create link to new pair and select Done. Then select Save changes.
Similarly, we add another prompt Check Pen Settings to help the user troubleshoot the Surface Pen and add question pair to it.
Add another follow-up prompt to the newly created prompt. We now add “Replace Pen tips’ as a follow-up prompt to the previously created prompt “Check Pen Settings”.
Finally, save the changes and test these prompts in the Test pane:
For a user query Issues with Surface Pen, the system returns an answer and presents the newly added prompts to the user. The user then selects one of the prompts Check Pen Settings and the related answer is returned to the user with another prompt Replace Pen Tips, which when selected further provides the user with more information. So, multi-turn is used to help and guide the user to the desired answer.
Next steps
Feedback
Kommer snart: I hele 2024 udfaser vi GitHub-problemer som feedbackmekanisme for indhold og erstatter det med et nyt feedbacksystem. Du kan få flere oplysninger under: https://aka.ms/ContentUserFeedback.
Indsend og få vist feedback om