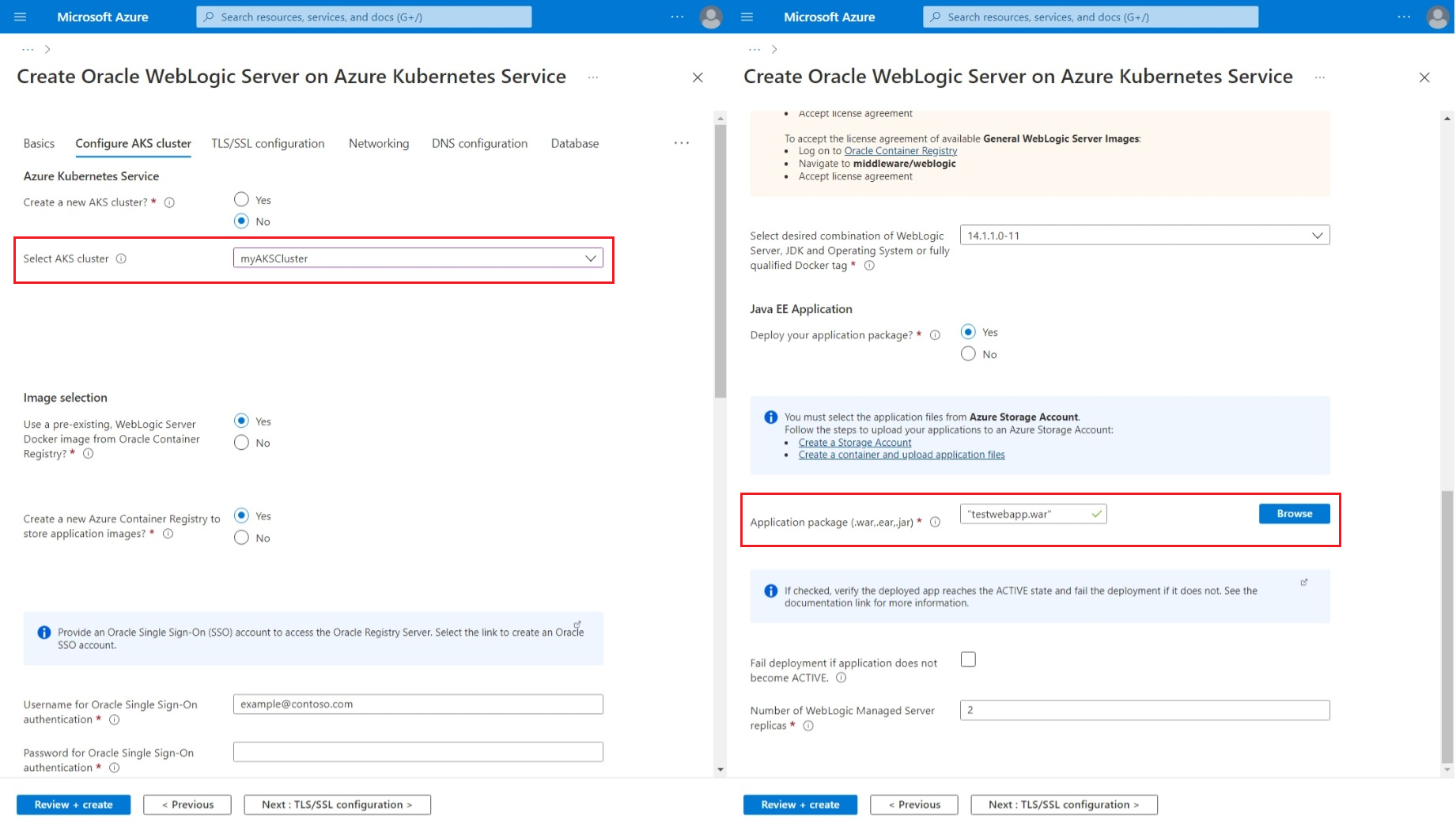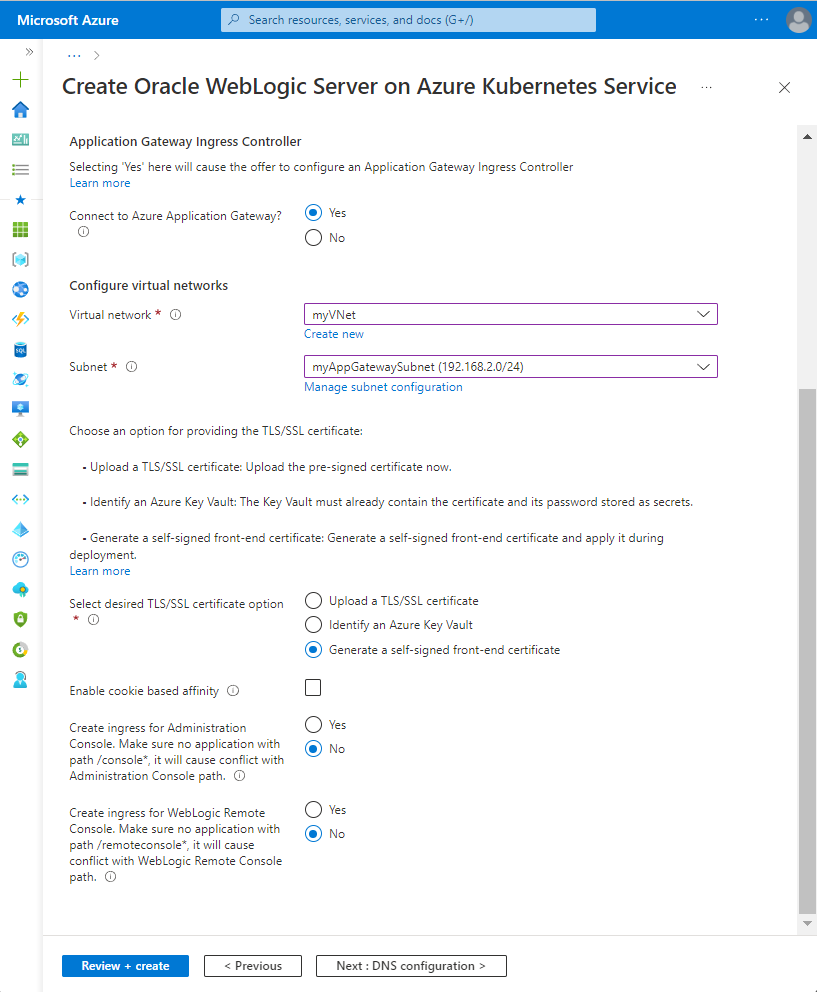Tutorial: Migrate Oracle WebLogic Server to Azure Kubernetes Service within a custom virtual network
This tutorial shows you how to deploy the Oracle WebLogic Server (WLS) on Azure Kubernetes Service (AKS) offer that integrates with a custom virtual network in the consumer's subscription. The WLS on AKS offer lets you decide whether to create a new virtual network or use an existing one.
In this tutorial, you learn how to:
- Create a custom virtual network and create the infrastructure within the network.
- Run Oracle WebLogic Server on AKS in the custom virtual network.
- Expose Oracle WebLogic Server with Azure Application Gateway as a load balancer.
- Validate successful deployment.
Prerequisites
If you don't have an Azure subscription, create a free account before you begin.
Use Azure Cloud Shell using the Bash environment; make sure the Azure CLI version is 2.37.0 or above.
If you prefer, install the Azure CLI 2.37.0 or above to run Azure CLI commands.
- If you're using a local install, sign in with Azure CLI by using the az login command. To finish the authentication process, follow the steps displayed in your terminal. See Sign in with Azure CLI for other sign-in options.
- When you're prompted, install Azure CLI extensions on first use. For more information about extensions, see Use extensions with Azure CLI.
- Run az version to find the version and dependent libraries that are installed. To upgrade to the latest version, run az upgrade.
The WLS on AKS marketplace offer requires permission to create user-assign managed identity and assign Azure roles. To assign Azure roles, you must have
Microsoft.Authorization/roleAssignments/writepermissions, such as User Access Administrator or Owner.An Oracle account. The steps in Oracle Container Registry will direct you to accept the license agreement for WebLogic Server images. Make note of your Oracle Account password and email.
Create a resource group
Create a resource group with az group create. This example creates a resource group named myResourceGroup in the eastus location:
export RESOURCE_GROUP_NAME="myResourceGroup"
az group create \
--name ${RESOURCE_GROUP_NAME} \
--location eastus
Create a custom virtual network
There are constraints when creating a custom virtual network. Before you create the virtual network in your environment, read the following articles:
- Network concepts for applications in Azure Kubernetes Service (AKS).
- Application Gateway infrastructure configuration.
The example in this section creates a virtual network with address space 192.168.0.0/16, and creates two subnets used for AKS and Application Gateway.
First, create a virtual network by using az network vnet create. The following example creates a default virtual network named myVNet:
az network vnet create \
--resource-group ${RESOURCE_GROUP_NAME} \
--name myVNet \
--address-prefixes 192.168.0.0/16
Next, create a subnet by using az network vnet subnet create for the AKS cluster. The following example creates a subnet named myAKSSubnet:
az network vnet subnet create \
--resource-group ${RESOURCE_GROUP_NAME} \
--name myAKSSubnet \
--vnet-name myVNet \
--address-prefixes 192.168.1.0/24
Next, create a subnet by using az network vnet subnet create for Application Gateway. The following example creates a subnet named myAppGatewaySubnet:
az network vnet subnet create \
--resource-group ${RESOURCE_GROUP_NAME} \
--name myAppGatewaySubnet \
--vnet-name myVNet \
--address-prefixes 192.168.2.0/24
Next, use the following command to get the AKS subnet resource ID and store it in a variable for use later in this article:
export AKS_SUBNET_ID=$(az network vnet subnet show \
--resource-group ${RESOURCE_GROUP_NAME} \
--vnet-name myVNet \
--name myAKSSubnet \
--query id \
--output tsv)
Create an AKS cluster in the virtual network
Use the following command to create an AKS cluster in your virtual network and subnet by using the az aks create command.
Note
This example creates an AKS cluster using kubenet and a system-assigned identity. Azure CLI will grant Network Contributor role to the system-assigned identity after the cluster is created.
If you want to use Azure CNI, see Configure Azure CNI networking in AKS to create an Azure CNI enabled AKS cluster.
If you want to use a user-assigned managed identity, see Create an AKS cluster with system-assigned managed identities.
az aks create \
--resource-group ${RESOURCE_GROUP_NAME} \
--name myAKSCluster \
--generate-ssh-keys \
--enable-managed-identity \
--node-count 3 \
--network-plugin kubenet \
--vnet-subnet-id $AKS_SUBNET_ID \
--yes
Store Java EE applications in a Storage account
You can deploy a Java EE Application along with the WLS on AKS offer deployment. You have to upload the application file (.war, .ear, or .jar) to a pre-existing Azure Storage Account and Storage Container within that account.
Create an Azure Storage Account using the az storage account create command, as shown in the following example:
export STORAGE_ACCOUNT_NAME="stgwlsaks$(date +%s)"
az storage account create \
--resource-group ${RESOURCE_GROUP_NAME} \
--name ${STORAGE_ACCOUNT_NAME} \
--location eastus \
--sku Standard_RAGRS \
--kind StorageV2
Create a container for storing blobs with the az storage container create command. The following example uses the storage account key to authorize the operation to create the container. You can also use your Microsoft Entra account to authorize the operation to create the container. For more information, see Authorize access to blob or queue data with Azure CLI.
export KEY=$(az storage account keys list \
--resource-group ${RESOURCE_GROUP_NAME} \
--account-name ${STORAGE_ACCOUNT_NAME} \
--query [0].value \
--output tsv)
az storage container create \
--account-name ${STORAGE_ACCOUNT_NAME} \
--name mycontainer \
--account-key ${KEY} \
--auth-mode key
Next, upload your Java EE application to a blob using the az storage blob upload command. The following example uploads the testwebapp.war test application.
curl -fsL https://aka.ms/wls-aks-testwebapp -o testwebapp.war
az storage blob upload \
--account-name ${STORAGE_ACCOUNT_NAME} \
--container-name mycontainer \
--name testwebapp.war \
--file testwebapp.war \
--account-key ${KEY} \
--auth-mode key
To upload multiple files at the same time, see Create, download, and list blobs with Azure CLI.
Deploy WLS on the AKS offer
This section shows you how to provision a WLS cluster with the AKS instance you created previously. You'll provision the cluster within the custom virtual network and export cluster nodes using Azure Application Gateway as the load balancer. The offer will automatically generate a self-signed certificate for Application Gateway TLS/SSL termination. For advanced usage of TLS/SSL termination with Application Gateway, see Application Gateway Ingress Controller.
First, begin the process of deploying a WebLogic Server as described in Oracle WebLogic Server on AKS user guide, but come back to this page when you reach Configure AKS cluster, as shown in the following screenshot.
Configure the AKS cluster
Now that you have an AKS cluster within the virtual network, select the AKS cluster for the deployment.
- For Create a new AKS cluster?, select No.
- Under Select AKS cluster, open the dropdown menu, then select the AKS cluster you created, named
myAKSClusterin this example. - For Use a pre-existing, WebLogic Server Docker image from Oracle Container Registry?, select Yes.
- For Create a new Azure Container Registry to store application images?, select Yes.
- Under Username for Oracle Single Sign-on authentication, input your Oracle single sign-on account user name.
- Under Password for Oracle Single Sign-on authentication, input the password for that account.
- Under Confirm password, reenter the value of the preceding field.
- For Select desired combination of WebLogic Server, JDK and Operator System or fully qualified Docker tag, keep the default value.
- For Deploy your application package, select Yes.
- For Application package (.war,.ear,.jar), select Browse.
- Select the storage account you created. The name starts with
stgwlsaksin this example. - Select your container in Containers page. This example uses
mycontainer. - Check your application listed in the container. This example uses testwebapp.war.
- Select Select.
- Select the storage account you created. The name starts with
- For other fields, keep the default values.
You've now finished configuring the AKS cluster, WebLogic base image, and Java EE application.
Next, you'll configure end-to-end TLS/SSL to WebLogic Server Administration Console and cluster on HTTPS (Secure) port, with your own certificate in TLS/SSL Configuration pane. For this task, follow the steps in the Oracle WebLogic Server on AKS user guide, but come back to this page when you reach Networking, as shown in the following screenshot. You'll use the next section to configure the networking, then return to the WLS on AKS user guide to complete the deployment.
Configure Application Gateway Ingress Controller
Use the following steps to configure Application Gateway Ingress Controller within the virtual network.
- For Connect to Azure Application Gateway?, select Yes.
- Under Configure virtual networks, for Virtual network, select the virtual network you created. This example uses
myVNetinmyResourceGroup. For Subnet, select the subnet for Application Gateway. This example usesmyAppGatewaySubnet. - For Select desired TLS/SSL certificate option, select Generate a self-signed front-end certificate.
- For Create ingress for Administration Console, select Yes to expose the WebLogic Administration Console.
- For the other fields, keep the default values.
You can now continue with the other aspects of the WLS deployment as described in the Oracle WebLogic Server on AKS user guide.
Validate successful deployment of WLS
This section shows you how to quickly validate the successful deployment of the WLS cluster and Application Gateway Ingress Controller.
After the deployment completes, select Outputs. You'll find the external URL of the WebLogic Administration Console and the cluster. Use the following instructions to access these resources:
- To view the WebLogic Administration Console, first copy the value of the output variable
adminConsoleExternalUrl. Next, paste the value into your browser address bar and press Enter to open the sign-in page of the WebLogic Administration Console. - To view the WebLogic cluster, first copy the value of the output variable
clusterExternalUrl. Next, use this value to construct the sample application URL by applying it to the following template:${clusterExternalUrl}testwebapp/. Now paste the application URL into your browser address bar and press Enter. You'll find that the sample application shows the private address and hostname of the pod that the Application Gateway Ingress Controller is routing to.
Clean up resources
If you're not going to continue to use the WLS cluster, delete the virtual network and the WLS Cluster with the following Azure portal steps:
- Visit the overview page for the resource group
myResourceGroup, then select Delete resource group. - Visit the overview page for the resource group that you deployed the WLS on AKS offer, then select Delete resource group.
Next steps
Continue to explore options to run WLS on Azure.
Feedback
Kommer snart: I hele 2024 udfaser vi GitHub-problemer som feedbackmekanisme for indhold og erstatter det med et nyt feedbacksystem. Du kan få flere oplysninger under: https://aka.ms/ContentUserFeedback.
Indsend og få vist feedback om