Tutorial: Train an image classification TensorFlow model using the Azure Machine Learning Visual Studio Code Extension (preview)
APPLIES TO:  Azure CLI ml extension v2 (current)
Azure CLI ml extension v2 (current)
Learn how to train an image classification model to recognize hand-written numbers using TensorFlow and the Azure Machine Learning Visual Studio Code Extension.
Important
This feature is currently in public preview. This preview version is provided without a service-level agreement, and we don't recommend it for production workloads. Certain features might not be supported or might have constrained capabilities.
For more information, see Supplemental Terms of Use for Microsoft Azure Previews.
In this tutorial, you learn the following tasks:
- Understand the code
- Create a workspace
- Train a model
Prerequisites
- Azure subscription. If you don't have one, sign up to try the free or paid version of Azure Machine Learning. If you're using the free subscription, only CPU clusters are supported.
- Install Visual Studio Code, a lightweight, cross-platform code editor.
- Azure Machine Learning studio Visual Studio Code extension. For install instructions, see the Setup Azure Machine Learning Visual Studio Code extension guide
- CLI (v2). For installation instructions, see Install, set up, and use the CLI (v2)
- Clone the community driven repository
git clone https://github.com/Azure/azureml-examples.git
Understand the code
The code for this tutorial uses TensorFlow to train an image classification machine learning model that categorizes handwritten digits from 0-9. It does so by creating a neural network that takes the pixel values of 28 px x 28 px image as input and outputs a list of 10 probabilities, one for each of the digits being classified. This is a sample of what the data looks like.

Create a workspace
The first thing you have to do to build an application in Azure Machine Learning is to create a workspace. A workspace contains the resources to train models and the trained models themselves. For more information, see what is a workspace.
Open the azureml-examples/cli/jobs/single-step/tensorflow/mnist directory from the community driven repository in Visual Studio Code.
On the Visual Studio Code activity bar, select the Azure icon to open the Azure Machine Learning view.
In the Azure Machine Learning view, right-click your subscription node and select Create Workspace.
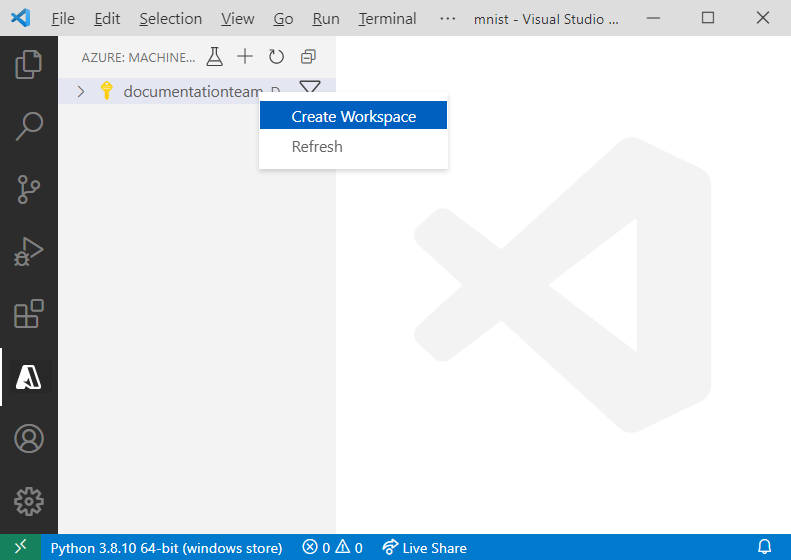
A specification file appears. Configure the specification file with the following options.
$schema: https://azuremlschemas.azureedge.net/latest/workspace.schema.json name: TeamWorkspace location: WestUS2 display_name: team-ml-workspace description: A workspace for training machine learning models tags: purpose: training team: ml-teamThe specification file creates a workspace called
TeamWorkspacein theWestUS2region. The rest of the options defined in the specification file provide friendly naming, descriptions, and tags for the workspace.Right-click the specification file and select AzureML: Execute YAML. Creating a resource uses the configuration options defined in the YAML specification file and submits a job using the CLI (v2). At this point, a request to Azure is made to create a new workspace and dependent resources in your account. After a few minutes, the new workspace appears in your subscription node.
Set
TeamWorkspaceas your default workspace. Doing so places resources and jobs you create in the workspace by default. Select the Set Azure Machine Learning Workspace button on the Visual Studio Code status bar and follow the prompts to setTeamWorkspaceas your default workspace.
For more information on workspaces, see how to manage resources in VS Code.
Train the model
During the training process, a TensorFlow model is trained by processing the training data and learning patterns embedded within it for each of the respective digits being classified.
Like workspaces and compute targets, training jobs are defined using resource templates. For this sample, the specification is defined in the job.yml file, which looks like the following:
$schema: https://azuremlschemas.azureedge.net/latest/commandJob.schema.json
code: src
command: >
python train.py
environment: azureml:AzureML-tensorflow-2.4-ubuntu18.04-py37-cuda11-gpu:48
resources:
instance_type: Standard_NC12
instance_count: 3
experiment_name: tensorflow-mnist-example
description: Train a basic neural network with TensorFlow on the MNIST dataset.
This specification file submits a training job called tensorflow-mnist-example to the recently created gpu-cluster computer target that runs the code in the train.py Python script. The environment used is one of the curated environments provided by Azure Machine Learning which contains TensorFlow and other software dependencies required to run the training script. For more information on curated environments, see Azure Machine Learning curated environments.
To submit the training job:
- Open the job.yml file.
- Right-click the file in the text editor and select AzureML: Execute YAML.
At this point, a request is sent to Azure to run your experiment on the selected compute target in your workspace. This process takes several minutes. The amount of time to run the training job is impacted by several factors like the compute type and training data size. To track the progress of your experiment, right-click the current run node and select View Job in Azure portal.
When the dialog requesting to open an external website appears, select Open.
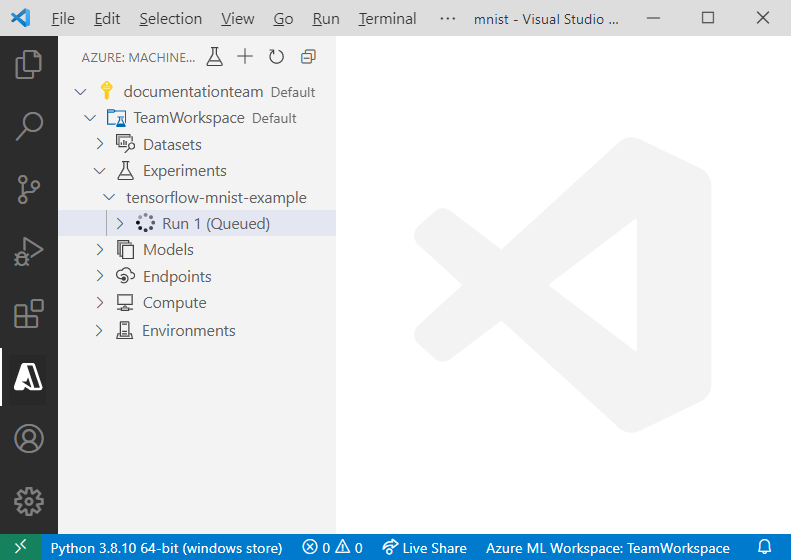
When the model is done training, the status label next to the run node updates to "Completed".
Next steps
- Launch Visual Studio Code integrated with Azure Machine Learning (preview)
- For a walkthrough of how to edit, run, and debug code locally, see the Python hello-world tutorial.
- Run Jupyter Notebooks in Visual Studio Code using a remote Jupyter server.
- For a walkthrough of how to train with Azure Machine Learning outside of Visual Studio Code, see Tutorial: Train and deploy a model with Azure Machine Learning.