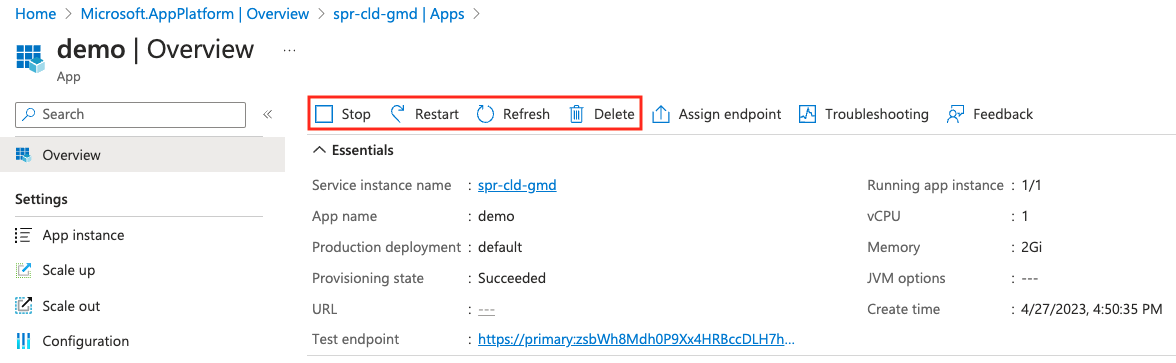Start, stop, and delete an application in Azure Spring Apps
Note
The Basic, Standard, and Enterprise plans will be deprecated starting from mid-March, 2025, with a 3 year retirement period. We recommend transitioning to Azure Container Apps. For more information, see the Azure Spring Apps retirement announcement.
The Standard consumption and dedicated plan will be deprecated starting September 30, 2024, with a complete shutdown after six months. We recommend transitioning to Azure Container Apps. For more information, see Migrate Azure Spring Apps Standard consumption and dedicated plan to Azure Container Apps.
This article applies to: ✔️ Java ✔️ C#
This article applies to: ✔️ Basic/Standard ✔️ Enterprise
This guide explains how to change an application's state in Azure Spring Apps by using either the Azure portal or the Azure CLI.
Prerequisites
- An Azure subscription. If you don't have an Azure subscription, create a free account before you begin.
- A deployed Azure Spring Apps service instance. Follow the quickstart on deploying an app via the Azure CLI to get started.
- At least one application already created in your service instance.
Application state
Your applications running in Azure Spring Apps might not need to run continuously. For example, an application might not always need to run if it's used only during business hours.
There might be times where you wish to stop or start an application. You can also restart an application as part of general troubleshooting steps or delete an application you no longer require.
Manage application state
After you deploy an application, you can start, stop, and delete it by using the Azure portal or Azure CLI.
Go to your Azure Spring Apps service instance in the Azure portal.
Go to Settings and select Apps.
Select the application whose state you want to change.
On the Overview page for that application, select Start/Stop, Restart, or Delete.