Rediger dokumentationen til Microsoft Learn i browseren
Tip
Et læringsforløb i dit eget tempo er tilgængeligt for dette emne.
Flere af Microsofts dokumentationssæt er åben kildekode og hostet på GitHub. Selvom ikke alle dokumentationssæt er helt åben kildekode, har mange offentlige lagre, hvor du kan foreslå ændringer via pullanmodninger. Denne tilgang med åben kildekode strømliner og forbedrer kommunikationen mellem produktteknikere, indholdsteams og kunder.
Hurtige redigeringer faciliterer processen til at rapportere og rette små fejl og udeladelser i dokumentationen. Til trods for alle anstrengelser sniger der sig mindre grammatiske fejl og stavefejl ind i de publicerede dokumenter. Vi sætter pris på din hjælp til at identificere og løse disse problemer!
Vi bruger pullanmodninger til alle ændringer, selv for bidragydere, der har skriveadgang. De fleste lagre beskytter standardforgreningen, så opdateringer skal sendes som pullanmodninger.
Forudsætning
- Opret en GitHub-konto, hvis du ikke har en.
Rediger et dokument i browseren
Gå til den dokumentation, du vil redigere. På nogle dokumentationssider kan du redigere indhold direkte i browseren. Hvis det er tilfældet, kan du se et blyantsikonet Rediger som vist nedenfor. Når du vælger blyantikonet Rediger , kommer du til kildefilen på GitHub.
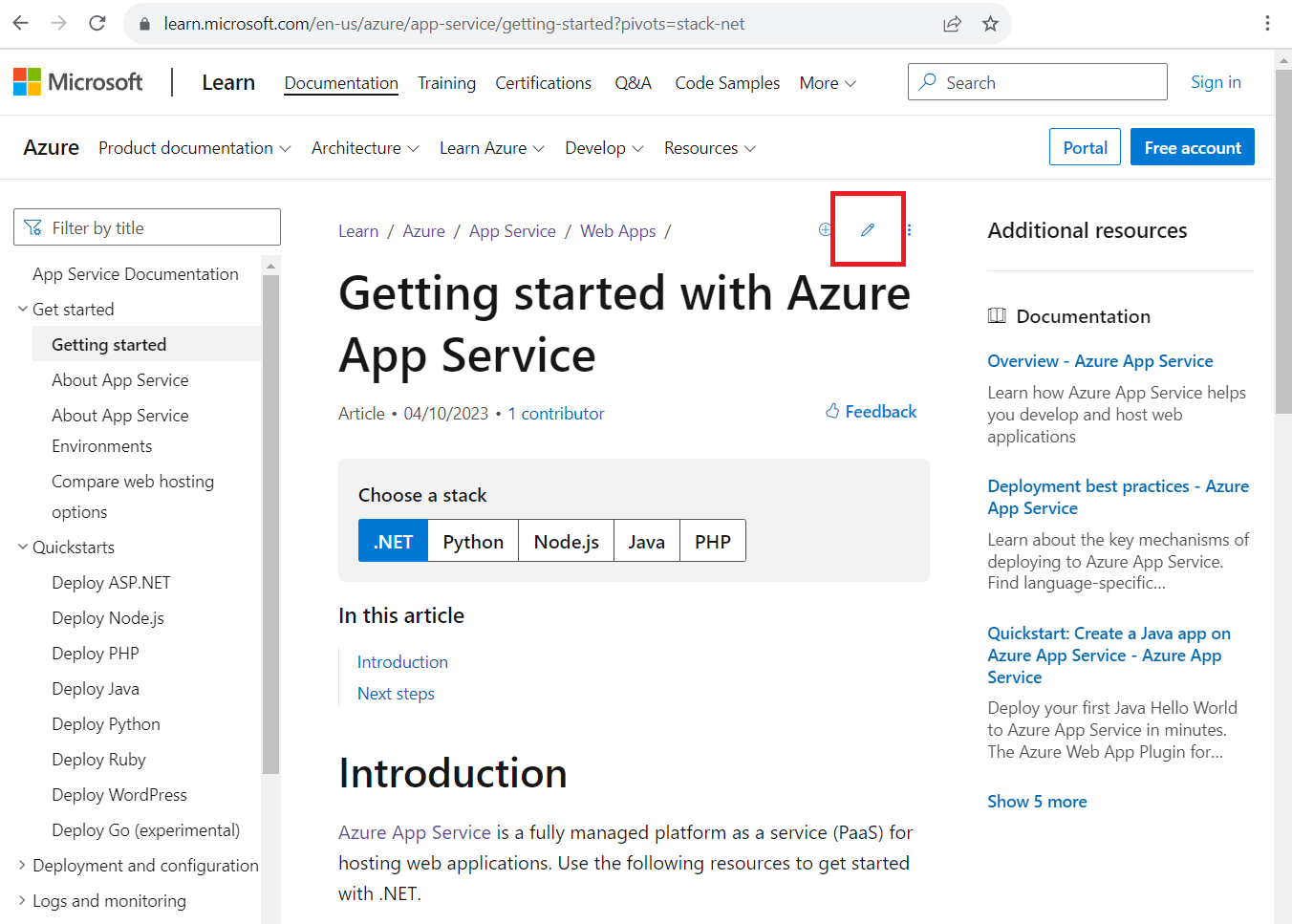
Hvis blyantikonet Rediger ikke er til stede, betyder det, at indholdet ikke er åbent for offentlige bidrag. Nogle sider genereres (f.eks. fra indbygget dokumentation i kode) og skal redigeres i det projekt, de tilhører.
Vælg blyantsikonet Rediger øverst på gitHub-filsiden. Hvis blyantsikonet Rediger ikke er tilgængeligt (vises nedtonet) eller ikke vises, skal du logge på din GitHub-konto.
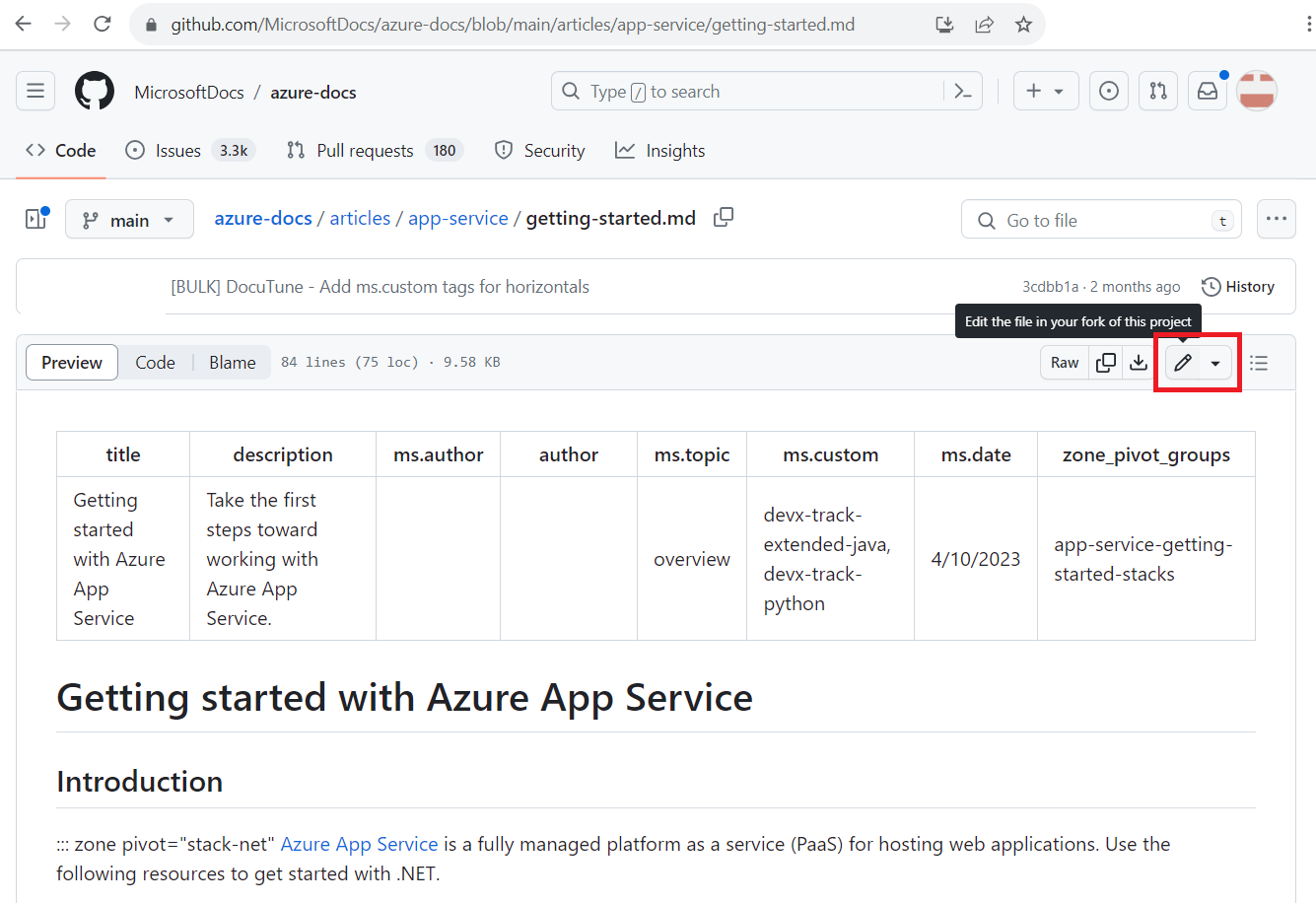
Øverst i artiklen er artiklens metadata. Metadata anvendes på artikler til rapportering, registrering via søgning og kørsel af aspekter af webstedsoplevelsen. Hvis du foretager mindre opdateringer af en publiceret artikel, behøver du sandsynligvis ikke at ændre metadataene.
Hvis det er første gang, du arbejder i dette lager, bliver du bedt om at forfalske lageret, før du foreslår ændringer. Vælg Kopiér dette lager for at fortsætte.
Rediger filen i webeditoren. Vælg fanen Eksempel på værktøjslinjen for at kontrollere formateringen af dine ændringer.
Når du er færdig med at redigere, skal du vælge knappen Bekræft ændringer eller Foreslå ændringer , som regel øverst til højre på skærmen.
Angiv en bekræftelsesmeddelelse. Bekræftelsesmeddelelsen bliver titlen på din pullanmodning og bør være en kort oversigt over dine ændringer (f.eks. "Ret stave- og grammatikfejl"). Du kan også tilføje en udvidet beskrivelse for at få flere oplysninger om dine ændringer. Vælg Foreslå ændringer:
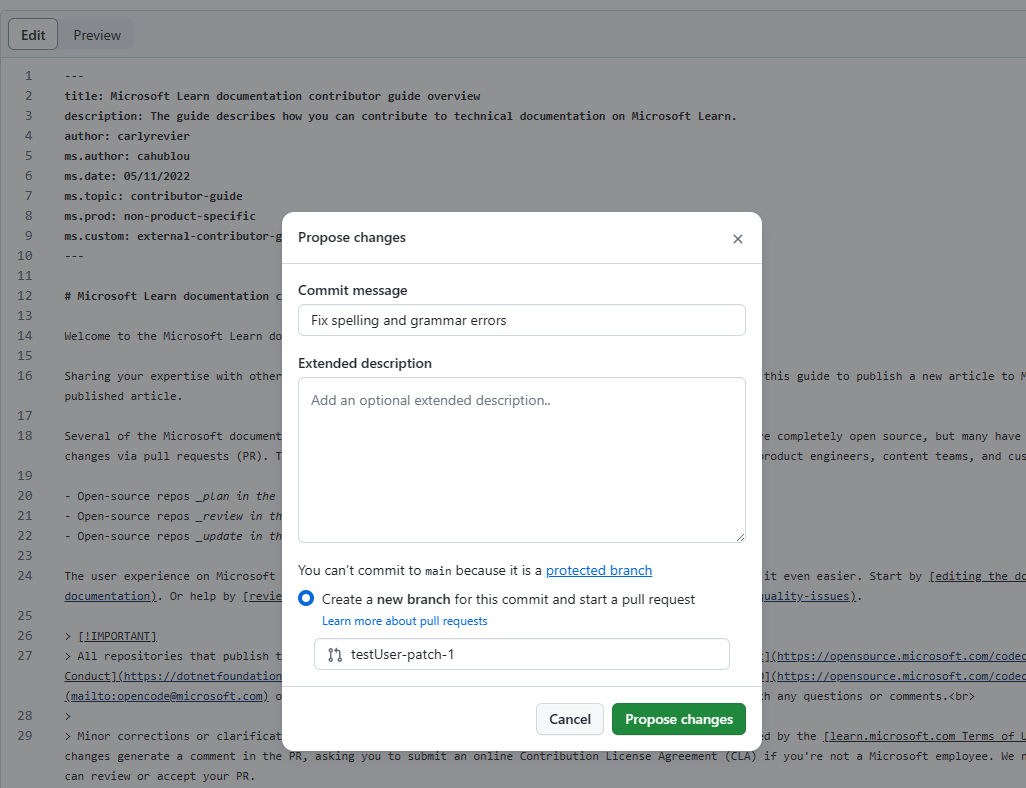
Nu, hvor du har foreslået og bekræftet dine ændringer, skal du bede ejerne af lageret om at "trække" dine ændringer ind i deres lager. Dette gøres ved hjælp af en pullanmodning . Når du vælger Foreslå ændringer, får du vist en side som denne:
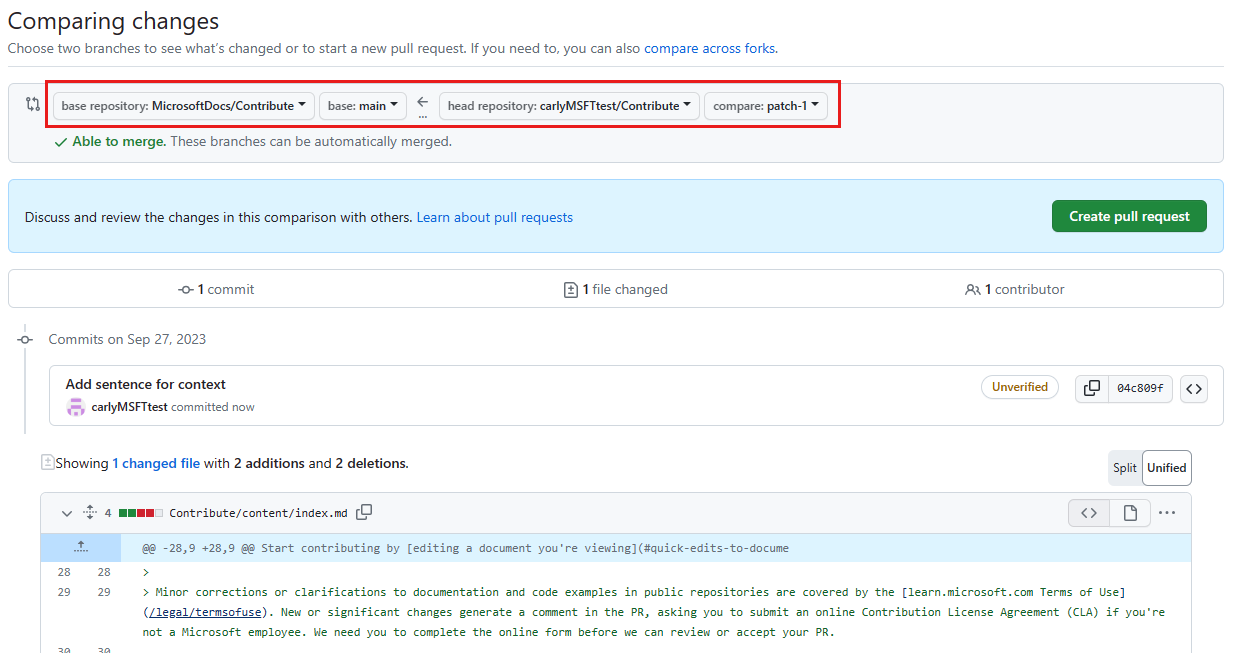
Din pullanmodning foreslår ændringer fra kopien og forgreningen (repræsenteret af de to elementer i højre side af pilen) til dokumentations-lagerets primære kopi og
mainforgrening (repræsenteret af de to elementer i venstre side af pilen).Gennemse dine ændringer, og vælg derefter Opret pullanmodning.
På siden Åbn en pullanmodning skal du få vist din pullanmodning. Du kan ændre titel- eller beskrivelsesfelterne, hvis det er nødvendigt. Når du er klar, skal du vælge Opret pullanmodning. Denne handling åbner din pullanmodning og giver artiklens ejer besked om, at du har foreslået en ændring.
Det var det! Medlemmer af indholdsteamet gennemser din pullanmodning og fletter den, når den godkendes. Du kan få feedback, der anmoder om ændringer. Du kan finde flere oplysninger om behandling af din pullanmodning under Behandl en pullanmodning.
Begrænsninger
- Det mest lokaliserede (dvs. oversatte) indhold giver ikke mulighed for at redigere via GitHub. Du kan dog give feedback om oversættelseskvaliteten ved at vælge knappen Feedback (tommelfingre) øverst på siden og derefter vælge årsagen til oversættelseskvaliteten. Du kan også give mere specifik feedback om lokaliseret indhold ved hjælp af formularen Giv feedback .
- Redigeringsoplevelsen i browseren fungerer bedst til mindre og sjældne ændringer. Hvis du bidrager meget eller bruger avancerede Git-funktioner (f.eks. administration af forgreninger eller avanceret konfliktløsning for fletning), anbefaler vi, at du kopierer lageret og arbejder lokalt.