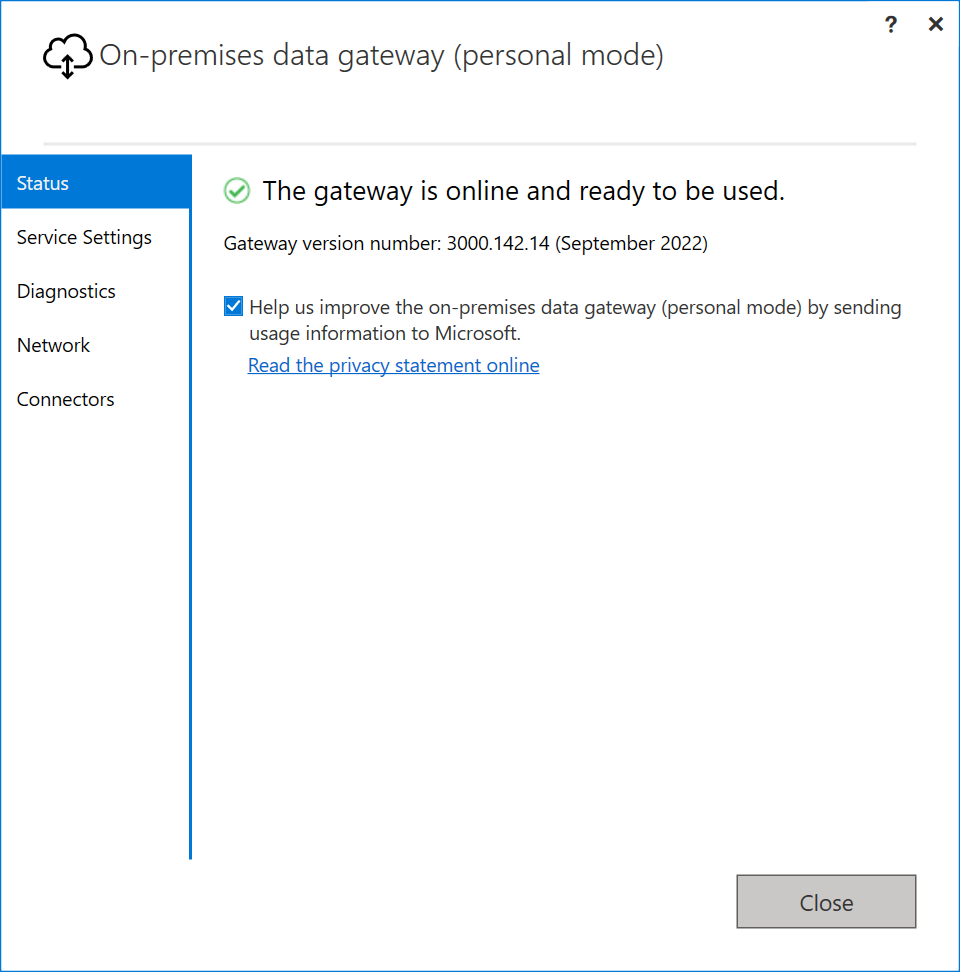Bemærk
Adgang til denne side kræver godkendelse. Du kan prøve at logge på eller ændre mapper.
Adgang til denne side kræver godkendelse. Du kan prøve at ændre mapper.
En datagateway i det lokale miljø er software, som du installerer på et lokalt netværk. Gatewayen gør det lettere at få adgang til data i det pågældende netværk.
Som vi forklarer i oversigten, kan du installere en gateway enten i personlig tilstand, som kun gælder for Power BI eller i standardtilstand. Vi anbefaler standardtilstand. I denne tilstand kan du installere en separat gateway eller føje en gateway til en klynge, som vi anbefaler for høj tilgængelighed.
I denne artikel viser vi dig, hvordan du installerer en standardgateway, hvordan du tilføjer en anden gateway for at oprette en klynge, og hvordan du installerer en gateway i personlig tilstand.
Bemærk
Hvis du vil opdatere en eksisterende gateway til en senere version, skal du se Opdater en datagateway i det lokale miljø.
Krav
Minimumkrav
- .NET Framework 4.8
- En 64-bit version af Windows 10 eller en 64-bit version af Windows Server 2019
- 4 GB diskplads til overvågningslogge for ydeevne (i standardkonfiguration)
Bemærk
Den mindste skærmopløsning, der understøttes for datagatewayen i det lokale miljø, er 1280 x 800.
Anbefales
- En CPU med 8 kerner
- 8 GB hukommelse
- En 64-bit version af Windows Server 2019 eller nyere
- SSD-lager (Solid State Drive) til spooling
Relaterede overvejelser
Arbejdsbelastninger kan have specifikke krav til kompatible gatewayversioner. I forbindelse med dataflow skal du gå til brug af dataflow med data i det lokale miljø.
Gateways understøttes ikke på Server Core-installationer.
Gateways understøttes ikke i Windows-objektbeholdere.
Den bruger, der installerer gatewayen, skal være administrator af gatewayen.
Gatewayen kan ikke installeres på en domænecontroller.
Hvis du planlægger at bruge Windows-godkendelse, skal du sørge for at installere gatewayen på en computer, der er medlem af det samme Microsoft Entra-miljø som datakilderne.
Installér ikke en gateway på en computer, f.eks. en bærbar computer, der kan være slået fra, slumrer eller har forbindelse til internettet. Gatewayen kan ikke køre under nogen af disse omstændigheder.
Hvis en gateway bruger et trådløst netværk, kan ydeevnen blive forringet. Vi anbefaler, at du angiver gatewayen på en kablet enhed for at opnå den bedste netværksydeevne.
Hvis du bruger et virtualiseringslag til din virtuelle maskine, kan ydeevnen blive forringet eller fungere uoverensstemmende.
Du kan installere andre programmer på gatewaycomputeren, men disse programmer kan forringe gatewayens ydeevne. Hvis du installerer andre programmer på gatewaycomputeren, skal du overvåge gatewayen nøje for at kontrollere, om der er nogen ressourcestrid.
Du kan installere op til to gateways på en enkelt computer: én, der kører i personlig tilstand, og den anden kører i standardtilstand. En datagateway i det lokale miljø (personlig tilstand) kan kun bruges sammen med Power BI. Du kan ikke have mere end én gateway kørende i samme tilstand på den samme computer.
Når du bruger en datagateway i det lokale miljø (standardtilstand) til at få adgang til en datakilde på et fjerndomæne, skal gatewayen installeres på en computer, der er tilsluttet et domæne, og som har et tillidsforhold til destinationsdomænet.
Brug af en datagateway i det lokale miljø med privat link aktiveret understøttes ikke. Vi anbefaler, at du bruger VNet-datagatewayen, som understøtter scenarier med private links. Hvis privat link er aktiveret, får du vist følgende fejl, når du forsøger at registrere en ny gateway eller overføre/gendanne/overtage en eksisterende gateway:
System.NullReferenceException: Object reference not set to an instance of an objectpå Microsoft.PowerBI.DataMovement.GatewayCommon.DmtsGatewayCreation.UpdateGatewayConfiguration.
Hvis du vil deaktivere privat link, skal du gå til siden powerbi.com og vælge Administrationsportal Se efter afsnittet Avanceret netværk nederst på siden, og deaktiver egenskaben Azure Private Link . Når gatewayen er konfigureret, kan du aktivere egenskaben Azure Private Link .
Bemærk
Hvis din hjemmelejer er placeret i et område, som Microsoft Fabric i øjeblikket ikke understøtter – f.eks. Det vestlige Indien – og du skal bruge Arbejdsbelastninger i Fabric, f.eks. Pipeline eller Kopiér job, understøttes datagatewayen i det lokale miljø ikke i dette scenarie. Vi anbefaler, at du bruger VNet-datagatewayen som et alternativ.
Download og installér en standardgateway
Da gatewayen kører på den computer, du installerer den på, skal du sørge for at installere den på en computer, der altid er slået til. For at opnå bedre ydeevne og pålidelighed anbefaler vi, at computeren er på et kablet netværk i stedet for et trådløst netværk.
-
Bemærk
Hvis datagatewayen i det lokale miljø (standardtilstand) kræver adgang til en fjerndatakilde i et andet domæne, skal den være installeret på en domænetilsluttet computer, der har et tillidsforhold til destinationsdomænet.
I installationsprogrammet til gatewayen skal du bevare standardinstallationsstien, acceptere vilkårene for anvendelse og derefter vælge Installér.
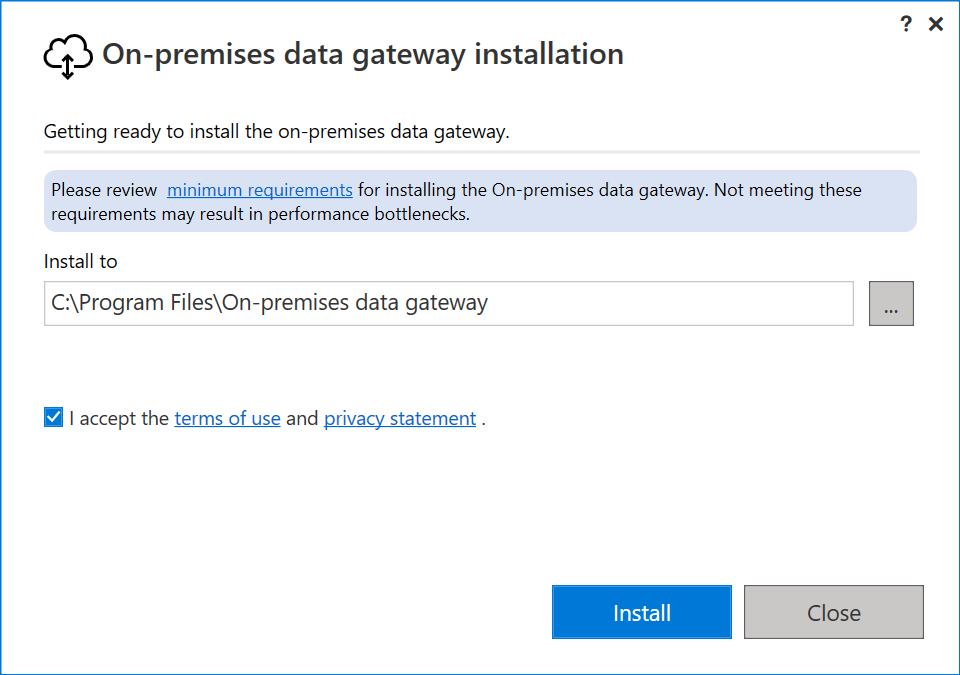
Angiv mailadressen til din Office 365-organisationskonto, og vælg derefter Log på.
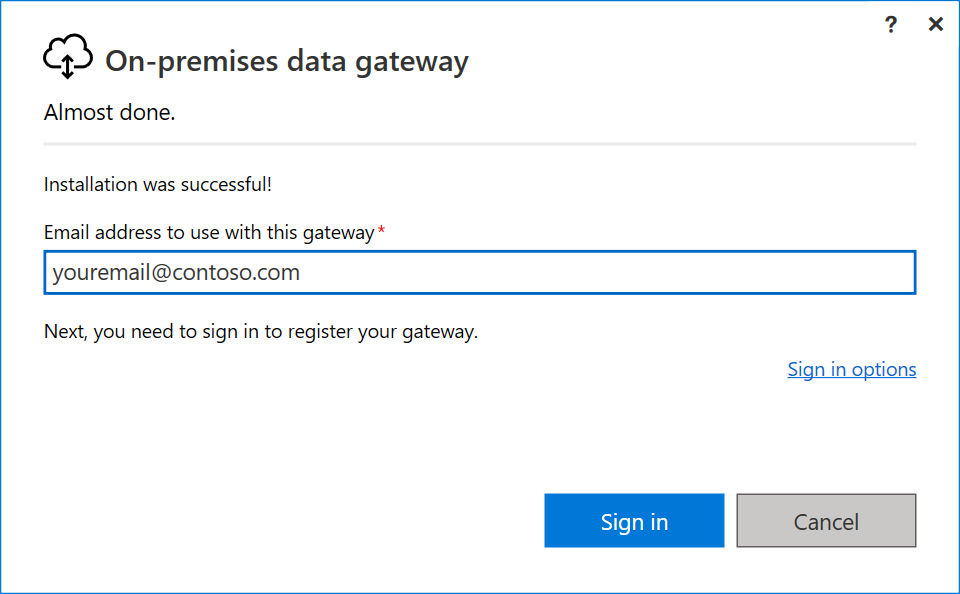
Bemærk
Du skal logge på med enten en arbejdskonto eller en skolekonto. Denne konto er en organisationskonto. Hvis du har tilmeldt dig et Office 365-tilbud og ikke har angivet din arbejdsmailadresse, kan din adresse se ud som nancy@contoso.onmicrosoft.com. Din konto gemmes i en lejer i Microsoft Entra-id. I de fleste tilfælde svarer din Microsoft Entra-id-kontos UPN (User Principal Name) til mailadressen.
Gatewayen er knyttet til din Office 365-organisationskonto. Du administrerer gateways fra den tilknyttede tjeneste.
Du er nu logget på din konto.
Vælg Registrer en ny gateway på denne computer>Næste.
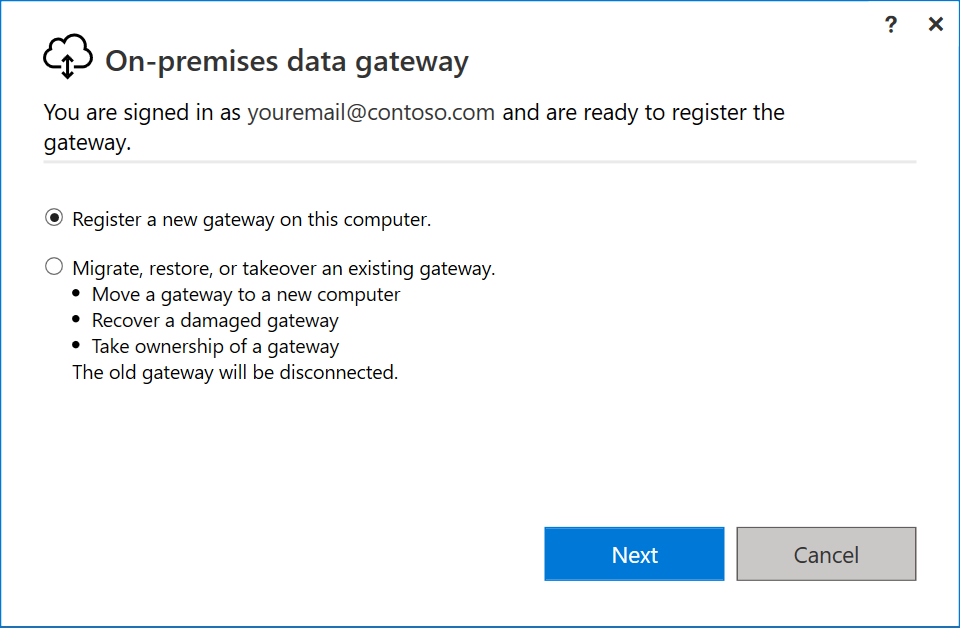
Angiv et navn til gatewayen. Navnet skal være entydigt på tværs af lejeren. Angiv også en genoprettelsesnøgle. Du skal bruge denne nøgle, hvis du vil gendanne eller flytte din gateway. Vælg Konfigurer.
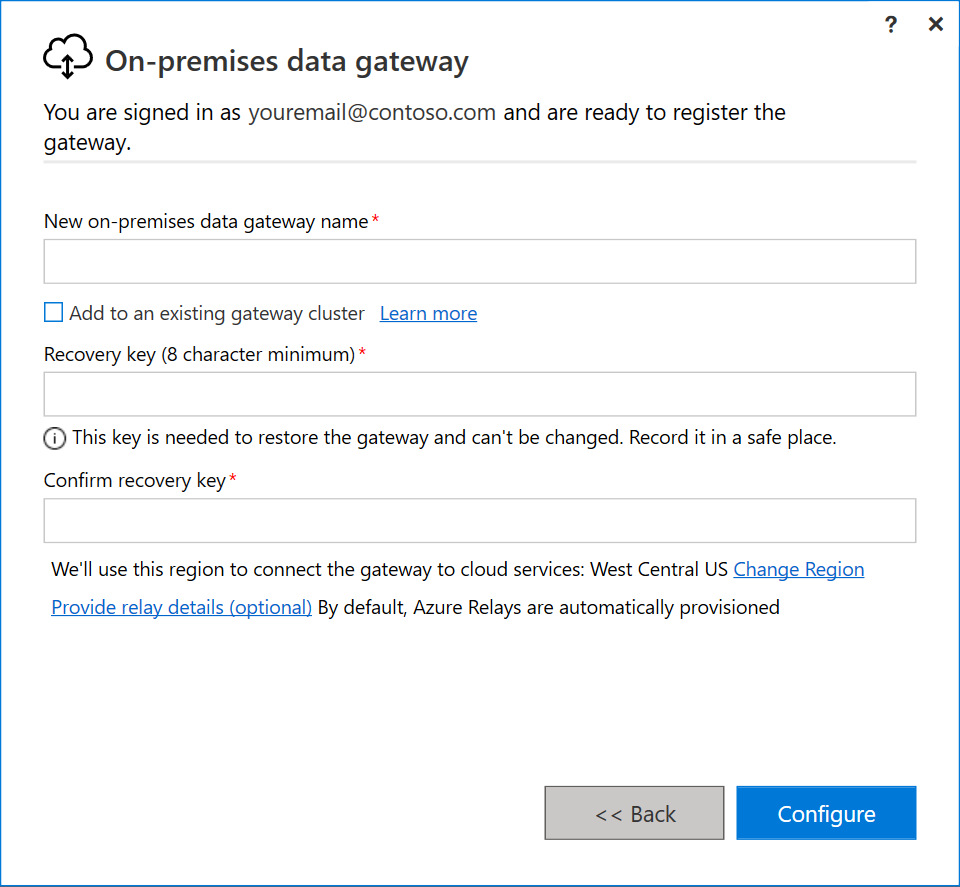
Vigtigt
Du er ansvarlig for at bevare gatewaygenoprettelsesnøglen et sikkert sted, hvor den kan hentes senere. Microsoft har ikke adgang til denne nøgle, og den kan ikke hentes af os.
Bemærk afkrydsningsfeltet Føj til en eksisterende gatewayklynge . Vi bruger dette afkrydsningsfelt i næste afsnit i denne artikel.
Bemærk også, at du kan ændre det område, der forbinder gatewayen med cloudtjenester. Du kan få flere oplysninger ved at gå til Angiv datacenterområdet.
Bemærk
I forbindelse med nationale cloudmiljøer understøtter vi i øjeblikket kun installation af gateways i power BI-standardområdet for din lejer. Områdevælgeren i installationsprogrammet understøttes kun for public cloud.
Endelig kan du også angive dine egne Azure Relay-oplysninger. Du kan finde flere oplysninger om, hvordan du ændrer Oplysningerne om Azure Relay, ved at gå til Angiv Azure Relay for datagatewayen i det lokale miljø.
Gennemse oplysningerne i det sidste vindue. Da dette eksempel bruger den samme konto til Power BI, Power Apps og Power Automate, er gatewayen tilgængelig for alle tre tjenester. Vælg Luk.
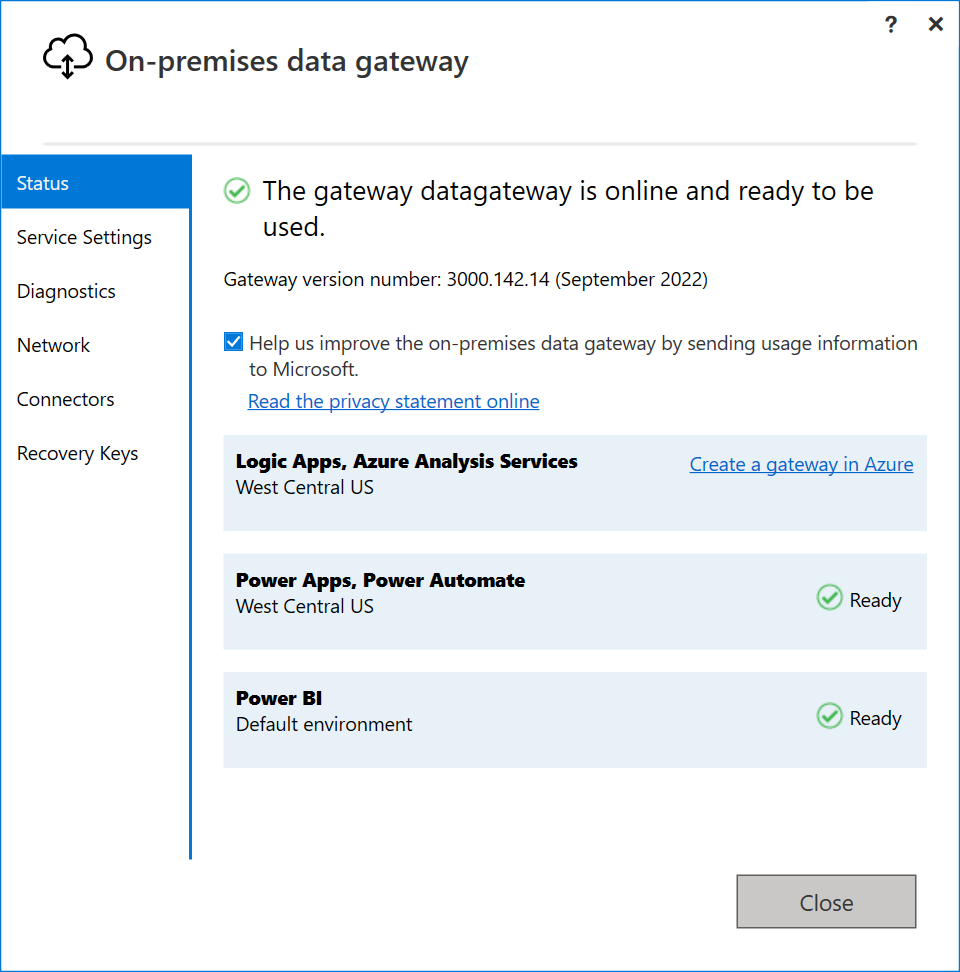
Nu, hvor du har installeret en gateway, kan du tilføje en anden gateway for at oprette en klynge.
Tilføj en anden gateway for at oprette en klynge
En klynge gør det muligt for gatewayadministratorer at undgå at have et enkelt fejlpunkt for dataadgang i det lokale miljø. Hvis den primære gateway ikke er tilgængelig, dirigeres dataanmodninger til den anden gateway, du tilføjer osv.
Da du kun kan installere én standardgateway på en computer, skal du installere hver ekstra gateway i klyngen på en anden computer. Dette krav giver mening, fordi du vil have redundans i klyngen.
Bemærk
Medlemmer af offlinegatewayen i en klynge påvirker ydeevnen negativt. Disse medlemmer skal enten fjernes eller deaktiveres.
Sørg for, at gatewaymedlemmerne i en klynge kører den samme gatewayversion, da forskellige versioner kan medføre uventede fejl baseret på understøttet funktionalitet.
Hvis du vil oprette gatewayklynger med høj tilgængelighed, skal du bruge opdateringen fra november 2017 eller en senere opdatering til gatewaysoftwaren.
Download gatewayen til en anden computer, og installér den.
Når du har logget på din Office 365-organisationskonto, skal du registrere gatewayen. Vælg Føj til en eksisterende klynge. På listen Tilgængelige gatewayklynger skal du vælge den primære gateway, som er den første gateway, du installerede. Angiv genoprettelsesnøglen for den pågældende gateway. Vælg Konfigurer.
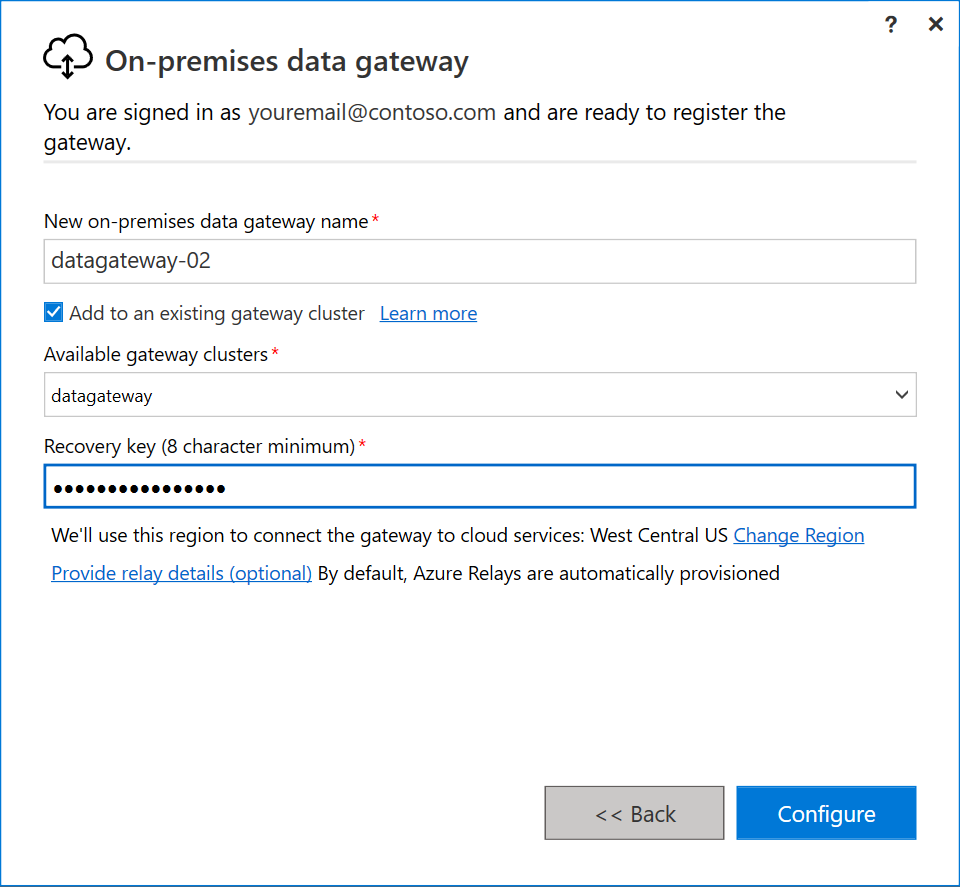
Download og installér en gateway i personlig tilstand
Download gatewayen til personlig tilstand.
I installationsprogrammet til gatewayen skal du angive standardinstallationsstien, acceptere vilkårene for anvendelse og derefter vælge Installér.
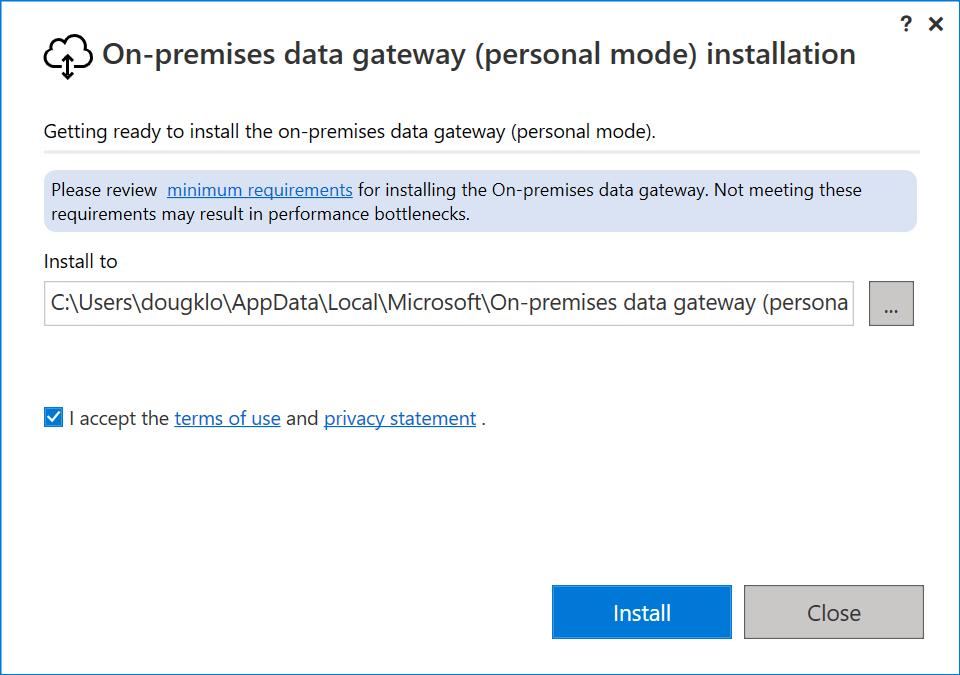
Angiv mailadressen til din Office 365-organisationskonto, og vælg derefter Log på.
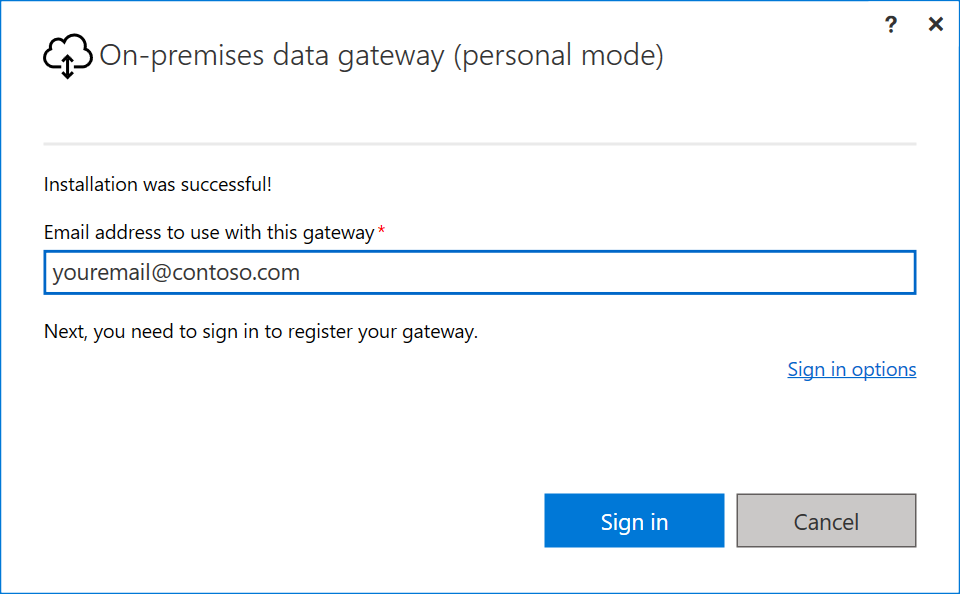
Bemærk
Du skal logge på med enten en arbejdskonto eller en skolekonto. Denne konto er en organisationskonto. Hvis du har tilmeldt dig et Office 365-tilbud og ikke har angivet din arbejdsmailadresse, kan din adresse se ud som nancy@contoso.onmicrosoft.com. Din konto gemmes i en lejer i Microsoft Entra-id. I de fleste tilfælde svarer din Microsoft Entra-id-kontos UPN (User Principal Name) til mailadressen.
Gatewayen er knyttet til din Office 365-organisationskonto. Du administrerer gateways fra den tilknyttede tjeneste.
Du er nu logget på din konto. Vælg Luk.