Tilføj brugere, og tildel licenser i Microsoft Defender for Business
Så snart du har tilmeldt dig Defender for Business, er dit første skridt at tilføje brugere og tildele licenser. I denne artikel beskrives det, hvordan du tilføjer brugere og tildeler licenser, og hvordan du sikrer, at multifaktorgodkendelse (MFA) er aktiveret.
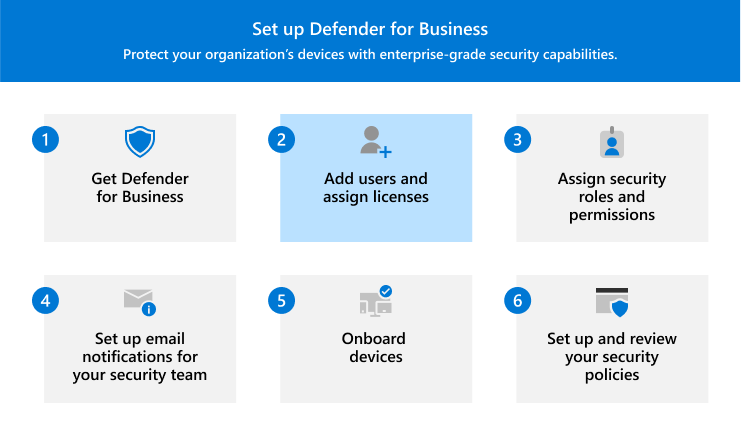
Tilføj brugere, og tildel licenser
Gå til Microsoft 365 Administration , og log på.
Gå til Brugere>Aktive brugere, og vælg derefter Tilføj en bruger.
I ruden Konfigurer de grundlæggende oplysninger skal du udfylde de grundlæggende brugeroplysninger og derefter vælge Næste.
- Navn: Udfyld for- og efternavn, vist navn og brugernavn.
- Domæne Vælg domænet for brugerens konto. Hvis brugerens brugernavn f.eks. er
Pat, og domænet ercontoso.com, logger vedkommende på ved hjælppat@contoso.comaf . - Adgangskodeindstillinger: Vælg, om du vil bruge den automatisk genererede adgangskode, eller om du vil oprette din egen stærke adgangskode til brugeren. Brugeren skal ændre sin adgangskode efter 90 dage. Eller du kan vælge indstillingen Kræv, at denne bruger ændrer sin adgangskode, første gang vedkommende logger på. Du kan også vælge, om du vil sende brugerens adgangskode i en mail, når brugeren tilføjes.
På siden Tildel produktlicenser skal du vælge Defender for Business (eller Microsoft 365 Business Premium). Vælg derefter Næste.
Hvis du ikke har nogen tilgængelige licenser, kan du stadig tilføje en bruger og købe yderligere licenser. Du kan få flere oplysninger om tilføjelse af brugere under Tilføj brugere og tildel licenser på samme tid.
På siden Valgfrie indstillinger kan du udvide Profiloplysninger og udfylde oplysninger, f.eks. brugerens stilling, afdeling, placering osv. Vælg derefter Næste.
Gennemse detaljerne på siden Gennemse og afslut , og vælg derefter Afslut tilføjelse for at tilføje brugeren. Hvis du har brug for at foretage ændringer, skal du vælge Tilbage for at gå tilbage til en forrige side.
Kontrollér, at MFA er aktiveret
En god måde at sikre, at MFA er aktiveret for alle brugere på, er ved hjælp af sikkerhedsstandarder. Hvis din lejer blev oprettet den 22. oktober 2019 eller senere, kan sikkerhedsstandarder blive aktiveret automatisk i din lejer. Brug følgende procedure til at bekræfte eller aktivere sikkerhedsstandarder.
Gå til Azure Portal (https://portal.azure.com/), og log på.
Under Administrer Microsoft Entra ID skal du vælge Vis.
Vælg Egenskaber i navigationsruden, og vælg derefter Administrer sikkerhedsstandarder.
I højre side af skærmen skal du i ruden Sikkerhedstandarder se, om sikkerhedsstandarder er slået til (aktiveret) eller deaktiveret (Deaktiveret). Hvis du vil slå sikkerhedsstandarder til, skal du bruge rullemenuen til at vælge Aktiveret.
Bemærk!
Hvis din organisation bruger politikker for betinget adgang, skal du ikke aktivere sikkerhedsstandarder. I dette tilfælde kan du få vist en meddelelse, der angiver, at du bruger klassiske politikker. Du kan få mere at vide i følgende artikler:
- Multifaktorgodkendelse (i dokumentationen til Microsoft 365 Business Premium)
- Sikkerhedsstandarder i Microsoft Entra-id
Gem dine ændringer.
Næste trin
Feedback
Kommer snart: I hele 2024 udfaser vi GitHub-problemer som feedbackmekanisme for indhold og erstatter det med et nyt feedbacksystem. Du kan få flere oplysninger under: https://aka.ms/ContentUserFeedback.
Indsend og få vist feedback om

