Indsend filer i Microsoft Defender for Endpoint
Gælder for
Vil du opleve Microsoft Defender for Endpoint? Tilmeld dig en gratis prøveversion.
I Microsoft Defender for Endpoint kan administratorer bruge funktionen Samlede indsendelser til at sende filer og filhashes (SHAs) til gennemsyn hos Microsoft. Den samlede indsendelsesoplevelse er en one-stop-shop til indsendelse af mails, URL-adresser, vedhæftede filer i mails og filer i én og nem indsendelsesoplevelse. Administratorer kan bruge Microsoft Defender-portalen eller siden Med besked på Microsoft Defender for Endpoint til at sende mistænkelige filer.
Hvad har du brug for at vide, før du begynder?
Den nye samlede indsendelsesoplevelse er kun tilgængelig i abonnementer, der omfatter Microsoft Defender for Endpoint Plan 2. Du skal tildele tilladelser, før du kan udføre procedurerne i denne artikel. Brug en af følgende indstillinger:
Microsoft Defender for Endpoint-tilladelser :
- Send filer/filhashes: "Undersøgelse af beskeder" eller "Administrer sikkerhedsindstillinger i Security Center"
- Vis indsendelser: "Vis data – sikkerhedshandlinger"
Microsoft Defender XDR Unified RBAC-tilladelser :
- Send filer/filhashes: "Beskeder (administrer)" eller "Kernesikkerhedsindstillinger (administrer)"
- Vis indsendelser: "Grundlæggende sikkerhedsdata (læse)"
Du kan finde flere oplysninger om, hvordan du kan sende spam, phish, URL-adresser og vedhæftede filer i mails til Microsoft, under Brug siden Indsendelser til at sende mistanke om spam, phish, URL-adresser, blokeret mail og vedhæftede filer i mails til Microsoft.
Send en fil eller filhash til Microsoft fra Defender-portalen
På Microsoft Defender-portalen på https://security.microsoft.comskal du gå til Handlinger & indsendelser>. Du kan også gå direkte til siden Indsendelser ved at bruge https://security.microsoft.com/reportsubmission.
Vælg fanen Filer på siden Indsendelser.
Under fanen Filer skal du vælge
 Tilføj ny indsendelse.
Tilføj ny indsendelse.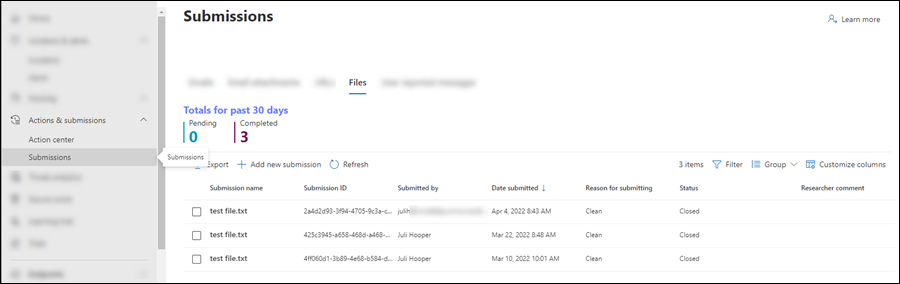
I pop op-vinduet Send elementer til Microsoft til gennemsyn , der åbnes, skal du vælge Filer eller Filhash på rullelisten Vælg indsendelsestype .
Hvis du har valgt Filer, skal du konfigurere følgende indstillinger:
- Vælg Gennemse filer. Find og vælg filen i den dialogboks, der åbnes, og vælg derefter Åbn. Gentag dette trin så mange gange, det er nødvendigt. Hvis du vil fjerne en post fra pop op-vinduet, skal du vælge
 ud for posten.
ud for posten.
- Den maksimale samlede størrelse af alle filer er 500 MB.
- Brug adgangskoden 'inficeret' til at kryptere arkivfiler.
-
Filen skulle have været kategoriseret som: Vælg en af følgende værdier:
- Malware (falsk negativ)
- Uønsket software
- Ren (falsk positiv)
-
Vælg prioriteten: Vælg en af følgende værdier:
- Lav – massefil- eller filhashafsendelse
- Medium – standardindsendelse
- Høj - kræver øjeblikkelig opmærksomhed (maks. tre om dagen)
- Noter til Microsoft (valgfrit): Angiv en valgfri note.
- Del feedback og relevant indhold med Microsoft: Læs erklæringen om beskyttelse af personlige oplysninger, og vælg derefter denne indstilling.
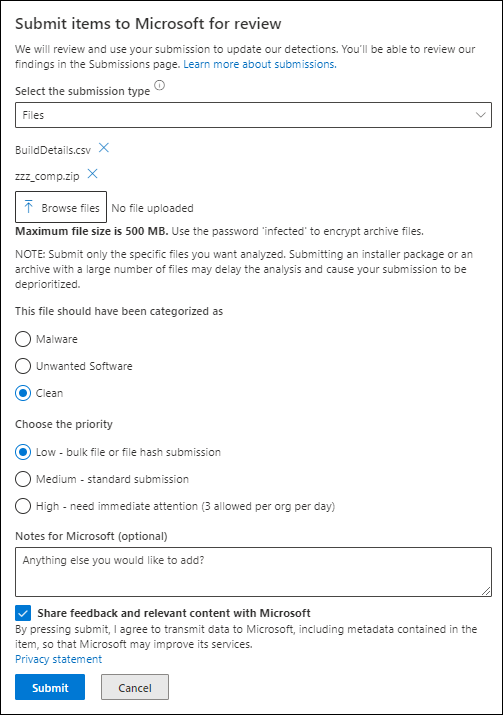
- Vælg Gennemse filer. Find og vælg filen i den dialogboks, der åbnes, og vælg derefter Åbn. Gentag dette trin så mange gange, det er nødvendigt. Hvis du vil fjerne en post fra pop op-vinduet, skal du vælge
Hvis du har valgt Filhash, skal du konfigurere følgende indstillinger:
- Angiv filhashværdien (f.eks. ) i det tomme felt,
2725eb73741e23a254404cc6b5a54d9511b9923be2045056075542ca1bfbf3feog tryk derefter på ENTER. Gentag dette trin så mange gange, det er nødvendigt. Hvis du vil fjerne en post fra pop op-vinduet, skal du vælge ud for posten.
ud for posten. -
Filen skulle have været kategoriseret som: Vælg en af følgende værdier:
- Malware (falsk negativ)
- Uønsket software
- Ren (falsk positiv)
- Noter til Microsoft (valgfrit): Angiv en valgfri note.
- Del feedback og relevant indhold med Microsoft: Læs erklæringen om beskyttelse af personlige oplysninger, og vælg derefter denne indstilling.
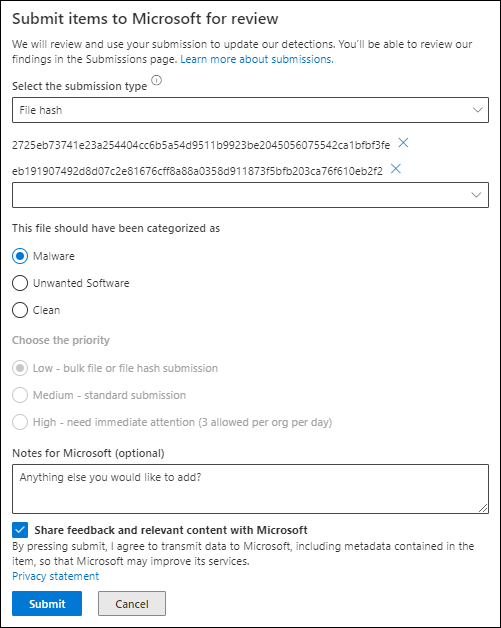
- Angiv filhashværdien (f.eks. ) i det tomme felt,
Når du er færdig i pop op-vinduet Send elementer til Microsoft til gennemsyn , skal du vælge Send.
Tilbage på fanen Filer på siden Indsendelser vises indsendelsen.
Hvis du vil have vist detaljerne om indsendelsen, skal du vælge afsendelsen ved at klikke et andet sted i rækken end afkrydsningsfeltet ud for navnet på indsendelsen. Oplysningerne om indsendelsen findes i det pop op-vindue med detaljer, der åbnes.
Rapportér elementer til Microsoft fra siden Beskeder på Defender-portalen
På Microsoft Defender-portalen på https://security.microsoft.comskal du gå til Hændelser & beskeder>beskeder. Du kan også gå direkte til siden Beskeder ved at bruge https://security.microsoft.com/alerts.
Find den besked, der indeholder den fil, du vil rapportere, på siden Beskeder . Du kan f.eks. vælge
 Filter og derefter vælge Tjenestekilder>Microsoft Defender for Endpoint.
Filter og derefter vælge Tjenestekilder>Microsoft Defender for Endpoint.Vælg beskeden på listen ved at klikke et vilkårligt sted i rækken ud for afkrydsningsfeltet ud for værdien beskednavn .
I pop op-vinduet med detaljer, der åbnes, skal du vælge
 >Send elementer til Microsoft til gennemsyn.
>Send elementer til Microsoft til gennemsyn.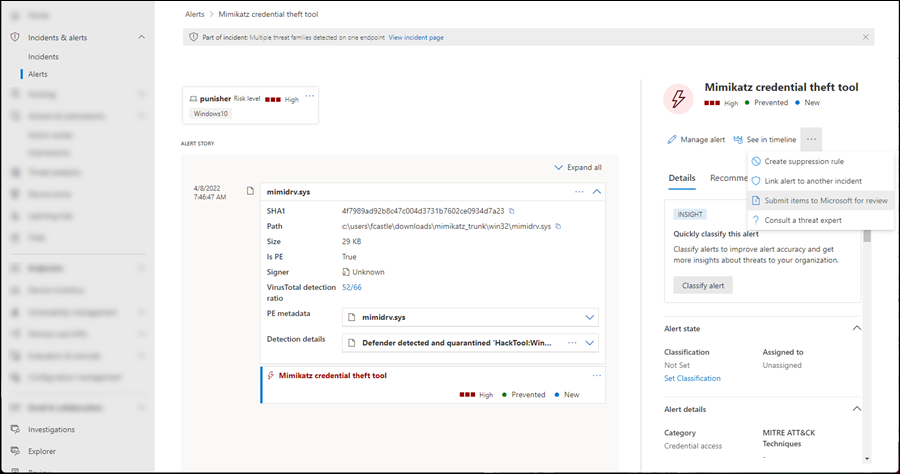
De indstillinger, der er tilgængelige i pop op-vinduet Send elementer til Microsoft til gennemsyn , som åbnes, er stort set de samme som beskrevet i forrige afsnit.
Den eneste forskel er indstillingen Medtag beskedhistorie , som du kan vælge for at vedhæfte en JSON-fil, der hjælper Microsoft med at undersøge indsendelsen.
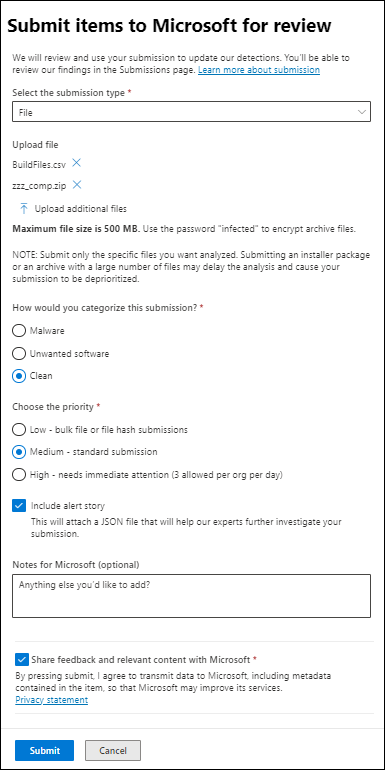
Når du er færdig i pop op-vinduet Send elementer til Microsoft til gennemsyn , skal du vælge Send.
Indsendelsen er tilgængelig under fanen Filer på siden Indsendelser på https://security.microsoft.com/reportsubmission?viewid=file.
Relaterede oplysninger
- Undtagelser for Microsoft Defender for Endpoint og Microsoft Defender Antivirus
- Microsoft Defender for Endpoint i Microsoft Defender XDR
- Adresse falske positiver/negativer
- Få vist og organiser beskedkøen i Microsoft Defender for Endpoint
Tip
Vil du vide mere? Kontakt Microsoft Security-community'et i vores Tech Community: Microsoft Defender for Endpoint Tech Community.