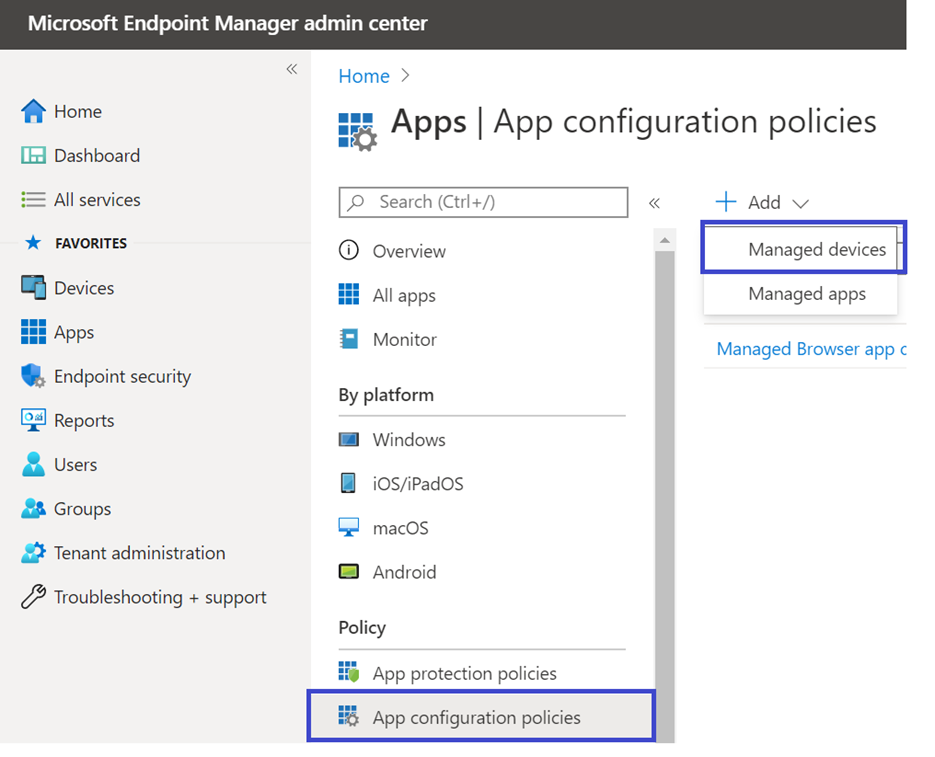Bemærk
Adgang til denne side kræver godkendelse. Du kan prøve at logge på eller ændre mapper.
Adgang til denne side kræver godkendelse. Du kan prøve at ændre mapper.
Gælder for:
- Microsoft Defender for Endpoint Plan 1
- Microsoft Defender for Endpoint Plan 2
- Microsoft Defender XDR
Vil du opleve Microsoft Defender for Endpoint? Tilmeld dig en gratis prøveversion.
Få mere at vide om, hvordan du installerer Defender for Endpoint på Android på Microsoft Intune Firmaportal tilmeldte enheder. Du kan få flere oplysninger om Microsoft Intune enhedsregistrering under Tilmeld din enhed.
Bemærk!
Defender for Endpoint på Android er nu tilgængelig i Google Play
Du kan oprette forbindelse til Google Play fra Microsoft Intune for at installere Defender for Endpoint-appen på tværs af enhedsadministrator- og Android Enterprise-tilmeldingstilstande. Opdateringer til appen automatisk via Google Play.
Installér på de enheder, der er tilmeldt af enhedsadministratoren
Få mere at vide om, hvordan du installerer Defender for Endpoint på Android ved hjælp af Microsoft Intune Firmaportal til de enheder, der er tilmeldt af enhedsadministratoren.
Tilføj som Android Store-app
I Microsoft Intune Administration skal du gå til Apps>Android-apps>Tilføj>Android Store-app. Vælg derefter Vælg.
Angiv følgende oplysninger i afsnittet Appoplysninger på siden Tilføj app:
- Name
- Beskrivelse
- Publisher som Microsoft.
-
URL-adresse til App Store som
https://play.google.com/store/apps/details?id=com.microsoft.scmx(URL-adresse til Defender for Endpoint-appen i Google Play Butik)
Andre felter er valgfri. Vælg derefter Næste.
I afsnittet Tildelinger skal du gå til sektionen Påkrævet og vælge Tilføj gruppe. Du kan derefter vælge den eller de brugergrupper, der skal modtage Defender for Endpoint på Android-appen. Vælg Vælg, og tryk derefter på Næste.
Den valgte brugergruppe skal bestå af Intune tilmeldte brugere.
I afsnittet Gennemse+Opret skal du kontrollere, at alle de angivne oplysninger er korrekte, og derefter vælge Opret.
Om et øjeblik skal appen Defender for Endpoint oprettes, og der vises en meddelelse i øverste højre hjørne af skærmen.
På siden med appoplysninger, der vises, skal du i afsnittet Overvåg vælge Status for enhedsinstallation for at bekræfte, at enhedsinstallationen blev fuldført.
Fuldfør onboarding, og kontrollér status
Når Defender for Endpoint på Android er installeret på enheden, får du vist appikonet.
Tryk på ikonet Microsoft Defender for Endpoint app, og følg vejledningen på skærmen for at fuldføre onboarding. Oplysningerne omfatter slutbrugeraccept af Android-tilladelser, der kræves af Defender for Endpoint på Android.
Ved vellykket onboarding vises enheden på listen over enheder på Microsoft Defender-portalen.
Installér på tilmeldte Android Enterprise-enheder
Defender for Endpoint på Android understøtter Android Enterprise-tilmeldte enheder.
Du kan få flere oplysninger om de tilmeldingsindstillinger, der understøttes af Microsoft Intune, under Tilmeldingsindstillinger.
I øjeblikket understøttes personligt ejede enheder med en arbejdsprofil, virksomhedsejede enheder med en arbejdsprofil og fuldt administrerede brugerenhedsregistreringer i Android Enterprise.
Tilføj Microsoft Defender for Endpoint på Android som en Administreret Google Play-app
Hvis du vil føje appen Microsoft Defender for Endpoint til din administrerede Google Play Butik, skal du følge disse trin:
I Microsoft Intune Administration skal du gå til Apps>Android-apps>Tilføj og vælge Administreret Google Play-app.
På den administrerede Google Play-side, der indlæses, skal du gå til søgefeltet og skrive
Microsoft Defender. Din søgning skal vise Microsoft Defender for Endpoint-appen i din Administrerede Google Play Butik. Vælg appen Microsoft Defender for Endpoint på listen over søgeresultater.På siden Med appbeskrivelse bør du kunne se appdetaljer om Defender for Endpoint-appen. Gennemse oplysningerne på siden, tryk på Vælg for at vælge appen, og vælg derefter Synkroniser øverst på bladet for at synkronisere appen.
Synkroniseringen fuldføres om et par minutter.
Vælg knappen Opdater på skærmen Android-apps. Microsoft Defender for Endpoint bør være synlig på listen over apps.
Defender for Endpoint understøtter appkonfigurationspolitikker for administrerede enheder ved hjælp af Microsoft Intune. Denne funktion kan bruges til at vælge forskellige konfigurationer for Defender for Endpoint.
På siden Apps skal du gå til Politik>Appkonfigurationspolitikker>Tilføj>administrerede enheder.
På siden Opret appkonfigurationspolitik skal du angive følgende oplysninger:
Vælg Tilføj tilladelser>. Vælg de tilgængelige apptilladelser >OK på listen.
Vælg en indstilling for hver tilladelse, der skal tildeles med denne politik:
- Prompt – Prompter brugeren til at acceptere eller afvise.
- Automatisk tildeling – godkender automatisk uden at give brugeren besked.
- Afvis automatisk – afviser automatisk uden at give brugeren besked.
Gå til afsnittet Konfigurationsindstillinger , og vælg derefter Brug konfigurationsdesigner.
Vælg Tilføj for at få vist en liste over understøttede konfigurationer. Vælg den påkrævede konfiguration, og vælg derefter Ok.
Du bør kunne se alle de valgte konfigurationer på listen. Du kan ændre konfigurationsværdien efter behov og derefter vælge Næste.
På siden Tildelinger skal du vælge den brugergruppe, som denne appkonfigurationspolitik skal tildeles til. Vælg Vælg de grupper, der skal medtages, vælg en gruppe, og vælg derefter Næste. Den gruppe, der vælges her, er normalt den samme gruppe, som du tildeler Microsoft Defender for Endpoint Android-app.
Gennemse + opret på den næste side, gennemse alle oplysningerne, og vælg derefter Opret.
Appkonfigurationspolitikken for Defender for Endpoint er nu tildelt den valgte brugergruppe.
Vælg Microsoft Defender app på listen >Egenskaber>Tildelinger>Rediger.
Tildel appen som en påkrævet app til en brugergruppe. Den installeres automatisk i arbejdsprofilen under den næste synkronisering af enheden via Firmaportal app. Gå til afsnittet Påkrævet , vælg Tilføj gruppe, vælg den relevante brugergruppe, og vælg derefter Vælg.
Gennemse alle de oplysninger, der blev angivet tidligere, på siden Rediger program . Vælg Gennemse + Gem, og vælg derefter Gem for at påbegynde tildelingen.
Automatisk konfiguration af always-on VPN
Defender for Endpoint understøtter politikker for enhedskonfiguration for administrerede enheder med Microsoft Intune. Denne funktion giver dig mulighed for automatisk konfiguration af always-on VPN på Android Enterprise-tilmeldte enheder, så slutbrugeren ikke behøver at konfigurere en VPN-tjeneste under onboarding.
På enheder skal du vælge Konfigurationsprofiler>Opret profilplatform>>Android Enterprise. Vælg Enhedsbegrænsninger under en af følgende, afhængigt af din tilmeldingstype for enheden:
- Fuldt administreret, dedikeret og Corporate-Owned arbejdsprofil
- Personligt ejet arbejdsprofil
Vælg derefter Opret.
Konfigurationsindstillinger. Angiv et navn og en beskrivelse for entydigt at identificere konfigurationsprofilen.
Vælg Forbindelse, og konfigurer derefter vpn-forbindelsen.
Aktivér Always-on VPN. Konfigurer en VPN-klient i arbejdsprofilen for automatisk at oprette forbindelse til og genoprette forbindelsen til VPN, når det er muligt. Der kan kun konfigureres én VPN-klient for VPN, der altid er tændt, på en given enhed, så sørg for ikke at have mere end én VPN-politik, der altid er aktiveret, installeret på en enkelt enhed.
Vælg Brugerdefineret på listen VPN-klient. I dette tilfælde er den brugerdefinerede VPN Defender for Endpoint VPN, som leverer Web Protection.
Bemærk!
Den Microsoft Defender for Endpoint app skal være installeret på brugerens enhed, for at der kan ske automatisk VPN-konfiguration.
Angiv pakke-id'et for Microsoft Defender for Endpoint-appen i Google Play Butik. For URL-adressen til Microsoft Defender-appen er
com.microsoft.scmxpakke-id'et .Angiv Låsningstilstand til Ikke konfigureret (standard).
Tildeling. På siden Tildelinger skal du vælge den brugergruppe, som denne appkonfigurationspolitik skal tildeles til. Vælg Vælg de grupper , der skal medtages, vælg den relevante gruppe, og vælg derefter Næste.
Den gruppe, der skal vælges, er typisk den samme gruppe, som du tildeler Microsoft Defender for Endpoint Android-app.
Gennemse + opret på den næste side, gennemse alle oplysningerne, og vælg derefter Opret. Enhedskonfigurationsprofilen er nu tildelt den valgte brugergruppe.
Kontrollér status og komplet onboarding
Bekræft installationsstatus for Microsoft Defender for Endpoint på Android ved at trykke på Status for enhedsinstallation. Kontrollér, at enheden vises her.
På enheden kan du validere onboardingstatussen ved at gå til arbejdsprofilen. Bekræft, at Defender for Endpoint er tilgængelig, og at du er tilmeldt ved hjælp af de personligt ejede enheder med arbejdsprofilen. Hvis du er tilmeldt ved hjælp af en virksomhedsejet, fuldt administreret brugerenhed, har du en enkelt profil på enheden, hvor du kan bekræfte, at Defender for Endpoint er tilgængelig.
Når appen er installeret, skal du åbne appen og derefter acceptere tilladelserne. Onboarding bør fuldføres.
Bekræft onboardingstatus på Microsoft Defender-portalen. Gå til siden Enhedslager .
Konfigurer onboarding med lavt tryk
Bemærk!
Onboarding med lavt touch til Android er nu offentligt tilgængelig.
Administratorer kan konfigurere Microsoft Defender for Endpoint i onboardingtilstand med lavt tryk. I dette scenarie opretter administratorer en installationsprofil, og brugeren skal angive et reduceret sæt tilladelser for at fuldføre onboarding. Onboarding med lavt touch til Android er som standard deaktiveret. Administratorer kan aktivere den via konfigurationspolitikker for apps på Intune ved at følge disse trin:
Send appen Microsoft Defender til målgruppen ved at følge trinnene i afsnittet Tilføj Microsoft Defender for Endpoint på Android som en administreret Google Play-app (i denne artikel).
Overfør en VPN-profil til brugerens enhed ved at følge vejledningen i afsnittet Automatisk konfiguration af Always-on VPN (i denne artikel).
I Apps>Politikker for konfiguration af program skal du vælge Administrerede enheder.
Angiv et navn for entydigt at identificere politikken.
- Vælg
Android Enterprisefor Platform. - Vælg den påkrævede profiltype.
- Vælg
Microsoft Defender: Antivirusfor den målrettede app.
Vælg derefter Næste.
- Vælg
Tilføj kørselstilladelser. Vælg Placeringsadgang (fint),POST_NOTIFICATIONS, og skift tilladelsestilstanden til
Auto grant. Denne tilladelse understøttes ikke for Android 13 og nyere.Under Konfigurationsindstillinger skal du vælge
Use Configuration designerog derefter vælge Tilføj.Vælg Onboarding med lavt tryk og Bruger-UPN. For Bruger-UPN skal du ændre værditypen til
Variableog angive konfigurationsværdien tilUser Principal Name. Aktivér onboarding med lavt tryk ved at ændre konfigurationsværdien til1.Når politikken er oprettet, vises disse værdityper som strengværdier.
Tildel politikken til destinationsbrugergruppen.
Gennemse og opret politikken.
Konfigurer Microsoft Defender i personlig profil på Android Enterprise i BYOD-tilstand
Konfigurer Microsoft Defender i personlig profil
Administratorer kan bruge Microsoft Intune Administration til at konfigurere Microsoft Defender support i personlige profiler ved at følge disse trin:
Gå tilKonfigurationspolitikker for apps>, og vælg derefter Tilføj. Vælg Administrerede enheder.
- Angiv et navn og en beskrivelse for entydigt at identificere konfigurationspolitikken.
- For Platform skal du vælge platform som Android Enterprise
- Som Profiltype skal du kun vælge Personligt ejet arbejdsprofil
- Vælg Microsoft Defender for Målrettet app.
På siden Indstillinger skal du vælge Brug konfigurationsdesigner i Konfigurationsindstillingers format og derefter vælge Tilføj. På listen over konfigurationer, der vises, skal du vælge Microsoft Defender i Personlig profil.
Den valgte konfiguration vises. Skift konfigurationsværdien for at
1aktivere Microsoft Defender understøtter personlige profiler. Der vises en meddelelse for at informere administratoren. Vælg Næste.Tildel konfigurationspolitikken til en gruppe brugere. Gennemse og opret politikken.
Administratorer kan også konfigurere kontrolelementer til beskyttelse af personlige oplysninger i Microsoft Intune Administration for at styre, hvilke data der sendes af Microsoft Defender-appen til Microsoft Defender-portalen. Du kan få flere oplysninger under Konfigurer kontrolelementer til beskyttelse af personlige oplysninger.
Organisationer kan kommunikere med deres brugere for at beskytte deres personlige profil ved hjælp af appen Microsoft Defender på deres tilmeldte BYOD-enheder. Appen Microsoft Defender skal være installeret og aktiv ved hjælp af sin arbejdsprofil, for at Microsoft Defender kan aktiveres i personlige profiler.
Afslut onboarding af en enhed
Installér Microsoft Defender-programmet i en personlig profil med en personlig Google Play Butik-konto.
Installér programmet Firmaportal på en personlig profil. Der kræves ingen logon.
Når en bruger starter programmet, får vedkommende vist logonskærmen. Log kun på med firmakontoen.
Når brugerne er logget på, får de vist følgende skærmbilleder:
- Skærm med slutbrugerlicensaftale: Vises kun, hvis brugeren ikke allerede har givet samtykke til det i sin arbejdsprofil.
- Meddelelsesskærm: Brugerne skal give samtykke på denne skærm for at komme videre med onboarding af programmet. Dette er kun påkrævet under den første kørsel af appen.
Angiv de nødvendige tilladelser for at fuldføre onboarding.
Bemærk!
Forudsætninger:
- Firmaportalen skal være aktiveret på en personlig profil.
- Microsoft Defender skal allerede være installeret og aktiv i arbejdsprofilen.
Relaterede artikler
- Oversigt over Microsoft Defender for Endpoint på Android
- Konfigurer Microsoft Defender for Endpoint på Android-funktioner
Tip
Vil du vide mere? Engage med Microsoft Security-community'et i vores tech-community: Microsoft Defender for Endpoint Tech Community.