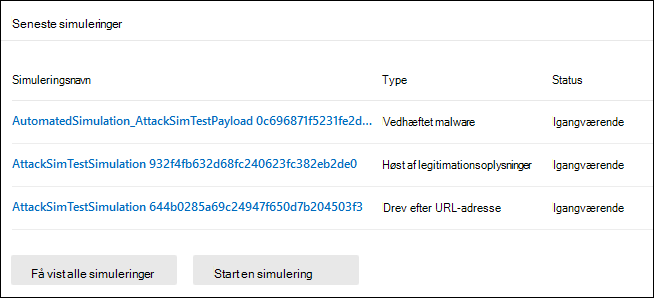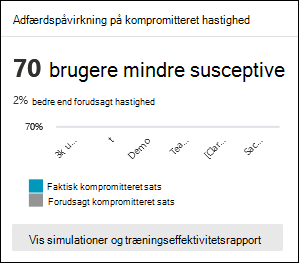Indsigt og rapporter til Simuleringstræning af angreb
Tip
Vidste du, at du kan prøve funktionerne i Microsoft Defender XDR til Office 365 Plan 2 gratis? Brug den 90-dages Defender for Office 365 prøveversion på Microsoft Defender portalen med prøveversionshubben. Få mere at vide om, hvem der kan tilmelde sig og om prøvevilkår her.
I Simuleringstræning af angreb i Microsoft Defender for Office 365 Plan 2 eller Microsoft 365 E5 giver Microsoft indsigt og rapporter fra resultaterne af simuleringer og de tilsvarende kurser. Disse oplysninger holder dig informeret om dine brugeres status for trusselsparathed og anbefalede næste trin for bedre at forberede dine brugere på fremtidige angreb.
Indsigter og rapporter er tilgængelige på følgende placeringer på siden Simuleringstræning af angreb på Microsoft Defender-portalen:
- Indsigt:
- Fanen Oversigt på https://security.microsoft.com/attacksimulator?viewid=overview.
- Fanen Rapporter på https://security.microsoft.com/attacksimulator?viewid=reports.
- Rapporter:
- Rapportsiden Simulering af angreb på https://security.microsoft.com/attacksimulationreport:
- Rapporterne for igangværende og fuldførte simuleringer og oplæringskampagner: Du kan få flere oplysninger under Rapport over simulering af angreb.
I resten af denne artikel beskrives rapporter og indsigter for Simuleringstræning af angreb.
Du kan finde oplysninger om, hvordan du kommer i gang med Simuleringstræning af angreb, under Kom i gang med at bruge Simuleringstræning af angreb.
Indsigt under fanerne Oversigt og Rapporter i Simuleringstræning af angreb
Hvis du vil gå til fanen Oversigt, skal du åbne portalen Microsoft Defender på https://security.microsoft.com, gå til Mail & samarbejde>Simuleringstræning af angreb:
- Fanen Oversigt : Kontrollér, at fanen Oversigt er valgt (det er standard). Du kan også gå direkte til fanen Oversigt ved at bruge https://security.microsoft.com/attacksimulator?viewid=overview.
- Fanen Rapporter: Vælg fanen Rapporter. Du kan også gå direkte til fanen Rapporter ved at bruge https://security.microsoft.com/attacksimulationreport.
Fordelingen af indsigter under fanerne er beskrevet i følgende tabel:
| Rapport | Fanen Oversigt | Fanen Rapporter |
|---|---|---|
| Kort til seneste simuleringer | ✔ | |
| Kortet Anbefalinger | ✔ | |
| Kort til simuleringsdækning | ✔ | ✔ |
| Kort til fuldførelse af oplæring | ✔ | ✔ |
| Kortet Gentag lovovertrædere | ✔ | ✔ |
| Adfærdspåvirkning på kortet med kompromitteret hastighed | ✔ | ✔ |
I resten af dette afsnit beskrives de oplysninger, der er tilgængelige under fanerne Oversigt og Rapporter i Simuleringstræning af angreb.
Kort til seneste simuleringer
Kortet Seneste simuleringer under fanen Oversigt viser de sidste tre simuleringer, du har oprettet eller kørt i din organisation.
Du kan vælge en simulering for at få vist detaljer.
Hvis du vælger Vis alle simuleringer , kommer du til fanen Simuleringer .
Hvis du vælger Start en simulering , startes den nye simuleringsguide. Du kan få flere oplysninger under Simuler et phishing-angreb i Defender for Office 365.
Kortet Anbefalinger
Kortet Anbefalinger under fanen Oversigt foreslår forskellige simuleringer, der skal køres.
Hvis du vælger Start, startes den nye simuleringsguide med den angivne simuleringstype automatisk valgt på siden Vælg teknik . Du kan få flere oplysninger under Simuler et phishing-angreb i Defender for Office 365.
Kort til simuleringsdækning
Kortet Simulationsdækning under fanerne Oversigt og Rapporter viser procentdelen af brugere i organisationen, der har modtaget en simulering (simulerede brugere) vs. brugere, der ikke modtog en simulering (ikke-simulerede brugere). Du kan holde markøren over en sektion i diagrammet for at se det faktiske antal brugere i hver kategori.
Hvis du vælger Vis rapport over simuleringsdækning , kommer du til fanen Brugerdækning for simuleringsrapporten Angreb.
Hvis du vælger Start simulering for ikke-simulerede brugere, startes den nye simuleringsguide, hvor de brugere, der ikke modtog simuleringen, automatisk vælges på siden Målbruger . Du kan få flere oplysninger under Simuler et phishing-angreb i Defender for Office 365.
Kort til fuldførelse af oplæring
Kortet Oplæringsfuldførelse under fanerne Oversigt og Rapporter organiserer procentdelen af brugere, der har modtaget kurser baseret på resultaterne af simuleringer, i følgende kategorier:
- Afsluttet
- Igangværende
- Ufuldstændig
Du kan holde markøren over en sektion i diagrammet for at se det faktiske antal brugere i hver kategori.
Hvis du vælger Vis rapport over oplæringsfuldførelse , kommer du til fanen Oplæringsfuldførelse for rapporten Simulering af angreb.
Kortet Gentag lovovertrædere
Kortet Repeat offenders under fanerne Overview og Reports viser oplysninger om gentagne lovovertrædere. En gentaget gerningsmand er en bruger, der blev kompromitteret af flere simuleringer. Standardnummeret for fortløbende simuleringer er to, men du kan ændre værdien under fanen Indstillinger i Simuleringstræning af angreb på https://security.microsoft.com/attacksimulator?viewid=setting. Du kan få flere oplysninger under Konfigurer grænsen for gentagelsesovertræder.
Diagrammet organiserer gentagne data for lovovertræderen efter simuleringstype:
- Alle
- Vedhæftet malware
- Link til malware
- Høst af legitimationsoplysninger
- Link i vedhæftede filer
- Drev efter URL-adresse
Hvis du vælger Vis rapport over gentagelsesovertrædere , kommer du til fanen Gentag lovovertrædere for rapporten Simulering af angreb.
Adfærdspåvirkning på kortet med kompromitteret hastighed
Kortet Funktionsmådes indvirkning på kompromitteret sats under fanerne Oversigt og Rapporter viser, hvordan dine brugere reagerede på dine simuleringer sammenlignet med de historiske data i Microsoft 365. Du kan bruge denne indsigt til at spore status for brugeres trusselsparathed ved at køre flere simuleringer mod de samme grupper af brugere.
Diagramdataene viser følgende oplysninger:
- Faktisk kompromisrate: Den faktiske procentdel af personer, der blev kompromitteret af simuleringen (faktiske brugere kompromitteret/det samlede antal brugere i din organisation, der modtog simuleringen).
- Forudsagt kompromitteret hastighed: Historiske data på tværs af Microsoft 365, der forudsiger procentdelen af personer, der vil blive kompromitteret af denne simulering. Hvis du vil vide mere om pcr'en (Forudsagt kompromisrate), skal du se Forudsagt kompromisrate.
Hvis du holder markøren over et datapunkt i diagrammet, vises de faktiske procentværdier.
Hvis du vil se en detaljeret rapport, skal du vælge Få vist simuleringer og rapporten over træningseffektivitet. Denne rapport er forklaret senere i denne artikel.
Rapport over simulering af angreb
Du kan åbne simuleringsrapporten angreb fra fanen Oversigt ved at vælge vis ... rapporthandlinger , der er tilgængelige på nogle af kortene under fanerne Oversigt og Rapporter , som er beskrevet i denne artikel. Hvis du vil gå direkte til rapportsiden for simulering af angreb , skal du bruge https://security.microsoft.com/attacksimulationreport
Fanen Oplæringseffektivitet for rapporten over simulering af angreb
Fanen Træningseffektivitet vælges som standard på rapportsiden Simulering af angreb . Denne fane indeholder de samme oplysninger, som er tilgængelige på kortet Funktionsmådepåvirkning på kompromitteret sats , med yderligere kontekst fra selve simuleringen.
Diagrammet viser den faktiske kompromitterede sats og den forudsagte kompromisrate. Hvis du peger på en sektion i diagrammet, vises de faktiske procentværdier for.
I detaljetabellen under diagrammet vises følgende oplysninger. Du kan sortere simuleringerne ved at klikke på en tilgængelig kolonneoverskrift. Vælg ![]() Tilpas kolonner for at ændre de kolonner, der vises. Alle tilgængelige kolonner er som standard markeret.
Tilpas kolonner for at ændre de kolonner, der vises. Alle tilgængelige kolonner er som standard markeret.
- Simuleringsnavn
- Simuleringsteknik
- Simuleringstaktik
- Forudsagt kompromitteret sats
- Faktisk kompromitteret sats
- Samlet antal brugere, der er målrettet
- Antal brugere, der klikkes på
Brug feltet ![]() Søg til at filtrere resultaterne efter simuleringsnavn eller simuleringsteknik. Jokertegn understøttes ikke.
Søg til at filtrere resultaterne efter simuleringsnavn eller simuleringsteknik. Jokertegn understøttes ikke.
Brug knappen ![]() Eksportér rapport til at gemme oplysningerne i en CSV-fil. Standardfilnavnet er Simuleringsrapport for angreb – Microsoft Defender.csv, og standardplaceringen er den lokale mappe Downloads. Hvis der allerede findes en eksporteret rapport på denne placering, forøges filnavnet (f.eks. rapport over simulering af angreb – Microsoft Defender (1).csv).
Eksportér rapport til at gemme oplysningerne i en CSV-fil. Standardfilnavnet er Simuleringsrapport for angreb – Microsoft Defender.csv, og standardplaceringen er den lokale mappe Downloads. Hvis der allerede findes en eksporteret rapport på denne placering, forøges filnavnet (f.eks. rapport over simulering af angreb – Microsoft Defender (1).csv).
Fanen Brugerdækning for rapporten over simulering af angreb
Under fanen Brugerdækning vises de simulerede brugere og ikke-simulerede brugere i diagrammet. Hvis du holder markøren over et datapunkt i diagrammet, vises de faktiske værdier.
I detaljetabellen under diagrammet vises følgende oplysninger. Du kan sortere oplysningerne ved at klikke på en tilgængelig kolonneoverskrift. Vælg ![]() Tilpas kolonner for at ændre de kolonner, der vises. Alle tilgængelige kolonner er som standard markeret.
Tilpas kolonner for at ændre de kolonner, der vises. Alle tilgængelige kolonner er som standard markeret.
- Brugernavn
- Mailadresse
- Inkluderet i simulering
- Dato for seneste simulering
- Sidste simuleringsresultat
- Antal klikkede
- Antal kompromitterede
Brug feltet ![]() Søg til at filtrere resultaterne efter Brugernavn eller Mailadresse. Jokertegn understøttes ikke.
Søg til at filtrere resultaterne efter Brugernavn eller Mailadresse. Jokertegn understøttes ikke.
Brug knappen ![]() Eksportér rapport til at gemme oplysningerne i en CSV-fil. Standardfilnavnet er Simuleringsrapport for angreb – Microsoft Defender.csv, og standardplaceringen er den lokale mappe Downloads. Hvis der allerede findes en eksporteret rapport på denne placering, forøges filnavnet (f.eks. rapport over simulering af angreb – Microsoft Defender (1).csv).
Eksportér rapport til at gemme oplysningerne i en CSV-fil. Standardfilnavnet er Simuleringsrapport for angreb – Microsoft Defender.csv, og standardplaceringen er den lokale mappe Downloads. Hvis der allerede findes en eksporteret rapport på denne placering, forøges filnavnet (f.eks. rapport over simulering af angreb – Microsoft Defender (1).csv).
Fanen Oplæringsfuldførelse for rapporten over simulering af angreb
Under fanen Oplæringsfuldførelse viser diagrammet antallet af fuldførte, igangværende og ufuldstændige simuleringer. Hvis du holder markøren over en sektion i diagrammet, vises de faktiske værdier.
I detaljetabellen under diagrammet vises følgende oplysninger. Du kan sortere oplysningerne ved at klikke på en tilgængelig kolonneoverskrift. Vælg ![]() Tilpas kolonner for at ændre de kolonner, der vises. Alle tilgængelige kolonner er som standard markeret.
Tilpas kolonner for at ændre de kolonner, der vises. Alle tilgængelige kolonner er som standard markeret.
- Brugernavn
- Mailadresse
- Inkluderet i simulering
- Dato for seneste simulering
- Sidste simuleringsresultat
- Navnet på den seneste fuldførte oplæring
- Dato for færdiggørelse
- Alle træninger
Vælg ![]() Filtrer for at filtrere diagrammet og detaljetabellen efter statusværdierne for træningerne: Fuldført, Igangværende eller Alle.
Filtrer for at filtrere diagrammet og detaljetabellen efter statusværdierne for træningerne: Fuldført, Igangværende eller Alle.
Når du er færdig med at konfigurere filtrene, skal du vælge Anvend, Annuller eller ![]() Ryd filtre.
Ryd filtre.
Brug feltet ![]() Søg til at filtrere resultaterne efter Brugernavn eller Mailadresse. Jokertegn understøttes ikke.
Søg til at filtrere resultaterne efter Brugernavn eller Mailadresse. Jokertegn understøttes ikke.
Hvis du vælger knappen ![]() Eksportér rapport , vises status for oprettelse af rapporter som en procentdel af fuldført. I den dialogboks, der åbnes, kan du vælge at åbne den .csv fil, gemme den .csv fil og huske markeringen.
Eksportér rapport , vises status for oprettelse af rapporter som en procentdel af fuldført. I den dialogboks, der åbnes, kan du vælge at åbne den .csv fil, gemme den .csv fil og huske markeringen.
Fanen Gentag lovovertrædere for rapporten over simulering af angreb
En gentaget gerningsmand er en bruger, der blev kompromitteret af flere simuleringer. Standardnummeret for fortløbende simuleringer er to, men du kan ændre værdien under fanen Indstillinger i Simuleringstræning af angreb på https://security.microsoft.com/attacksimulator?viewid=setting. Du kan få flere oplysninger under Konfigurer grænsen for gentagelsesovertræder.
På fanen Repeat offenders viser diagrammet antallet af brugere af gentagelsesovertrædere og simulerede brugere.
Hvis du holder markøren over et datapunkt i diagrammet, vises de faktiske værdier.
I detaljetabellen under diagrammet vises følgende oplysninger. Du kan sortere oplysningerne ved at klikke på en tilgængelig kolonneoverskrift. Vælg ![]() Tilpas kolonner for at ændre de kolonner, der vises. Alle tilgængelige kolonner er som standard markeret.
Tilpas kolonner for at ændre de kolonner, der vises. Alle tilgængelige kolonner er som standard markeret.
- Bruger
- Simuleringstyper
- Simuleringer
- Mailadresse
- Antal seneste gentagelser
- Gentag lovovertrædelser
- Efternavn for simulering
- Sidste simuleringsresultat
- Senest tildelt oplæring
- Status for seneste oplæring
Vælg ![]() Filter for at filtrere diagrammet og detaljetabellen efter en eller flere værdier for simuleringstype:
Filter for at filtrere diagrammet og detaljetabellen efter en eller flere værdier for simuleringstype:
- Høst af legitimationsoplysninger
- Vedhæftet malware
- Link i vedhæftet fil
- Link til malware
Når du er færdig med at konfigurere filtrene, skal du vælge Anvend, Annuller eller ![]() Ryd filtre.
Ryd filtre.
Brug feltet ![]() Søg til at filtrere resultaterne efter en af kolonneværdierne. Jokertegn understøttes ikke.
Søg til at filtrere resultaterne efter en af kolonneværdierne. Jokertegn understøttes ikke.
Brug knappen ![]() Eksportér rapport til at gemme oplysningerne i en CSV-fil. Standardfilnavnet er Simuleringsrapport for angreb – Microsoft Defender.csv, og standardplaceringen er den lokale mappe Downloads. Hvis der allerede findes en eksporteret rapport på denne placering, forøges filnavnet (f.eks. rapport over simulering af angreb – Microsoft Defender (1).csv).
Eksportér rapport til at gemme oplysningerne i en CSV-fil. Standardfilnavnet er Simuleringsrapport for angreb – Microsoft Defender.csv, og standardplaceringen er den lokale mappe Downloads. Hvis der allerede findes en eksporteret rapport på denne placering, forøges filnavnet (f.eks. rapport over simulering af angreb – Microsoft Defender (1).csv).
Simuleringsrapport i Simuleringstræning af angreb
Simuleringsrapporten viser detaljer om igangværende eller fuldførte simuleringer (værdien Status er i gang eller Fuldført). Hvis du vil have vist simuleringsrapporten, skal du bruge en af følgende metoder:
På fanen Oversigt på siden Simuleringstræning af angreb på https://security.microsoft.com/attacksimulator?viewid=overviewskal du vælge en simulering på kortet Seneste simuleringer.
På fanen Simuleringer på siden Simuleringstræning af angreb på https://security.microsoft.com/attacksimulator?viewid=simulationsskal du vælge en simulering ved at klikke et vilkårligt sted i rækken ud for afkrydsningsfeltet ud for navnet. Du kan få flere oplysninger under Få vist simuleringsrapporter.
- På fanen Oplæring på siden Simuleringstræning af angreb på https://security.microsoft.com/attacksimulator?viewid=trainingcampaignskal du vælge træningskampagnen ved hjælp af en af følgende metoder:
- Klik et vilkårligt sted i den anden række end afkrydsningsfeltet ud for navnet.
- Markér afkrydsningsfeltet ud for navnet, og vælg
 derefter Vis rapport.
derefter Vis rapport.
Du kan få flere oplysninger under Få vist rapporter over træningskampagner.
Den rapportside, der åbnes, indeholder fanerne Rapport, **Brugere og Detaljer , der indeholder oplysninger om simuleringen. I resten af dette afsnit beskrives den indsigt og de rapporter, der er tilgængelige under fanen Rapport .
Afsnittene under fanen Rapport for en simulering er beskrevet i følgende underafsnit.
Du kan finde flere oplysninger om fanerne Brugere og Detaljer under følgende links.
- Simuleringer:
- Oplæringskampagner:
Simuleringsrapport for simuleringer
I dette afsnit beskrives oplysningerne i simuleringsrapporten for almindelige simuleringer (ikke oplæringskampagner).
Sektionen Simuleringseffekt i rapporten til simuleringer
Afsnittet Effekt af simulering under fanen Rapport ** for en simulering viser antallet og procentdelen af kompromitterede brugere og brugere, der har rapporteret meddelelsen.
Hvis du peger på en sektion i diagrammet, vises de faktiske tal for hver kategori.
Vælg Vis kompromitterede brugere for at gå til fanen Brugere i rapporten, hvor resultaterne filtreres efter kompromitteret: Ja.
Vælg Vis brugere, der har rapporteret for at gå til fanen Brugere i rapporten, hvor resultaterne filtreres efter Rapporteret meddelelse: Ja.
Alle brugeraktivitetsafsnit i rapporten til simuleringer
Afsnittet Alle brugeraktivitet under fanen Rapport ** for en simulering viser tal for de mulige resultater af simuleringen. Oplysningerne varierer afhængigt af simuleringstypen. Det kan f.eks. være:
- Klik på meddelelseslink eller link til vedhæftet fil, der er klikket på , eller vedhæftet fil er åbnet
- Angivne legitimationsoplysninger
- Læs meddelelse
- Slettet meddelelse
- Besvaret på meddelelse
- Videresendt meddelelse
- Fraværende
Vælg Vis alle brugere for at gå til fanen Brugere i rapporten, hvor resultaterne ikke er filtreret.
Afsnittet Leveringsstatus i rapporten til simuleringer
Afsnittet Leveringsstatus under fanen Rapport ** for en simulering viser tallene for de mulige leveringsstatusser for simuleringsmeddelelsen. Det kan f.eks. være:
- Meddelelse blev modtaget
- Meddelelse om positiv forstærkning blev leveret
- **Der er kun leveret simuleringsmeddelelse
Vælg Vis de brugere, som meddelelsesleveringen mislykkedes til, under fanen Brugere i rapporten, hvor resultaterne filtreres efter levering af simuleringsmeddelelse: Leveringen mislykkedes.
Vælg Vis udeladte brugere eller grupper for at åbne et pop op-vindue for udeladte brugere eller grupper , der viser de brugere eller grupper, der blev udelukket fra simuleringen.
Afsnittet Oplæringsfuldførelse i rapporten til simuleringer
I afsnittet Oplæringsfuldførelse på siden med simuleringsoplysninger kan du se de oplæringer, der kræves til simuleringen, og hvor mange brugere der har gennemført træningerne.
Hvis der ikke blev inkluderet nogen oplæringer i simuleringen, er den eneste værdi i dette afsnit Oplæringer ikke var en del af denne simulering.
Første & gennemsnitlige forekomstsektion i rapporten til simuleringer
Afsnittet Første & gennemsnitlige forekomst under fanen Rapport ** for en simulering viser oplysninger om, hvor lang tid det tog at udføre bestemte handlinger i simuleringen. Det kan f.eks. være:
- Der blev klikket på det første link
- Der blev klikket på et gns. link
- Første angivne legitimationsoplysninger
- Gennemsnitligt antal angivne legitimationsoplysninger
Afsnittet Anbefalinger i rapporten til simuleringer
Afsnittet Anbefalinger under fanen Rapport** for en simulering viser anbefalinger til brug af Simuleringstræning af angreb som en hjælp til at beskytte din organisation.
Simuleringsrapport for oplæringskampagner
I dette afsnit beskrives oplysningerne i simuleringsrapporten for oplæringskampagner (ikke simuleringer).
Klassificering af oplæringsfuldførelse i rapporten til oplæringskampagner
I afsnittet Klassificering af fuldførelse af oplæring under fanen Rapport ** for en træningskampagne vises oplysninger om de fuldførte træningsmoduler i træningskampagnen.
Oversigt over oplæring i rapporten til oplæringskampagner
I afsnittet Oversigt over fuldførelse af oplæring under fanen Rapport ** for en træningskampagne bruges søjlediagrammer, der viser forløbet af tildelte brugere via alle træningsmoduler i kampagnen (antal brugere/samlet antal brugere):
- Afsluttet
- Igangværende
- Ikke startet
- Ikke fuldført
- Tidligere tildelt
Du kan holde markøren over en sektion i diagrammet for at se den faktiske procentdel i hver kategori.
Alle brugeraktivitetsafsnit i rapporten til oplæringskampagner
I afsnittet Alle brugeraktivitet under fanen Rapport ** for en træningskampagne bruges der en søjlediagram til at vise, hvordan de vigtigste personer modtog en oplæringsmeddelelse (antal brugere/samlet antal brugere).
Du kan holde markøren over en sektion i diagrammet for at se de faktiske tal i hver kategori.
Relaterede links
Kom i gang med at bruge kursus i angrebssimulering
Feedback
Kommer snart: I hele 2024 udfaser vi GitHub-problemer som feedbackmekanisme for indhold og erstatter det med et nyt feedbacksystem. Du kan få flere oplysninger under: https://aka.ms/ContentUserFeedback.
Indsend og få vist feedback om