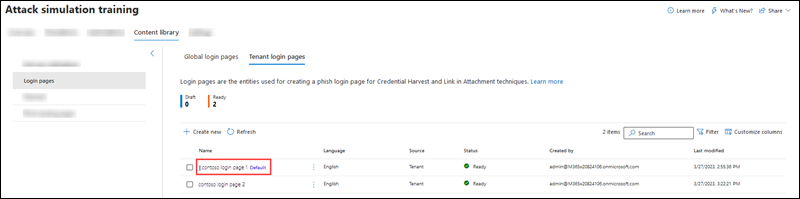Logonsider i kursus i angrebssimulering
I oplæringen af simulering af angreb i Microsoft 365 E5 eller Microsoft Defender for Office 365 Plan 2 vises logonsider for brugere i simuleringer, der bruger Credential Harvest og Link i teknik til social engineering afvedhæftede filer.
Du kan finde oplysninger om, hvordan du kommer i gang, om oplæring i simulering af angreb under Kom i gang med at bruge oplæring i simulering af angreb.
Hvis du vil se de tilgængelige logonsider, skal du åbne Microsoft Defender-portalen på https://security.microsoft.com, gå til Mail & oplæringsbibliotek> til oplæring afangrebssimulering>> og derefter vælge Logonsider. Hvis du vil gå direkte til fanen Indholdsbibliotek , hvor du kan vælge Logonsider, skal du bruge https://security.microsoft.com/attacksimulator?viewid=contentlibrary.
Logonsider under fanen Indholdsbibliotek har to faner:
Fanen Globale logonsider : Indeholder de indbyggede, ikke-redigerbare logonsider. Der er fire indbyggede logonsider oversat til mere end 12 sprog:
- GitHub-logonside
- LinkedIn-logonside
- Microsoft-logonside
- Logonside, der ikke er mærket
Fanen Lejerlogonsider : Indeholder de brugerdefinerede logonsider, du har oprettet.
Følgende oplysninger vises for hver logonside. Du kan sortere logonsiderne ved at klikke på en tilgængelig kolonneoverskrift. Vælg ![]() Tilpas kolonner for at ændre de kolonner, der vises. Alle tilgængelige kolonner er som standard markeret.
Tilpas kolonner for at ændre de kolonner, der vises. Alle tilgængelige kolonner er som standard markeret.
- Navn
- ⋮ (kontrolelementet Handlinger ): Udfør en handling på logonsiden. De tilgængelige handlinger afhænger af logonsidens statusværdi , som beskrevet i procedureafsnittene.
- Sprog
- Kilde: For indbyggede logonsider er værdien Global. For brugerdefinerede logonsider er værdien Lejer.
- Status: Klar eller Kladde.
- Oprettet af: For indbyggede logonsider er værdien Microsoft. For brugerdefinerede logonsider er værdien UPN for den bruger, der oprettede logonsiden.
- Senest ændret
Hvis du vil finde en logonside på listen, skal du skrive en del af logonsidens navn i søgefeltet![]() og derefter trykke på ENTER.
og derefter trykke på ENTER.
Vælg ![]() Filtrer for at filtrere logonsiderne efter sprog eller status.
Filtrer for at filtrere logonsiderne efter sprog eller status.
Når du vælger en logonside på listen ved at klikke et andet sted i rækken end afkrydsningsfeltet ud for navnet, vises der et detaljeret pop op-vindue med følgende oplysninger:
-
 Redigering er kun tilgængelig på brugerdefinerede logonsider på fanen Lejerlogonsider .
Redigering er kun tilgængelig på brugerdefinerede logonsider på fanen Lejerlogonsider . -
 Markér som standard for at gøre denne logonside til standardvalget i Credential Harvest eller Link i nyttedata for vedhæftede filer eller automatiseringer af nyttedata. Hvis logonsiden allerede er standard,
Markér som standard for at gøre denne logonside til standardvalget i Credential Harvest eller Link i nyttedata for vedhæftede filer eller automatiseringer af nyttedata. Hvis logonsiden allerede er standard,  er Markér som standard ikke tilgængelig.
er Markér som standard ikke tilgængelig. - Fanen Eksempel : Få vist logonsiden, som brugerne ser den. Side 1 - og side 2-links er tilgængelige nederst på siden for tosidede logonsider.
- Fanen Detaljer: Få vist oplysninger om logonsiden:
- Beskrivelse
- Status: Klar eller Kladde.
- Kilde til logonside: For indbyggede logonsider er værdien Global. For brugerdefinerede logonsider er værdien Lejer.
- Ændret af
- Sprog
- Senest ændret
Tip
Hvis du vil se detaljer om andre logonsider uden at forlade detaljevinduet, skal du bruge  Forrige element og Næste element øverst i pop op-vinduet.
Forrige element og Næste element øverst i pop op-vinduet.
Opret logonsider
På Microsoft Defender-portalen på https://security.microsoft.comskal du gå til Mail & oplæringsbibliotek> forsamarbejdssimulering>> af angrebIndhold og derefter vælge Logonsider. Hvis du vil gå direkte til fanen Indholdsbibliotek , hvor du kan vælge Logonsider, skal du bruge https://security.microsoft.com/attacksimulator?viewid=contentlibrary.
På fanen Lejerlogonsider skal du vælge
 Opret ny for at starte guiden til ny logonside.
Opret ny for at starte guiden til ny logonside.Bemærk!
Når du har navngivet logonsiden under den nye logonsideguide, kan du når som helst vælge Gem og luk for at gemme status og fortsætte senere. Den ufuldstændige logonside har kladdenStatusværdi. Du kan fortsætte, hvor du slap, ved at vælge logonsiden på listen og derefter klikke på handlingen
 Rediger , der vises.
Rediger , der vises.Du kan også oprette logonsider under oprettelse af simuleringer eller automatiseringer af simulering. Du kan få flere oplysninger under Opret en simulering: Vælg en nyttedata- og logonside og Opret en automatisering af simulering: Vælg nyttedata og logonsider.
Konfigurer følgende indstillinger på siden Definer oplysninger om logon :
- Navn: Angiv et entydigt navn.
- Beskrivelse: Angiv en valgfri beskrivelse.
Når du er færdig på siden Definer oplysninger om logon , skal du vælge Næste.
Konfigurer følgende indstillinger på siden Konfigurer logon :
Vælg et sprog: De tilgængelige værdier er: kinesisk (forenklet),kinesisk (traditionelt),engelsk, fransk, tysk, italiensk, japansk, koreansk, portugisisk, russisk, spansk, hollandsk og andet.
Gør dette til standardlogonsiden: Hvis du vælger denne indstilling, er logonsiden standardvalget i Credential Harvest eller Link i nyttedata til vedhæftede filer eller automatiseringer af nyttedata.
Opret et tosidet logon: Hvis du ikke vælger denne indstilling, er logonsiden én side. Hvis du vælger denne indstilling, vises fanerne Side 1 og Side 2 , som du kan konfigurere separat.
Indholdsområde for logonside: To faner er tilgængelige:
Fanen Tekst : Der er en RTF-editor tilgængelig til oprettelse af logonsiden. Hvis du vil se de typiske indstillinger for skrifttype og formatering, skal du slå formateringskontrolelementer til Til
 .
.Følgende kontrolelementer er også tilgængelige under fanen Tekst :
Dynamisk mærke: Vælg mellem følgende mærker:
Kodenavn Mærkeværdi Indsæt brugernavn ${userName}Indsæt fornavn ${firstName}Indsæt efternavn ${lastName}Indsæt UPN ${upn}Indsæt mail ${emailAddress}Indsæt afdeling ${department}Indsæt styring ${manager}Indsæt mobiltelefon ${mobilePhone}Indsæt by ${city}Indsæt dato ${date|MM/dd/yyyy|offset}Brug fra standard: Vælg en tilgængelig skabelon, du vil starte med. Du kan redigere teksten og layoutet i redigeringsområdet. Hvis du vil nulstille logonsiden til standardteksten og layoutet for skabelonen, skal du vælge Nulstil til standard.
Tilføj kompromisknap: Tilgængelig ved logon på én side eller på side 2 med tosidet logon. Vælg dette link for at føje kompromisknappen til logonsiden. Standardteksten på knappen er Send, men du kan ændre den.
Tilføj knappen Næste: Kun tilgængelig på side 1 med tosidet logon. Vælg dette link for at føje knappen 'Næste' til logonsiden. Standardteksten på knappen er Næste, men du kan ændre den.
Tip
Hvis du vil tilføje billeder, skal du kopiere (CTRL+C) og indsætte (CTRL+V) billedet i editoren under fanen Tekst . Editoren konverterer automatisk billedet til Base64 som en del af HTML-koden.
Fanen Kode : Du kan få vist og redigere HTML-koden direkte.
Tip
Hvis du vil undgå at sende adgangskoder som almindelig tekst fra brugerdefinerede logonsider, skal du undgå at bruge variabelnavnet i HTML-koden. Brug i stedet type, id eller klasse. Det kan f.eks. være:
<input id="input-field-loginPage" type="password" placeholder="Password">
Du kan få vist resultaterne ved at klikke på knappen Vis mail øverst på siden.
Når du er færdig på siden Gennemse logon , skal du vælge Næste.
På siden Gennemse logon kan du gennemse oplysningerne om din logonside.
Du kan vælge Rediger i hver sektion for at redigere indstillingerne i sektionen. Du kan også vælge Tilbage eller den specifikke side i guiden.
Når du er færdig på siden Gennemse logon , skal du vælge Send.
På siden Nyt logonnavn <> oprettet kan du bruge linkene til at oprette en ny logonside, starte en simulering eller få vist alle logonsider.
Når du er færdig på siden Nyt logonnavn <> oprettet, skal du vælge Udført.
Tilbage på fanen Lejerlogonsider på logonsider vises den logonside, du har oprettet, nu.
Rediger logonsider
Du kan ikke ændre indbyggede logonsider under fanen Globale logonsider . Du kan kun redigere brugerdefinerede logonsider under fanen Lejerlogonsider .
Hvis du vil redigere en eksisterende brugerdefineret logonside under fanen Lejerlogonsider , skal du gøre et af følgende:
- Vælg logonsiden på listen ved at klikke på afkrydsningsfeltet ud for navnet. Vælg handlingen
 Rediger , der vises.
Rediger , der vises. - Vælg ⋮ (handlinger) ud for værdien Navn på logonsiden, og vælg
 derefter Rediger.
derefter Rediger. - Vælg logonsiden på listen ved at klikke et vilkårligt sted i rækken ud for afkrydsningsfeltet ud for navnet. I det pop op-vindue med detaljer, der åbnes, skal du vælge
 Rediger.
Rediger.
Guiden logonside åbnes med indstillingerne og værdierne for den valgte logonside. Trinnene er de samme som beskrevet i afsnittet Opret logonsider .
Kopiér logonsider
Hvis du vil kopiere en eksisterende logonside på fanerne Lejerlogon eller Globale logonsider , skal du gøre et af følgende:
- Vælg logonsiden på listen ved at klikke på afkrydsningsfeltet ud for navnet, og vælg derefter handlingen
 Opret en kopi , der vises.
Opret en kopi , der vises. - Vælg ⋮ (handlinger) ud for værdien Navn på logonsiden, og vælg
 derefter Opret en kopi.
derefter Opret en kopi.
Guiden logonside åbnes med indstillingerne og værdierne for den valgte logonside. Trinnene er de samme som beskrevet i afsnittet Opret logonsider .
Bemærk!
Når du kopierer en indbygget logonside under fanen Globale logonsider , skal du sørge for at ændre værdien Navn . Dette trin sikrer, at kopien gemmes som en brugerdefineret logonside på fanen Lejerlogonsider .
Kontrolelementet Brug fra standard på siden Konfigurer logonside i guiden Logonside giver dig mulighed for at kopiere indholdet af en indbygget logonside.
Når du opretter eller redigerer en logonside, giver kontrolelementet Brug fra standard under fanen Tekst i trinnet Konfigurer logonside i guiden til logonsiden dig også mulighed for at kopiere indholdet af en indbygget meddelelse.
Fjern logonsider
Du kan ikke fjerne indbyggede logonsider fra fanen Globale logonsider . Du kan kun fjerne brugerdefinerede logonsider fra fanen Lejerlogonsider .
Hvis du vil fjerne en eksisterende brugerdefineret logonside fra fanen Lejerlogonsider , skal du gøre et af følgende:
- Vælg logonsiden på listen ved at klikke på afkrydsningsfeltet ud for navnet, og vælg derefter handlingen
 Slet , der vises.
Slet , der vises. - Vælg ⋮ (handlinger) ud for værdien Navn på logonsiden, og vælg
 derefter Slet.
derefter Slet.
Gør en logonside til standardsiden
Standardlogonsiden er det standardvalg, der bruges i Credential Harvest eller Link i nyttedata til vedhæftede filer eller automatiseringer af nyttedata.
Hvis du vil gøre en logonside til standard på fanerne Lejerlogonsider eller Globale logonsider , skal du gøre et af følgende:
- Vælg ⋮ (handlinger) ud for værdien Navn på logonsiden, og vælg
 derefter Markér som standard.
derefter Markér som standard. - Vælg logonsiden på listen ved at klikke et vilkårligt sted i rækken ud for afkrydsningsfeltet ud for navnet. I det pop op-vindue med detaljer, der åbnes, skal du vælge
 Markér som standard.
Markér som standard. - Vælg Gør dette til standardlogonsiden på siden Konfigurer logonside i guiden, når du opretter eller ændrer en logonside.
Bemærk!
De tidligere procedurer er ikke tilgængelige, hvis logonsiden allerede er standard.
Standardlogonsiden er også markeret på listen, selvom du muligvis skal udvide kolonnen Name for at se den:
Relaterede links
Kom i gang med at bruge kursus i angrebssimulering
Opret en simulering af phishingangreb
Simuleringsautomatiseringer til oplæring af simulering af angreb