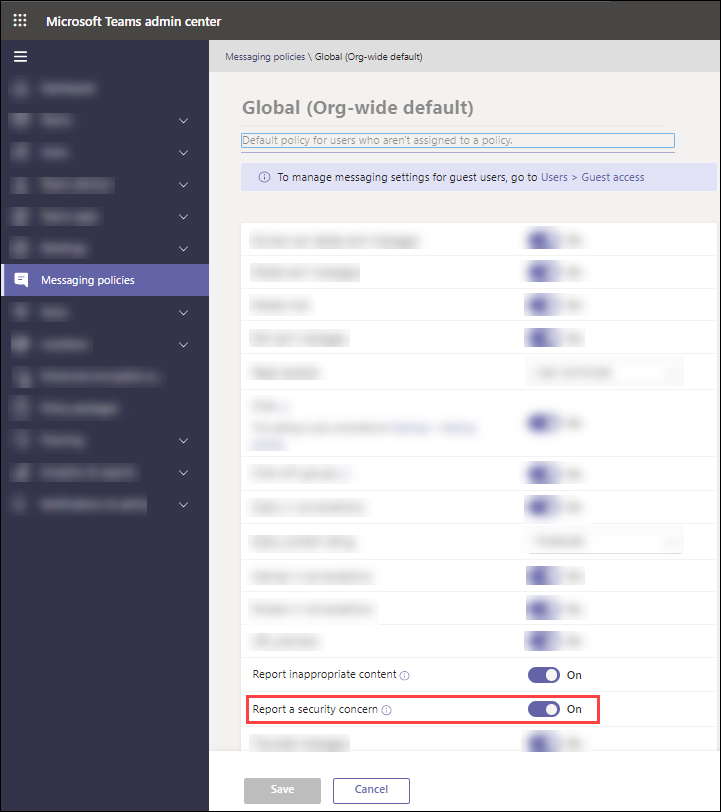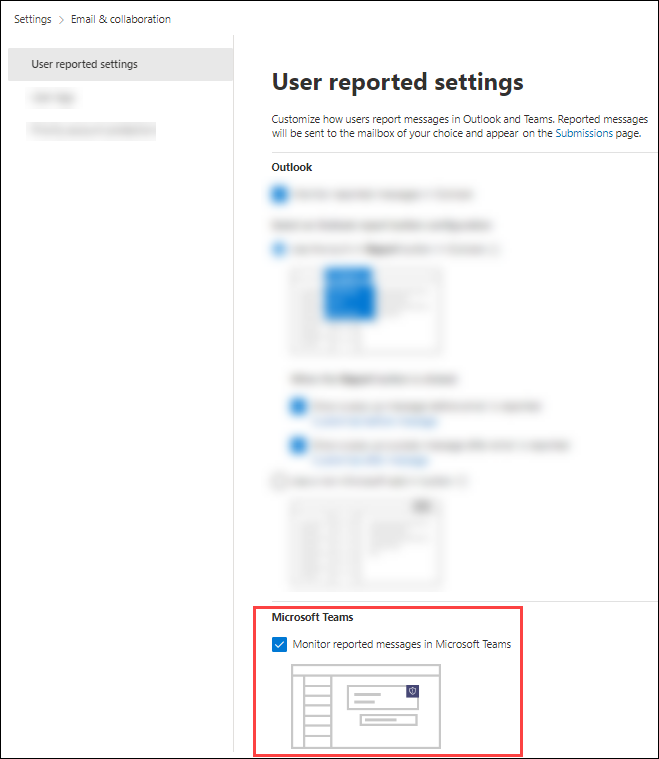Brugerrapporterede meddelelsesindstillinger i Microsoft Teams
Tip
Vidste du, at du kan prøve funktionerne i Microsoft Defender for Office 365 Plan 2 gratis? Brug den 90-dages Defender for Office 365 prøveversion på Microsoft Defender portalen med prøveversionshubben. Få mere at vide om, hvem der kan tilmelde dig og prøvevilkår i Prøv Microsoft Defender for Office 365.
I organisationer med Microsoft Defender for Office 365 Plan 2 eller Microsoft Defender XDR kan administratorer beslutte, om brugerne kan rapportere skadelige meddelelser i Microsoft Teams. Administratorer kan også få indsigt i de Teams-meddelelser, som brugerne rapporterer.
Brugerne kan rapportere meddelelser i Teams fra interne chats, kanaler og mødesamtaler. Brugerne kan kun rapportere meddelelser som skadelige.
Bemærk!
Brugerrapportering af meddelelser i Teams understøttes ikke i amerikanske offentlige organisationer (Microsoft 365 GCC, GCC High og DoD).
Du kan få oplysninger om brugerrapportering af mails under Rapportér mistænkelige mails til Microsoft.
Indstillinger for brugerrapportering for Teams-meddelelser
Brugerrapportering af meddelelser i Teams består af to separate indstillinger:
I Teams Administration: Slået til som standard og styrer, om brugerne kan rapportere meddelelser fra Teams. Når denne indstilling er slået fra, kan brugerne ikke rapportere meddelelser i Teams, så den tilsvarende indstilling på Microsoft Defender-portalen er irrelevant.
På Microsoft Defender-portalen: Slået til som standard for nye lejere. Eksisterende lejere skal aktivere den. Hvis brugerrapportering af meddelelser er slået til i Teams Administration, skal den også være aktiveret på Defender-portalen, for at brugerrapporterede meddelelser vises korrekt under fanen Brugerrapporteret på siden Indsendelser .
Slå brugerrapportering fra eller til i Teams Administration
Hvis du vil have vist eller konfigurere denne indstilling, skal du være medlem af rollerne Global administrator* eller Teams-administrator . Du kan få flere oplysninger om tilladelser i Teams under Brug Microsoft Teams-administratorroller til at administrere Teams.
Vigtigt!
* Microsoft anbefaler, at du bruger roller med færrest tilladelser. Brug af konti med lavere tilladelser hjælper med at forbedre sikkerheden for din organisation. Global administrator er en yderst privilegeret rolle, der bør være begrænset til nødsituationer, når du ikke kan bruge en eksisterende rolle.
I Teams Administration på https://admin.teams.microsoft.comskal du gå til Meddelelsespolitikker. Du kan også gå direkte til siden Meddelelsespolitikker ved at bruge https://admin.teams.microsoft.com/policies/messaging.
På siden Meddelelsespolitikker skal du kontrollere, at fanen Administrer politikker er valgt, og udføre en af følgende handlinger for at redigere den relevante politik ( standardpolitikken for hele organisationen eller en brugerdefineret politik):
- Vælg linket i kolonnen Navn .
- Vælg politikken ved at klikke et andet sted i rækken end kolonnen Navn, og vælg
 derefter Rediger.
derefter Rediger.
Find til/fra-knappen Rapportér et sikkerhedsproblem på siden med politikoplysninger, der åbnes. Som standard er
 det Slået til. Hvis du vil slå den fra, skal du slå indstillingen til
det Slået til. Hvis du vil slå den fra, skal du slå indstillingen til  Fra.
Fra.Vælg Gem, og vælg derefter Bekræft i den bekræftelsesdialogboks, der åbnes.
Du kan få flere oplysninger om meddelelsespolitikker i Teams under Administrer meddelelsespolitikker i Teams.
Slå brugerrapportering af Teams-meddelelser fra eller til på Defender-portalen
Hvis du vil ændre denne indstilling på Defender-portalen, skal du være medlem af rollegrupperne Organisationsadministration eller Sikkerhedsadministrator . Du kan få flere oplysninger om tilladelser på Defender-portalen under Tilladelser på Microsoft Defender-portalen.
Værdien af denne indstilling giver kun mening, hvis meddelelsesrapportering er slået til i Teams Administration som beskrevet i forrige afsnit.
I portalen Microsoft Defender på https://security.microsoft.comskal du gå til Indstillinger>Mail & fanenIndstillinger for samarbejde >Brugerrapporterede indstillinger. Hvis du vil gå direkte til siden Brugerrapporterede indstillinger, skal du bruge https://security.microsoft.com/securitysettings/userSubmission.
På siden Brugerrapporterede indstillinger skal du gå til afsnittet Microsoft Teams for at få vist indstillingen Overvåg rapporterede meddelelser i Microsoft Teams .
Som tidligere beskrevet er denne indstilling aktiveret som standard for nye lejere, og eksisterende lejere skal aktivere den. Du lader den normalt være aktiveret, hvis meddelelsesrapportering også er slået til i Teams Administration. Få mere at vide om rapporterede meddelelsesdestinationer.
Du kan få flere oplysninger om brugerrapporterede meddelelsesindstillinger på Defender-portalen under Brugerrapporterede indstillinger.
Sådan rapporterer brugerne meddelelser i Teams
I Microsoft Teams-klienten skal du holde markøren over den skadelige meddelelse uden at vælge den og derefter vælge ... Flere indstillinger>Flere handlinger>Rapportér denne meddelelse.
I rapporten skal du åbne denne meddelelsesdialogboks , kontrollere Sikkerhedsrisiko – Spam, phishing, skadeligt indhold er valgt og derefter vælge Rapport.
Bemærk!
Hvis rapportering for Microsoft Purview Kommunikationsoverholdelse er slået fra, har brugerne muligvis ikke rullelisten til at vælge Sikkerhedsrisiko – Spam, phishing, skadeligt indhold. De får i stedet vist et pop op-pop op-nummer med bekræftelse.
I den bekræftelsesdialogboks, der åbnes, skal du vælge Luk.
Bemærk!
- Den rapporterede meddelelse forbliver synlig for brugeren i Teams-klienten.
- Brugerne kan rapportere den samme meddelelse flere gange.
- Meddelelsens afsender får ikke besked om, at meddelelserne blev rapporteret.
- Microsoft sender også en meddelelse via mail til den bruger, der har rapporteret meddelelsen fra
submissions@messaging.microsoft.comemnet: "Du har rapporteret en Teams-meddelelse som en sikkerhedsrisiko". Hvis Teams-integration er slået til på Defender-portalen, kan administratorer tilpasse nogle elementer i meddelelsesmeddelelsen i afsnittet Mailmeddelelser på siden Brugerrapporterede indstillinger , som beskrevet i Tilpas de meddelelser, der bruges til at give brugerne besked.
Hvad sker der, når en bruger rapporterer en meddelelse fra Teams?
Hvad der sker med en brugerrapporteret Teams-meddelelse, afhænger af indstillingerne i afsnittet Destinationer for rapporterede meddelelser på siden Brugerrapporterede indstillinger på https://security.microsoft.com/securitysettings/userSubmission:
- Send de rapporterede meddelelser til>Microsoft og min postkasse til rapportering: For Microsoft 365-organisationer, der er oprettet efter den 1. marts 2023, er dette standardværdien. Standardpostkassen til brugerrapportering er den globale administrators Exchange Online postkasse. Værdien for ældre Microsoft 365-organisationer er uændret.
- Send de rapporterede meddelelser til>Kun Microsoft
- Send de rapporterede meddelelser til>Kun min rapporteringspostkasse
Du kan få flere oplysninger under Brugerrapporterede indstillinger.
Noter:
Hvis du vælger Send kun de rapporterede meddelelser til>Min rapporteringspostkasse, sendes rapporterede meddelelser ikke til Microsoft til analyse, medmindre en administrator manuelt sender meddelelsen fra fanen Brugerrapporteret på siden Indsendelser på https://security.microsoft.com/reportsubmission?viewid=user. Rapportering af meddelelser til Microsoft er en vigtig del af oplæringen af tjenesten for at hjælpe med at forbedre nøjagtigheden af filtrering (reducer falske positiver og falske negativer). Derfor bruger vi Send de rapporterede meddelelser til>Microsoft og min postkasse til rapportering som standard.
Uanset indstillingen Send de rapporterede meddelelser til sker følgende handlinger, når en bruger rapporterer en Teams-meddelelse:
- Metadata fra den rapporterede Teams-meddelelse (f.eks. afsendere, modtagere, rapporteret af og meddelelsesoplysninger) er tilgængelige under fanen Brugerrapporteret på siden Indsendelser .
- Beskedpolitikken med navnet Teams-meddelelse, der rapporteres af brugeren som en sikkerhedsrisiko , genererer som standard en besked. Du kan få flere oplysninger under Administrer beskeder.
Hvis du vil have vist den tilsvarende besked for en bruger, der har rapporteret en meddelelse i Teams, skal du gå til fanen Brugerrapporteret på siden Indsendelse og derefter dobbeltklikke på meddelelsen for at åbne pop op-vinduet til afsendelse. Vælg
 Flere indstillinger, og vælg derefter Vis besked.
Flere indstillinger, og vælg derefter Vis besked.
Vigtigt!
Når en bruger rapporterer en Teams-meddelelse til Microsoft, kopieres alt, der er knyttet til meddelelsen, til at blive inkluderet i de løbende algoritmegennemgange. Denne kopi indeholder alle de data, der er knyttet til meddelelsen, herunder: meddelelsesindhold, brevhoveder, eventuelle vedhæftede filer, relaterede data om routing og alle andre data, der er direkte knyttet til afsendelsen.
Microsoft behandler din feedback som din organisations tilladelse til at analysere alle oplysningerne for at finjustere algoritmerne for indsendelseshygiejne. Din meddelelse opbevares i sikre og overvågede datacentre i USA. Indsendelsen slettes, så snart den ikke længere er påkrævet. Microsoft-medarbejdere kan læse dine indsendte meddelelser og filer, hvilket normalt ikke er tilladt for Teams-meddelelser i Microsoft 365. Din meddelelse behandles dog stadig som fortroligt mellem dig og Microsoft, og din meddelelse eller fil deles ikke med nogen anden part som en del af korrekturprocessen. Microsoft kan også bruge kunstig intelligens til at evaluere og oprette svar, der er skræddersyet til dine indsendelser.
Få vist og triage brugerrapporterede meddelelser i Teams
Som tidligere beskrevet er oplysninger om brugerrapporterede meddelelser i Teams tilgængelige under fanen Brugerrapporteret på siden Indsendelser på https://security.microsoft.com/reportsubmission?viewid=user. Du kan få flere oplysninger under Få vist brugerrapporterede meddelelser til Microsoft.