Oversigt over siden til oprettelse i webstedsgenerator
Denne artikel indeholder en oversigt over oprettelsessiden i Microsoft Dynamics 365 Commerce-webstedsgeneratoren.
Websteder kan oprettes for at understøtte forskellige forretningsbehov. De kan repræsentere et helt firma, tilbyde en enkelt kanal i firmaet eller fokusere på et bestemt segment i en målgruppe. En tøjproducent kan f.eks. have et websted, der viser alle de mærker, producenten ejer. Den samme producent kan have et særskilt websted for hvert af disse mærker og desuden et sæt websteder, der har luksusvarer, udendørsbeklædning og tøj til børn.
Dynamics 365 Commerce understøtter oprettelse og administration af flere websteder, og hvert websted kan have sit eget udseende og indhold. Siden til oprettelse af websider i webstedsgeneratoren fungerer som et almindeligt adgangspunkt for disse websteder. Du kan bruge den til at logge ind i og ud af systemet og til at oprette nye websteder.
I øjeblikket består oprettelsessiden i webstedsgeneratoren af følgende sektioner.
- Topbjælke – Topbjælken vises øverst på oprettelsessiden. Det giver nem adgang til handelsværktøjer, beskeder, links til support og brugerlogon.
- Kommandolinje – Kommandolinjen vises under topbjælken. Den kan bruges til at oprette nye websteder.
- Liste over websteder – Listen over websteder udfylder hele området under kommandolinjen. Den indeholder en omfattende liste over websteder og de domæner, der er knyttet til dem.
Følgende illustration viser oprettelsessiden.
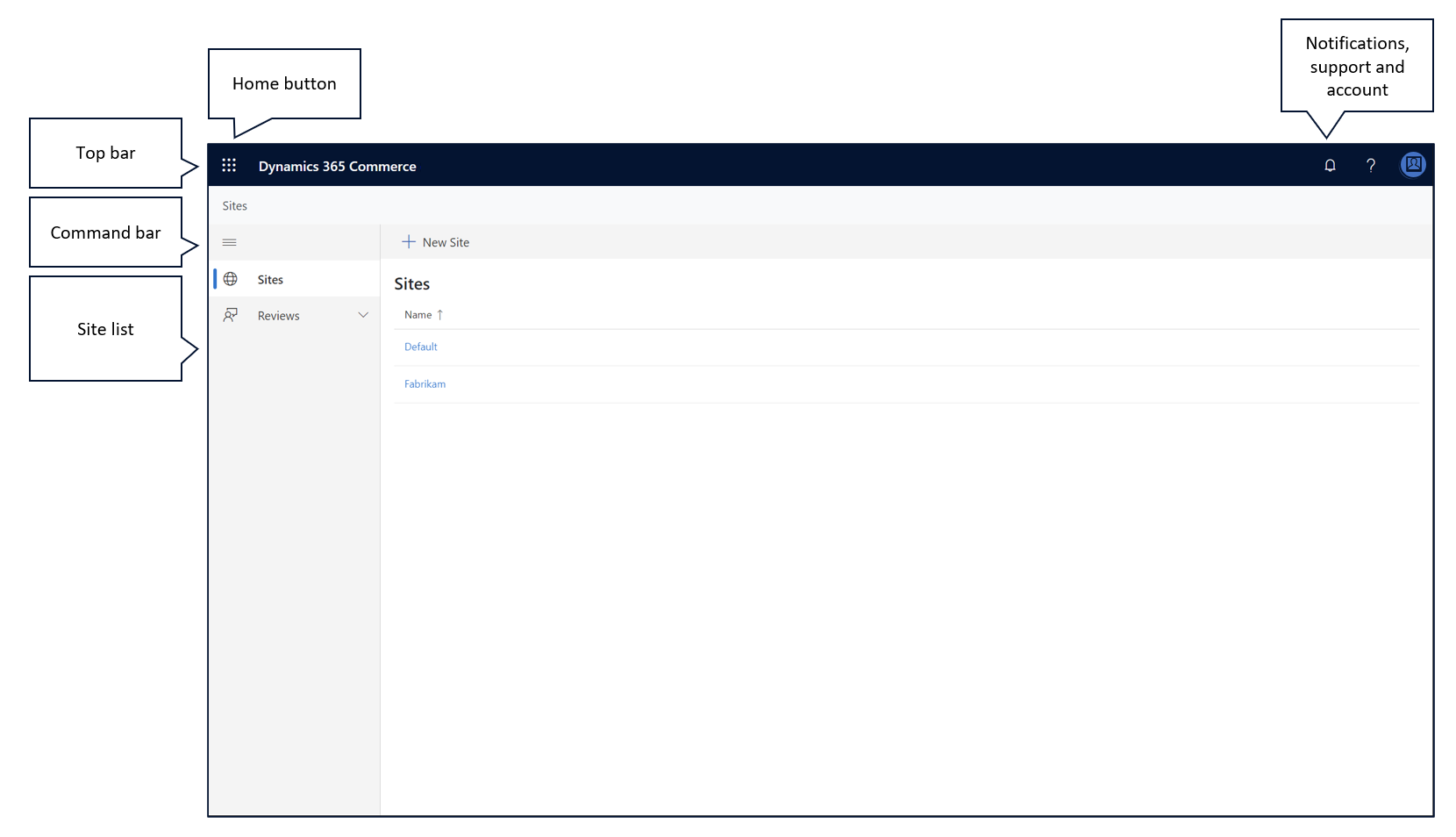
Brug knappen Startside til at vælge et værktøj
Knappen Startside vises i øverste venstre hjørne af oprettelsessiden. Den giver let adgang til andre handelsværktøjer. Når du vælger denne knap, åbnes en menu med de værktøjer, du kan bruge. Når du vælger et værktøj, lukkes menuen, og det valgte værktøj indlæses i browseren.
Vis og fjern beskeder
Knappen Beskeder er en af knapperne i øverste højre hjørne af oprettelsessiden. Den har form som en klokke. Hvis du vælger denne knap, kan du få vist alle de beskeder, der er sendt til dig.
Beskeder bruges overalt i hele webstedsgeneratoren til at informere dig, når handlinger er fuldført. Det kan f.eks. være beskeden "Din side er blevet publiceret", som informerer dig om, at en publiceringshandling blev gennemført korrekt.
Beskeder kan også give dig besked om fejl, der er opstået, mens en handling blev udført. Oplysningerne i meddelelsen kan hjælpe dig med at løse fejlen. Hvis du vil se en fejlmeddelelse, skal du vælge beskeden.
Du kan fjerne beskeder fra beskedmenuen ved at markere Fjern nederst i meddelelsen med beskeden. Hvis du vil fjerne alle beskeder på én gang, skal du markere Fjern alle nederst i beskedmenuen.
Få hjælp til webstedsgenerator
Knappen Hjælp er en anden knap øverste højre hjørne af oprettelsessiden. Det er formet som et spørgsmålstegn. Når du vælger denne knap, åbnes en menu med følgende foruddefinerede indstillinger:
- Dokumentation – Hvis du vælger denne indstilling, åbnes dokumentationen til oprettelse af et nyt websted under en ny fane i browseren.
- Community – Vælg denne indstilling for at åbne handelsforummet, hvor du får hjælp fra eksperter og ligestillede, giver feedback om webstedsgeneratoren eller anmoder om support.
- Erklæring om beskyttelse af personlige oplysninger – Hvis du vælger denne indstilling, åbnes Microsofts erklæring om beskyttelse af personlige oplysninger under en ny fane i browseren.
- Om – Vælg denne indstilling for at åbne et meddelelsesfelt, der indeholder oplysninger om webstedsgeneratoren og den version, du bruger i øjeblikket.
Logge på og af webstedsgeneratoren
Knappen Min konto er en anden knap i øverste højre hjørne af oprettelsessiden. Det er den farvede cirkel. Når du vælger denne knap, kan du se, hvilken konto du har brugt til at logge på, og du kan også logge af den pågældende konto efter behov.
Hvis du vil logge på eller af webstedsgeneratoren, skal du følge et af disse trin.
- Hvis du ikke allerede er logget på webstedsgeneratoren, skal du vælge Min konto>Log på for at logge på.
- Hvis du allerede er logget på og vil logge af, skal du vælge Min konto>Log af.
Ændre vist sprog
Du kan også bruge knappen Min konto til at ændre sproget i de tekststrenge, der vises i webstedsgeneratoren.
Benyt følgende fremgangsmåde for at ændre visningssproget.
- Vælg Min konto>Skift sprog. Der vises en dialogboks.
- Vælg et af brugersprogene, og vælg derefter Gem.
Oprette et nyt websted
Dynamics 365 Commerce understøtter oprettelse og administration af flere websteder, og hvert websted kan have sit eget udseende og indhold.
Følg disse trin for at oprette et nyt websted.
- Vælg Nyt websted på kommandolinjen. Dialogboksen Opret websted vises.
- Angiv følgende påkrævede oplysninger på siden Oplysninger om websted.
- Navn på det websted – Angiv navnet på webstedet. Dette navn bruges på webstedslisten og andre steder i webstedsgeneratoren, og det vises ikke for webstedsbrugere.
- Sikkerhedsgruppe for webstedsadministrator – Angiv det fulde navn på den Microsoft Azure Active Directory-sikkerhedsgruppe (Azure AD), der indeholder de brugere, der skal have administrativ adgang til webstedet. Navnet på administratorgruppen sammen med de andre rettigheder for webstedet kan ændres, når webstedet er oprettet.
- Temapakke – Vælg en temapakke til dit websted, f.eks. Adventure works.
- Webstedstype – Vælg Virksomhed til forbruger eller Virksomhed til virksomhed .
- Vælg Næste.
- Vælg Tilføj en enkelt kanal eller Tilføj flere kanaler på siden Kanalvalg, og vælg derefter Næste.
- På siden Kanaldetaljer skal du vælge det domæne og den godkendelsesprofil, der skal tilknyttes hver enkelt kanal.
- I forbindelse med standardkanalen skal du under Kanalstandarder vælge Angiv som standardkanal.
- Hvis du vil aktivere geografisk omdirigering som standard, skal du angive indstillingen Automatisk geografisk omdirigering til Til. Du kan tilsidesætte denne indstilling på kanalniveau efter behov.
- Vælg Næste.
- På siden Landestandard vises som standard alle de landestandarder, der er knyttet til hver kanal, på en liste. Hvis du tidligere har aktiveret omdirigeret geografisk område, tildeles der en liste over lande eller områder til de enkelte lande/områder. Vælg eventuelt Rediger for at tilføje eller fjerne landestandarder, lande eller områder fra hver kanal efter behov. Vælg derefter Tilføj landestandarder.
- Vælg Næste.
- På siden URL-adresser kan du få vist standard-URL-adresserne for hver kanal. Du kan tilsidesætte URL-adresserne, domænet eller godkendelsesprofilen for hver kanal efter behov. Hvis du vil vælge, hvilken kanal der skal være standardprogramkanal, når der skrives webstedssider i webstedsgeneratoren, skal du vælge kanalen i feltet Indstil standardapplikationskanal .
- Vælg Næste.
- På siden Standarder for landestandard skal du vælge standardstandarden for hver kanal og derefter vælge Næste.
- Gennemgå konfigurationen på siden Gennemse og udfør, og foretag eventuelle nødvendige ændringer.
- Vælg Gem og udgiv. Det nye websted oprettes.
Bemærk
Det kan tage op til 60 sekunder at oprette et nyt websted. Når processen er fuldført, vises der en besked i meddelelsesområdet. Desuden vises webstedet på listen over websteder med det navn, du har angivet for webstedet.
Vælg et websted, der skal redigeres
Webstedslisten indeholder en omfattende liste over websteder, der er knyttet til handelssystemet. Websteder vises i alfabetisk rækkefølge. Det domæne, der er knyttet til hvert enkelt websted, vises også. Hvis du vil have vist indholdet af et websted og begynde at oprette sider, skal du vælge navnet på webstedet. Webstedsgeneratoren og indholdet til webstedet indlæses.
Når webstedsgeneratoren er indlæst, kan du vælge Hjem for at vende tilbage til oprettelsessiden.
Yderligere ressourcer
Administrere e-handelsbrugere og -roller
Overvejelser om optimering af søgeprogram (SEO) for webstedet