Mediegallerimodul
Denne artikel omhandler mediegallerimoduler og beskriver, hvordan du kan føje dem til sider på websteder i Microsoft Dynamics 365 Commerce.
Mediegallerimoduler vises et eller flere billeder i en gallerivisning. Mediegallerimoduler understøtter miniaturebilleder, som kan arrangeres enten vandret (som en række under billedet) eller lodret (som en kolonne ved siden af billedet). Mediegallerimoduler indeholder også egenskaber, der gør det muligt at zoome billeder (forstørrer) eller få dem vist i fuld skærmtilstand. Hvis det skal gengives i et mediegallerimodul, skal der være et billede i mediebiblioteket til Commerce-webstedsgeneratoren. I øjeblikket understøtter mediegallerimoduler kun billeder.
I standardtilstanden bruger et mediegallerimodul det produkt-id, der er tilgængeligt fra sidekonteksten for en side med produktdetaljer (PDP), til at gengive de tilsvarende produktbilleder. I Commerce Headquarters skal der defineres en sti til en mediefil for alle produkter. Billeder skal derefter overføres til webstedsgeneratorens mediebibliotek i overensstemmelse med den filsti, der blev defineret for produkterne i Commerce Headquarters. Disse billeder omfatter billeder til produkter og produktvarianter. Du kan finde flere oplysninger om, hvordan du overfører billeder til mediebiblioteket i webstedsgeneratoren, under Overføre billeder.
Alternativt kan et mediegallerimodul være vært for et fuldt sæt billeder på en billedgalleriside, hvor der ikke er afhængigheder af produkt-id'et eller sidekonteksten. I dette tilfælde skal billederne overføres til webstedsgeneratorens mediebibliotek og angives i webstedsgeneratoren.
Her er nogle eksempel eksempler til mediegallerimoduler:
- Gengivelse af produktbilleder på en PDP
- Gengivelse af produktbilleder på en produktmarketingside
- Fremvisning af et organiseret sæt af billeder på en marketingside, f.eks. en galleriside
I eksemplet i følgende illustration er der et købsfelt på en PDP-vært for produktbilleder ved hjælp af et mediegallerimodul.
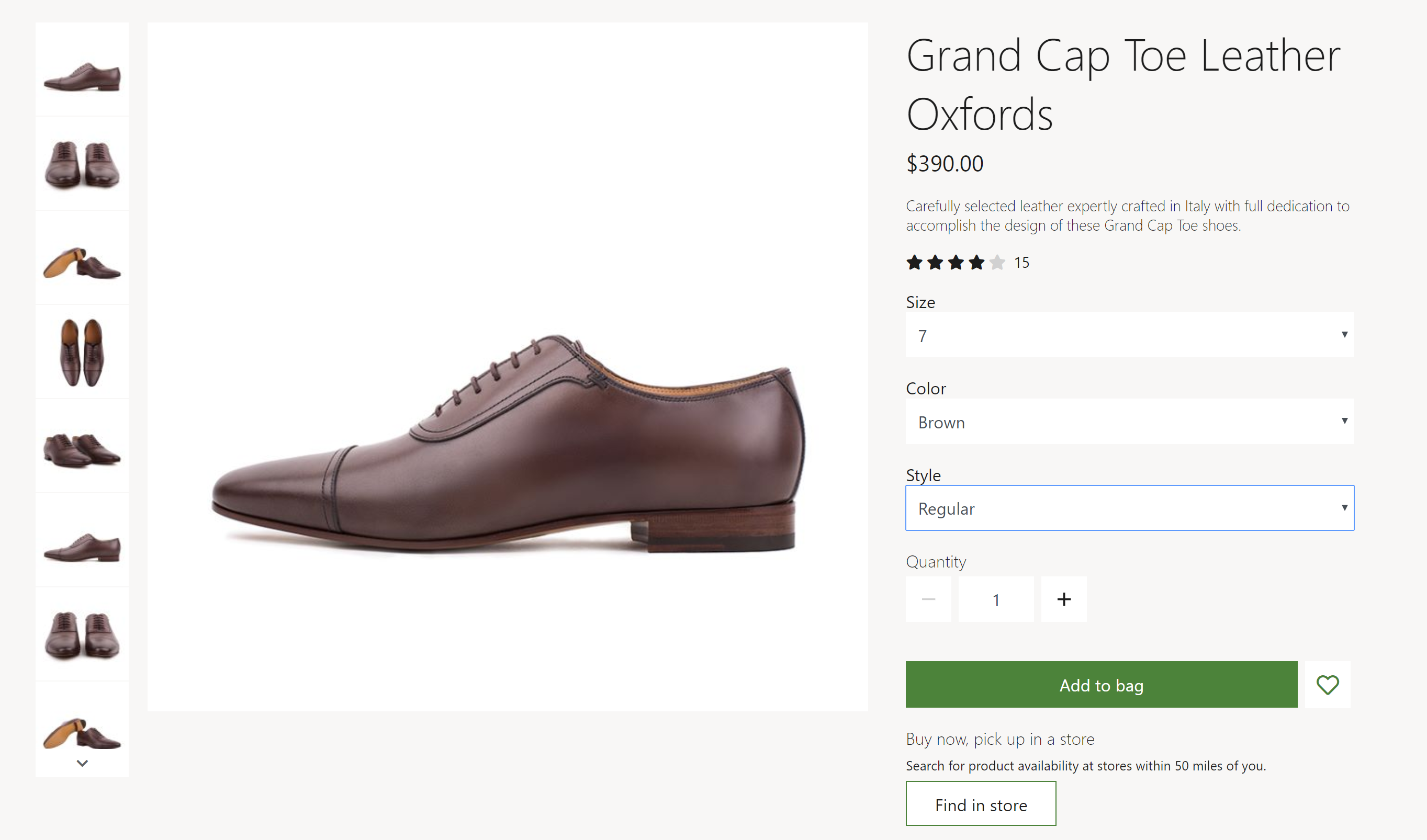
Egenskaber for mediegalleri
| Egenskabsbetegnelse | Værdier | Betegnelse |
|---|---|---|
| Billedkilde | Sidekontekst eller Produkt-id | Standardværdien er Sidekontekst. Hvis der er valgt Sidekontekst, forventer modulet, at siden indeholder oplysninger om produkt-id. Hvis Produkt-id er valgt, skal produkt-id'et for et billede angives som værdien af egenskaben Produkt-id. Denne funktion er tilgængelig i Commerce version 10.0.12. |
| Produkt-id | Et produkt-id | Denne egenskab kan kun anvendes, hvis værdien af egenskaben Billedkilde er Produkt-id. |
| Billedzoom | Indbygget eller Container | Denne egenskab giver brugeren mulighed for at zoome billeder i mediegallerimodulet. Et billede kan zoomes enten indbygget eller i en separat container ved siden af billedet. Denne funktion er tilgængelig i 10.0.12. |
| Zoomfaktor | Et decimaltal | Denne egenskab specificerer den skaleringsfaktor, der skal anvendes til zoom af billeder. Hvis f.eks. værdien er indstillet til 2,5, forstørres billederne 2,5 gange. |
| Fuld skærm | Sand eller Falsk | Denne egenskab specificerer, om billeder kan vises i fuld skærmtilstand. I fuld skærmtilstand kan billeder også forstørres, hvis zoomfunktionen er slået til. Denne funktion er tilgængelig fra frigivelsen af Commerce version 10.0.13. |
| Kvalitet af zoomet billede | Et tal fra 1 til og med 100, der repræsenterer en procentdel og vælges ved hjælp af en skyder | Denne egenskab definerer billedkvaliteten for zoomede billeder. Den kan angives til 100 procent for at sikre, at et billede altid bruger den højest mulige opløsning. Denne egenskab kan ikke anvendes til PNG-filer, da de bruger et format uden tab. Denne funktion er tilgængelig fra frigivelsen af Commerce version 10.0.19. |
| Billeder | Billeder, der er valgt fra mediebiblioteket til webstedsgenerator | Ud over at blive gengivet fra et produkt kan billeder organiseres for et mediegallerimodul. Disse billeder vil blive føjet til alle de produktbilleder, der er tilgængelige. Denne funktion er tilgængelig i Commerce version 10.0.12. |
| Miniatureretning | Lodret eller Vandret | Denne egenskab specificerer, om miniaturebilleder skal vises i en lodret stribe eller i en vandret stribe. |
| Skjule masterproduktbilleder for variant | Sand eller Falsk | Hvis denne egenskab er angivet til Sand, når der vælges en variant, skjules billeder af masterproduktet, medmindre varianten ikke har nogen billeder. Denne egenskab påvirker ikke produkter, der ikke har varianter. |
| Opdatere medier ved valg af dimension | Sand eller Falsk | Hvis denne egenskab er angivet til Sand, opdateres billeder i mediebiblioteket, når der vælges en dimension (f.eks. farve, typografi eller størrelse), og hvis et billede er tilgængeligt. Denne egenskab hjælper med at forenkle gennemsøgningsoplevelsen, da ikke alle produktvariantdimensioner skal vælges, for at det tilsvarende billede kan opdateres. Denne egenskab er tilgængelig under fanen Avanceret. |
Vigtig
Egenskaben Opdater medier ved dimensionsvalg er tilgængelig fra og med version 10.0.21. Det kræver, at Commerce-modulets bibliotekspakkeversion 9.31 er installeret.
I følgende illustration vises et eksempel på et mediegallerimodul, hvor indstillingerne af fuld skærm og zoom er tilgængelige.

Følgende illustration viser et eksempel på et mediegallerimodul, der indeholder organiserede billeder (dvs. de angivne billeder ikke er afhængige af produkt-id'et eller sidekonteksten).

Enhedsinteraktion i Commerce Scale
Når billedkilden er afledt fra sidekonteksten, bruges produkt-id'et fra PDP til at hente billederne. Mediegallerimodulet henter billedfilstien til produkter ved hjælp af Commerce Scale Unit-API'er (Application Programming Interfaces). Billederne hentes derefter fra mediebiblioteket, så de kan gengives i modulet.
Føje et mediegallerimodul til en side
Hvis du vil tilføje et mediegallerimodul på en marketingside, skal du følge disse trin.
- Gå til Skabeloner, og vælg Ny for at oprette en ny skabelon.
- I dialogboksen Ny skabelon skal du under Skabelonnavn angive Marketingskabelon og derefter klikke på OK.
- På pladsen Brødtekst skal du vælge ellipsen (...) og derefter Tilføj modul.
- I dialogboksen Vælg moduler skal du vælge modulet Standardside og derefter OK.
- På pladsen Hoved på standardsiden skal du vælge ellipsen (...) og derefter Tilføj modul.
- I dialogboksen Vælg moduler skal du vælge modulet Container og derefter OK.
- Vælg Gem, vælg Afslut redigering for at tjekke skabelonen ind, og vælg derefter Publicer for at publicere den.
- Gå til Sider, og vælg Ny for at oprette en ny side.
- Angiv Mediegalleriside under Sidenavn i dialogboksen Opret en ny side, og vælg derefter Næste.
- Vælg den Marketingskabelon, du oprettede, under Vælg en skabelon, og vælg derefter Næste.
- Vælg et sidelayout (f.eks. Fleksibelt layout) under Vælg et layout, og vælg derefter Næste.
- Gennemse sidekonfigurationen under Gennemse og afslut. Hvis du vil redigere sideoplysningerne, skal du vælge Tilbage. Hvis sideoplysningerne er korrekte, skal du vælge Opret side.
- På pladsen Hoved på den nye side skal du vælge ellipsen (...) og derefter Tilføj modul.
- I dialogboksen Vælg moduler skal du vælge modulet Container og derefter OK.
- På pladsen Container skal du vælge ellipsen (...) og derefter Tilføj modul.
- I dialogboksen Vælg moduler skal du vælge modulet Mediegalleri og derefter OK.
- Vælg Produkt-id under Billedkilde i egenskabsruden for mediegallerimodulet. Indtast produkt-id i feltet Produkt-id.
- Vælg Gem, og vælg derefter Vis for at få vist siden. Du bør kunne se billederne for produktet i en gallerivisning.
- Hvis du kun vil bruge organiserede billeder, skal du vælge Produkt-id under Billedkilde i egenskabsruden. Derefter skal du under Billeder vælge Tilføj et billede så mange gange, som det kræves for at tilføje billeder fra mediebiblioteket.
- Angiv de yderligere egenskaber, du vil, f.eks Billedzoom, Zoomfaktor og Miniatureretning.
- Vælg Gem, når du er færdig, vælg Afslut redigering for at tjekke siden ind, og vælg derefter Publicer for at publicere den.