Få vist og oprette tidsbaserede elementer med marketingkalenderen
Marketingkalenderen indeholder en visning i kalenderformat, hvor du kan se og oprette tidsbaserede elementer som kampagneforløb, arrangementer, sessioner og aftaler. Den ligner Microsoft Outlook i både udseende og funktionsmåde.
Kalenderen leveres som et kontrolelement, som administratorer og systemtilpassere kan udfylde og optimere for en formular eller et objekt i systemet.
Type og placeringer af marketingkalendere
Der findes to grundlæggende typer af marketingkalendere:
- Kalendere på objektniveau: Kalendere på objektniveau vises, når du første gang åbner et objekt fra den primære navigator, f.eks. arrangementer, kundekampagneforløb eller den primære marketingkalender. De vises, hvor du normalt kan se en listevisning, og når de findes, kan du skifte mellem kalendervisningen og listevisningen. Her kan du se relevante poster, der er afbildet i kalenderen i forhold til deres planlagte datoer, og du kan åbne enhver post, der er vist her. Denne type af kalender kan vise flere forskellige typer af objekter og har en systemvisningsvælger til filtrering af de viste poster.
- Kalendere på formularniveau: Kalendere på formularniveau vises, når du ser på en bestemt post, f.eks. et bestemt arrangement. De er integreret i formularvisningen. De kan blive vist under deres egen fane i formularen eller som en sektion under en fane med andre tilgængelige sektioner med indstillinger. Denne type af kalender kan kun vise og oprette poster for én type af objekt, og de har ingen systemvisningsvælger. De er ofte konfigureret til at vise oplysninger, der er relateret til den bestemte post, hvor de vises.
Ud over forskellene, der er nævnt her, ser begge typer af kalendere ens ud og fungerer på næsten samme måde.
Kalenderen til lokalereservation
Kalenderen til lokalereservation er en kalender på formularniveau til arrangementsposter. Hvis du vil bruge den, skal du gå til Arrangementer>Arrangement>Arrangement, åbne en arrangementspost og derefter gå til fanen Værelsesreservationer. I kalenderen vises alle lokalereservationer, der er tildelt det arrangement, der vises i øjeblikket, samt alle dets sessioner. Ikke-reserverede værelser eller arrangementer eller sessioner uden tildelte rum vises ikke. Kalenderen er skrivebeskyttet, så du kan ikke oprette sessioner eller reservationer her.
Kalenderen til talerengagementer
Kalenderen til talerengagementer er en kalender på formularniveau til talerposter. Hvis du vil bruge den, skal du gå til Arrangementer>Deltagere>Talere, åbne en talerpost og derefter gå til fanen Talerengagementer. I kalenderen vises alle talerengagementer, der er knyttet til den taler, der vises i øjeblikket.
Brugerdefinerede kalendere
Systemtilpassere kan tilføje brugerdefinerede kalendere i næsten alle objekter og formularer, så systemet kan omfatte flere eller andre kalendere end dem, der er beskrevet i tidligere afsnit. Hvis du er administrator eller systemtilpasser, kan du se Oprette og tilpasse marketingkalendere for at få oplysninger om, hvordan du tilføjer, tilpasser og fjerner brugerdefinerede kalendere.
Bruge kalenderen
Se og gennemgå kalenderen
I følgende illustration fremhæves de overordnede visnings- og navigationsfunktioner i marketingkalenderen. Den viser en kalender på objektniveau, der viser mange typer objekter. Kalendere på formularniveau er næsten de samme, og forklaringen til figuren udpeger forskellene.
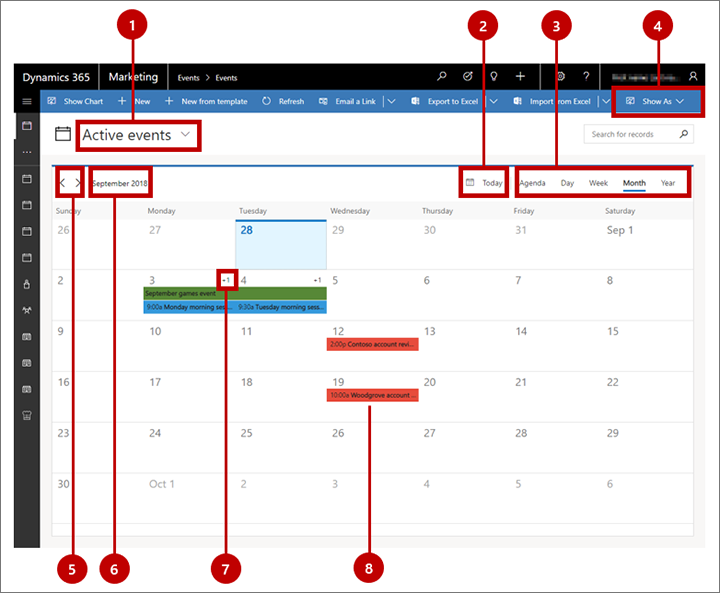
Forklaring:
Systemvisningsvælger: Brug denne rulleliste til at vælge en systemvisning, der opretter et forudkonfigureret filter, der bestemmer, hvilke poster du kan se i kalenderen (eller listen). Navnet på den aktuelle visning er vist her. Denne indstilling er kun tilgængelig for kalendere på objektniveau. Til kalendere på formularniveau er systemvisningen forudkonfigureret og ligger fast.
Knappen I dag: Klik på denne knap for at springe til dags dato og samtidig bevare den aktuelle kalendervisning og systemvisning. I visninger af flere dage er dags dato fremhævet. (Hvis dags dato allerede er vist og markeret, kan du ikke se nogen ændring).
Visningsvælger: Vælg en knap her for at få vist en enkelt dag, hele ugen eller hele året. Du kan også vælge en dagsordenvisning, som indeholder en kompakt oversigt over kalenderelementer.
Vis som: Vælg denne knap for at åbne en rulleliste, hvor du kan skifte mellem kalenderpræsentationen eller standardlistens præsentation. Denne indstilling er kun tilgængelig for kalendere på objektniveau. Til kalendere på formularniveau vises kalenderen altid.
Intervalknapper: Vælg venstre eller højre knap her for at øge det viste datointerval efter én enhed (dag, uge eller år, som det er valgt på visningsvælgeren).
Vist datointerval: Navngiver det aktuelt viste datointerval. Vælg denne værdi for at åbne kalenderens kontrolelementer, hvor du hurtigt kan springe til en anden dato, en uge eller et år.
Overløbsvisning (kun månedsvisning): For dage, hvor der er flere elementer, end der kan vises i den aktuelle visning, angiver denne værdi, hvor mange usete elementer der er planlagt (f.eks. + 1). Hvis du vil se alle de elementer, der er planlagt for en dag med en overløbsvisning, skal du enten dobbeltklikke på det tomme område mellem datotallet og + n eller bruge piletasterne på tastaturet til at vælge en dag og derefter trykke på Enter. Vælg et element i pop op-vinduet for at se detaljer om det eller redigere det, eller vælg Nyt element for at føje et nyt kalenderelement til denne dato.
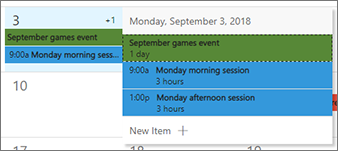
Planlagt element: Planlagte elementer vises som navngivne farvede søjler, hvor farven angiver elementets type. Som standard er arrangementer grønne, sessioner er blå, og aftaler er røde. Vælg et planlagt element for at få vist en skrivebeskyttet oversigt over det i en pop op-dialogboks, der også indeholder knappen Rediger, hvor du kan åbne hele posten til redigering. Visse elementtyper kan gå direkte til redigeringssiden (afhængig af kalenderens konfiguration).
Oprette elementer i månedsvisning
Sådan opretter du et nyt kalenderelement, mens du arbejder i månedsvisning:
Vælg en dag i kalenderen med din mus eller pilemarkør.
Klik igen på den valgte dato eller på datointervallet, eller tryk på Enter på tastaturet. En pop op-vindue viser alle de elementer, der er planlagt til den valgte dag (om nogen), og omfatter elementer, der er skjult i standardvisningen på grund af begrænset plads.
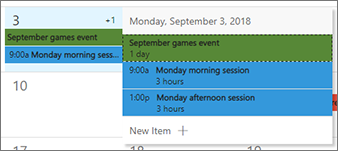
Vælg Nyt element i pop op-vinduet, og vælg derefter den type af element (f.eks. arrangement, session eller aftale), som du vil oprette. Typerne af elementer, der vises, kan variere i forhold til konfigurationen af kalenderen.
Der åbnes en formular til hurtig oprettelse fra siden af vinduet. Brug den til at angive et par af de vigtigste indstillinger for det nye element. (Hvis du vil foretage yderligere indstillinger, skal du måske åbne postens fulde redigeringsformular senere).
Vælg Gem nederst i formularen til hurtig oprettelse for at gemme det nye element.
Oprette elementer i dags- eller ugevisning
Sådan opretter du et nyt kalenderelement, mens du arbejder i dags- eller ugevisning:
Vælg et dags- og tidsinterval. Hvis du bruger en mus, skal du klikke og trække for at vælge intervallet. Hvis du bruger et tastatur, skal du først vælge starttidspunktet og trykke på Enter og derefter bruge piletasterne og Skift+Enter til at vælge sluttidspunktet.
Klik igen på det valgte datointerval, eller tryk på Enter på tastaturet. En pop op-menuen åbnes. Du kan bruge den til at vælge den type af element, du vil oprette.
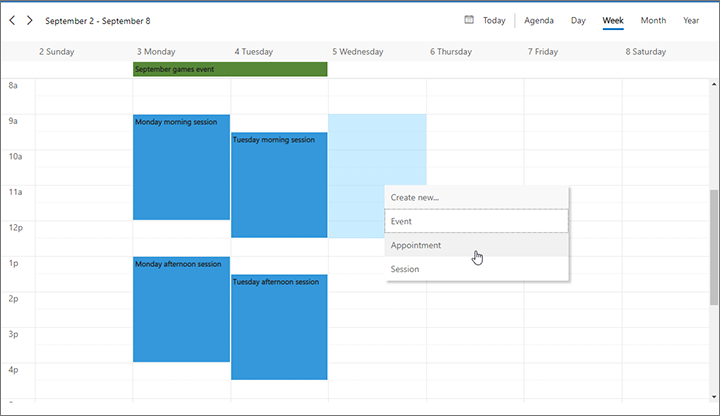
Der åbnes en formular til hurtig oprettelse fra siden af vinduet. Brug den til at angive et par af de vigtigste indstillinger for det nye element. (Hvis du vil foretage yderligere indstillinger, skal du måske åbne postens fulde redigeringsformular senere).
Vælg Gem nederst i formularen til hurtig oprettelse for at gemme det nye element.