Importer og send e-mails til alle kontaktpersoner fra et regneark
Dette selvstudium giver et eksempel på, hvordan du kan sende marketingmailmeddelelser til alle de kontaktpersoner, der er angivet i et Microsoft Excel-regneark.
Bemærk
Det følgende scenario importerer kontaktpersoner fra et Excel-regneark til Dynamics 365, opretter et segment, der finder de importerede kontaktpersoner, og opretter derefter et kundekampagneforløb til at sende en e-mail til det pågældende segment. Dette scenario virker kun, hvis de indgående kontaktpersonerne ikke allerede findes i din database. Hvis du bruger registrering af dubletter ved import (som de fleste personer gør), fjernes alle de indgående kontaktpersoner, der matcher en eksisterende kontaktperson, fra importen, og derfor medtages de ikke i segmentet med importerede kontaktpersoner. Overvej venligst, om dette scenario opfylder dine behov, inden du forsøger at implementere det.
Vigtigt
Du bør aldrig leje eller købe adresselister over kontaktpersoner, der ikke har valgt at modtage marketingmails fra din organisation. Hvis du bruger købte eller lejede lister, medfører dette sandsynligvis et stort antal afvisninger, spamrelaterede klager, spam-fælde-hits og andre problemer, der reducerer dit afsender-omdømme og dermed også dine mailleveringshastigheder. I mange jurisdiktioner vil afsendelse af uopfordret mail uden modtagerens samtykke overtræde forskellige love og regler om beskyttelse af personlige oplysninger. Hvis dine mailmarketingkampagner genererer for mange afvisninger og spamrelaterede klager, risikerer du også at miste muligheden for at sende e-mail ved hjælp af Dynamics 365 Customer Insights - Journeys. Det er din organisations ansvar at sikre at alle relevant love i de lande/områder, som dine marketingkampagner er rettet mod, overholdes.
Trin 1: tilpasning af objektet kontaktperson
Bemærk
Dette trin kræver administratorrettigheder, men det er kun nødvendigt at gøre én gang pr. forekomst. Hvis du ikke er administrator, skal du kontakte din administrator for at få hjælp til dette trin, hvis det ikke allerede er sket på din forekomst.
Hvis du ikke allerede har en, skal du føje et brugerdefineret felt til objektet kontaktperson for at angive en værdi, der identificerer hver enkelt kontaktperson, som er en del af et givent regneark. For en vejledning heri se Sådan opretter og redigerer du felter. Du kan senerehen oprette et segment, der søger efter en bestemt værdi i dette felt, og derved findes alle de kontaktpersoner, der var angivet i det oprindelige regneark.
I dette eksempel antages det, at du har oprettet et tekstfelt med navnet "ImportSegment" til dette formål. Konfigurer feltet på følgende måde (dette er sandsynligvis dine standardindstillinger), og udgiv derefter ændringerne:
- Feltkrav: Valgfri
- Søgbar: Ja
- Feltsikkerhed: Deaktiver
- Datatype: Enkel tekstlinje
- Felttype: Enkel

Trin 2: Gør dit regneark klart
Opret et regneark med en række for hver kontaktperson, du vil importere og sende en e-mail. Sørg for, at regnearket indeholder en kolonne med værdier for hver af følgende (minimum):
- E-mailadresse
- Alle de felter, der bruges til registrering af dubletter på din forekomst (e-mail-adresse kan være nok, men der kræves ofte for-og/eller efternavn også)
- Alle andre obligatoriske felter for objektet kontaktperson
Tilføj en kolonne for det brugerdefinerede felt, du har tilføjet i trin 1 i dette scenario, og angiv derefter en identisk værdi for alle rækker. Vælg en værdi, der sandsynligvis er unik for den aktuelle import (i dette eksempel skal du bruge "Summer2019EventImport").
Hvis regnearket ikke allerede indeholder kolonneoverskrifter, anbefales det, at du tilføjer dem for at gøre det nemmere at tilknytte rækkerne, når du importerer til Dynamics 365.
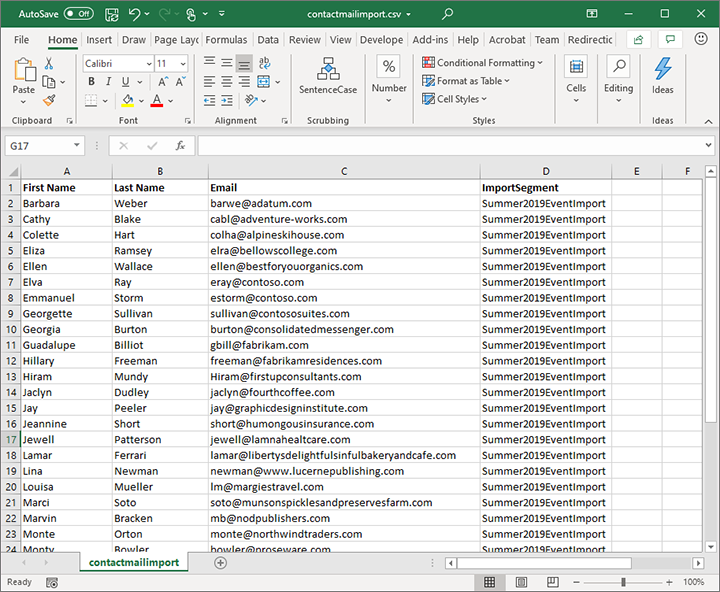
Når du er færdig, skal du eksportere Excel-regnearket til en fil med kommaseparerede værdier (CSV).
Trin 3: Importér CSV-filen
Importér den CSV-fil, du har oprettet i trin 2, til Dynamics 365 Customer Insights - Journeys som beskrevet under Import af poster fra en CSV-fil. Som sædvanlig skal du være forsigtig, når du knytter de indgående kolonner til de korrekte datafelter.

Bemærk!
Under importen vil Dynamics 365 Customer Insights - Journeys matche de indgående kontaktpersoner med de eksisterende kontaktpersoner ved hjælp af reglerne for registrering af dubletter, der er oprettet for din forekomst Hvis der findes et match, fjernes den indgående kontakt, og den eksisterende kontakt forbliver uændret. Det betyder, at når der findes et match, bliver den matchede kontakt ikke taget med i det segment, som du opretter senere til e-mail-kontaktpersonerne fra den importerede fil.
Trin 4: Opret et segment, der finder alle de kontaktpersoner, som findes i regnearket
Opret nu et profilbaseret dynamisk segment i Dynamics 365 Customer Insights - Journeys, som finder alle de kontaktpersoner, du netop har importeret, ved at forespørge i det brugerdefinerede kontaktpersonfelt, du har angivet i trin 1, for at identificere importen på grundlag af den værdi, du har angivet under trin 2. Hvis du bruger de eksempelværdier, der er oprettet indtil videre, ser forespørgslen sådan ud:
Contact | ImportSegment | is | Summer2023EventImport
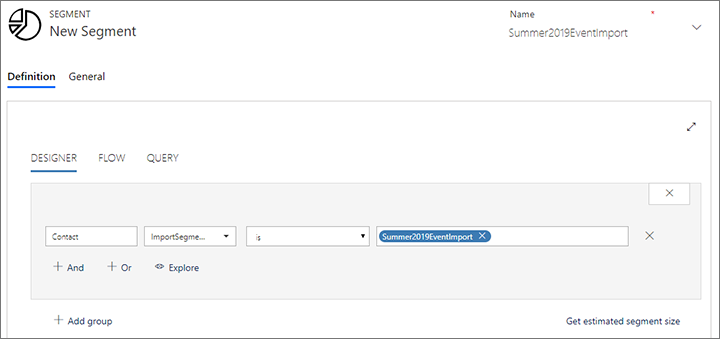
Giv segmentet et navn, gem det, og tag det i brug.
Trin 5: Opret e-mail-meddelelsen og et kundekampagneforløb til at levere den
Hvis du ikke allerede har gjort det, kan du derefter oprette, gemme og ibrugtage din e-mailmeddelelse som beskrevet i Mailmarketingsoversigten
Nu er du klar til at sende e-mailen til kontaktpersonerne. Oprette et nyt kampagneforløb som sædvanligt Kontroller, at den starter med det segment, du oprettede for at finde de importerede kontaktpersoner, og medtag også den e-mail, du har oprettet for at sende til disse kontaktpersoner. Flere oplysninger: Bruge kundekampagneforløb til at oprette automatiserede kampagner

Afslut udformningen af forløbet efter behov. Når du er færdig, skal du angive startdatoen og klokkeslættet og derefter tage det i brug.