Tilpasse formulareditoren
Den seneste formulareditor forenkler designprocessen for formularer eller simple landingssider ved at give mere skærmplads til designlærredet. Du kan skræddersy formulareditoren efter dine behov ved at implementere dine egne tilpasninger.
Du kan tilpasse følgende formulareditorobjekter:
- Formular (msdynmkt_marketingform)
- Formularindsendelse (msdynmkt_marketingformsubmission)
Tilpasninger af hovedformularen eller tilpasninger, hvor der føjes nye felter til formularen Formularindstillinger, kræver ingen handling.
Du kan f.eks. udvide formulareditoren ved at tilføje brugerdefinerede felter gennem Dataverse for at strømline forretningsprocesserne med henblik på at opnå større effektivitet. Med tilpasning kan du føje felter som f.eks. "Kampagne" til formularerne.
Trinvis tilpasning af formulareditoren
Lad os tilføje et felt af typen "Kampagne" til formularerne i denne trinvise vejledning.
Gå til Power Apps, og find tabellen Formular (msdynmkt_marketingform) under Dataverse>Tabeller.

Opret en ny kolonne i formulartabellen, som bruges til at gemme referencen til kampagnen. Vælg knappen Ny, og vælg Kolonne. Hvis du ændrer datatypen til Opslag, tilføjes rullemenuen Relateret tabel. Vælg Kampagne i Relateret tabel. Tilføj et visningsnavn, og gem den nye kolonne.

Gå til Dataoplevelser -> Formularer for at få adgang til den nye formulareditor.

Vælg Formularindstillinger på listen.

Træk og slip feltet Kampagne fra venstre kolonne til det ønskede sted i formularen.

Det er vigtigt at tilføje feltet Kampagne til hovedformularen, ellers kan det brugerdefinerede felt ikke gengives. Gå til Dataoplevelser>Formularer, og vælg formularen Oplysninger med formulartypen Hoved.

Vælg feltet Kampagne i venstre kolonne for at føje det til formularen. Når egenskaberne for feltet Kampagne vises i højre kolonne, skal du markere afkrydsningsfeltet Skjul for at skjule dette felt i hovedformularen.

Gem ændringerne ved at vælge knappen Gem og publicer i øverste højre hjørne.
Når du har oprettet en ny marketingformular i Customer Insights – Journeys, vises feltet Kampagne i formularindstillingerne. Det kan være nødvendigt at genindlæse appen Customer Insights – Journeys for at afspejle tilpasningens ændringer. Tryk på F5 for at genindlæse browserfanen.
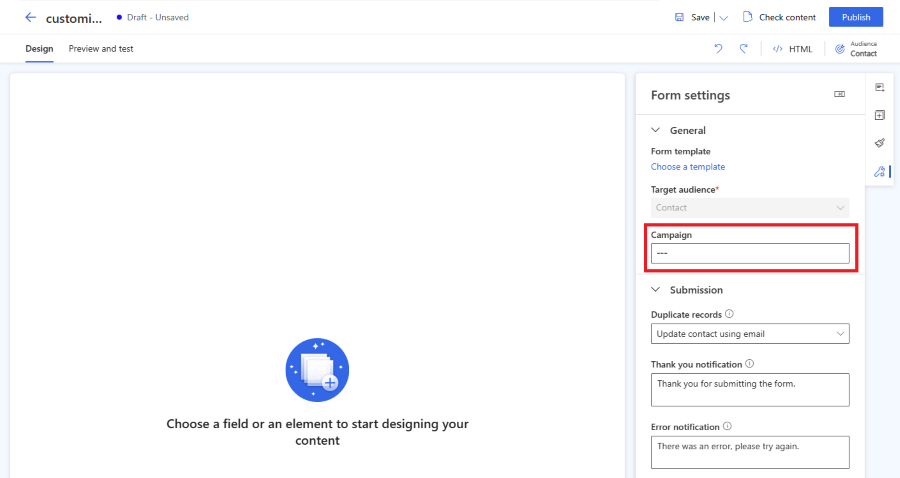
Vigtigt!
Det anbefales, at du implementerer ændringer af formularobjektet inden for en administreret løsning. Få mere at vide