Bemærk
Adgang til denne side kræver godkendelse. Du kan prøve at logge på eller ændre mapper.
Adgang til denne side kræver godkendelse. Du kan prøve at ændre mapper.
Bemærk
Hvis du har aktiveret tilstanden Kun Unified Interface, skal du gøre følgende, før du bruger procedurerne i denne artikel:
- Vælg Indstillinger (
 ) på navigationslinjen.
) på navigationslinjen. - Vælg Avancerede indstillinger.
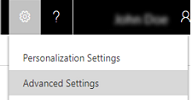
Denne artikel beskriver, hvordan du konfigurerer en serverbaseret godkendelse mellem Dynamics 365 (on-premises) og Exchange Online. Nedenstående diagram illustrerer kommunikationen mellem Dynamics 365 (on-premises), Azure Active Directory og Exchange Online.

Påkrævede tilladelser
Microsoft Dynamics 365
- For at afinstallere skal du tildeles administratorrollen.
- Hvis du bruger et selvsigneret certifikat til evalueringsformål, skal du have medlemskab af den lokale administratorgruppe på den computer, hvor Microsoft Dynamics 365 Server kører.
- Den konto, du bruger til at logge på CRM-installationsserverne, skal have alle lokale administratorrettigheder.
Exchange Online
Du skal have Office 365 Medlemskab for globale administratorer. Dette er påkrævet for adgang på administrationsniveau til Office 365-abonnementet og for at køre Microsoft AzurePowerShell-cmdlets.
Vigtigt
I denne installation kan Dynamics 365-administratoren godkende postkasser.
Som en del af konfigurationen af din Customer Engagement (on-premises) adgang til Exchange Online skal du bede lejerens Exchange Onlineadministrator om at kontakte Exchange Support for at slå denne adgang til for dit Exchange Online-lejer-id.
Konfigurere serverbaseret godkendelse med Microsoft Dynamics 365 og Exchange Online
Følg trinene i nævnte rækkefølge for at oprette Dynamics 365 (on-premises) med Exchange Online.
Vigtigt
De trin, der er beskrevet her, skal være fuldført i nævnte rækkefølge. Hvis en opgave ikke er fuldført, f.eks en Windows PowerShell-kommando, der returnerer en fejlmeddelelse, skal problemet løses, før du fortsætter til næste kommando, opgave eller trin.
Kontrol af forudsætninger
Før du konfigurerer Dynamics 365 (on-premises) og Exchange Online for serverbaseret godkendelse, skal følgende forudsætninger være opfyldt:
- Microsoft Dynamics 365 Hybrid Connector. Microsoft Microsoft Dynamics 365 Hybrid Connector er en ledig connector, som giver dig mulighed for at bruge serverbaseret godkendelse med Microsoft Dynamics 365 (on-premises) og Exchange Online Online. Flere oplysninger: Microsoft Dynamics 365 Hybrid Connector
- Et x-509 digitalt certifikat udstedt af et nøglecenter, der er tillid til, skal bruges til godkendelse mellem Dynamics 365 (on-premises) og Exchange Online. Certifikatet skal have værdien KeySpec på 1. Hvis du evaluerer serverbaseret godkendelse, kan du bruge et selvsigneret certifikat.
- Kontroller, at alle servere, der kører tjenesten Asynchronous Processing, har det certifikat, der bruges til server til server-godkendelse.
- Kontrollér, at den konto, der kører tjenesten Asynkron behandling, har læseadgang til private nøgler i certifikatet. Flere oplysninger: Give tjenestekontoen til asynkron behandling læseadgang til certifikatet
Konfigurere serverbaseret godkendelse
I Microsoft Dynamics 365 Server, hvor udrulningsværktøjers serverrolle kører, skal du starte Azure Active Directory-modulet til Windows PowerShell.
Forbered certifikatet.
Vælg den mappeplacering, hvor filen CertificateReconfiguration.ps1 er placeret (det er som standard C:\Programmer\Microsoft Dynamics CRM\Tools).
$CertificateScriptWithCommand = ".\CertificateReconfiguration.ps1 -certificateFile c:\Personalcertfile.pfx -password personal_certfile_password -updateCrm -certificateType S2STokenIssuer -serviceAccount contoso\CRMAsyncService -storeFindType FindBySubjectDistinguishedName" Invoke-Expression -command $CertificateScriptWithCommandIndstille en ny Entra ID app til konfiguration af synkronisering på serversiden og appen til styring af kunderelationer med certifikatet fra det forrige trin.
Sørg for at tilføje og tildele følgende API-tilladelser til den nye app:
- Application.ReadWrite.All
- Orgaization.Read.All
- User.Read
Opret en klienthemmelighed for denne nye app, og rediger appregistreringen for at oprette en klienthemmelighed.

Bemærk
Den nye app, der er konfigureret ovenfor, skal kun bruges til konfiguration og nye API-tilladelser. Appen kan fjernes, når alle konfigurationstrin er fuldført.
I PowerShell sessionen fra trin 2 skal du aktivere kommandoen ConfigureCrmServerSideSync.
Hent scriptet, og erstat det eksisterende script, hvis scriptet ConfigureCrmServerSideSync.ps1, der findes i den aktuelle PowerShell-sessionsmappe, ovenfra er forskelligt fra scriptet i downloadlinket:
$ConfigureCrmServerSideSyncWithCommand = ".\ConfigureCrmServerSideSync.ps1 -privateKeyPassword (ConvertTo- SecureString 'personal_certfile_password' -AsPlainText -Force) -pfxFilePath c:\Personalcertfile.pfx -organizationName organization_name -microsoftEntraIdTenantIdOrDomainName microsoft_entraid_tenantid_or_domain_name -ClientID app_id_from_step3 -ClientSecret -client_secret" invoke-expression -command $ConfigureCrmServerSideSyncWithCommand
Vigtigt
For kunder, der bruger Exchange Online med GCC (Government Community Cloud) High for US Government-miljøer, skal S2SDefaultAuthorizationServerMetadataUrl i PowerShell-scriptet ændres til https://login.microsoftonline.us/metadata/json/1.
Angiv Exchange Online-lejer-id'et
I Azure Active Directory-modulet til Windows PowerShell-shell, skal du køre følgende kommandoer.
$CRMContextId = (Get-MsolCompanyInformation).ObjectID $CRMContextIdKopiér det GUID, der er vist i Udklipsholder.
Opdater S2STenantId for organisationen ved at køre disse kommandoer, hvor Organisationsnavn er det entydige navn på organisationen og ExchangeOnlineTenantId er TenantId, der stammer fra tidligere trin.
$organizationName = "OrganizationName" $CRMContextId = "ExchangeOnlineTenantId" $orgInfo = Get-CrmOrganization -Name $organizationName $ID = $orgInfo.id if($ID) { Set-CrmAdvancedSetting -ID $orgInfo.ID -configurationEntityName "Organization" -setting "S2STenantId" -value $CRMContextId }
Fejl modtaget under aktivering af den serverbaserede godkendelsesguide
Fejl: Godkendelsen mislykkedes. Denne fejl kan returneres, når certifikatet, der bruges til serverbaseret godkendelse, er ugyldigt eller mangler. Løs problemet med certifikatet eller opdater eller installer det, og prøv igen.
Oprette en mailserverprofil
Gå til Indstillinger>Mailkonfiguration>Mailserverprofiler.
Vælg Ny>Exchange Online (hybrid).
I forbindelse med en Exchange-mailserverprofil skal du angive følgende oplysninger.
Felter Beskrivelse Navn Skriv et sigende navn til profilen. Beskrivelse Skriv en kort beskrivelse af formålet med mailserverprofilen. Servertype Forhåndsfyldt med Exchange Online (Hybrid). Ejer Forhåndsfyldt med navnet på ejeren af e-mailserverprofilen. Bruge standardlejer-id Hvis du har brugt PowerShell-kommandoerne ovenfor til at angive Exchange Online-lejer-id'et (anbefales), skal du vælge Ja at bruge dette id. Hvis du vælger Nej, skal du angive Exchange Online-lejer-id'et manuelt (anbefales ikke!). Exchange Online-lejer-id'et Hvis du har brugt PowerShell-kommandoerne til at angive Exchange Online-lejer-id'et (anbefales), er id'et forhåndsfyldt i dette felt. Registrer automatisk serverplacering Forhåndsfyldt med Exchange Online-URL'en. Vælg Ja (anbefales), hvis du vil bruge den automatiske registreringstjeneste til at bestemme serverplaceringen. Hvis du vælger Nej, skal du angive den placeringen af mailserveren manuelt. Placering af indgående og udgående server Hvis du vælger Nej for automatisk opdagelse af serverplacering, skal du skrive en URL-adresse for indgående servers placering og udgående servers placering. Yderligere indstillinger Behandling af mails fra Vælg dato og klokkeslæt. E-mail, der er modtaget efter den angivne dato og det angivne klokkeslæt, behandles af serversidesynkronisering for alle postkasser med denne profil. Hvis du angiver en værdi, der er mindre end den aktuelle dato, anvendes ændringen på alle nyligt tilknyttede postkasser og deres tidligere behandlede mails bliver fjernet. Mindste forespørgselsinterval i minutter Angiv det mindste forespørgselsinterval i minutter for postkasser, der er knyttet til denne mailserverprofil. Forespørgselsintervallet bestemmer, hvor ofte serversidesynkronisering forespørger dine postkasser for nye mails. Flyt ikke-leverede mails til mappen Kan ikke leveres For at flytte ikke-leverede mails til mappen Kan ikke leveres, skal du vælge Ja. Hvis der opstår en fejl i forbindelse med sporing af mails i Dynamics 365-apps som mailaktiviteter, og hvis denne indstilling er indstillet til Ja, flyttes mailen til mappen Kan ikke leveres. Vælg Save.
Vælg Test forbindelse, og gennemgå resultaterne. Se afsnitet herunder, når du vil diagnosticere problemer.
Fejlfinding i forbindelse med Exchange Online (Hybrid)-profilforbindelsen
Hvis du har kørt Test forbindelse og har problemer med forbindelsen til Exchange Online (Hybrid)-profilen, skal du bruge oplysningerne i dialogboksen Test forbindelse til at diagnosticere og reparere forbindelsen.
Du kan finde oplysninger om tilbagevendende problemer og andre fejlfindingsoplysninger i Blog: Teste og aktivere postkasser i Microsoft Dynamics CRM 2015 og Fejlfinding og overvågning af synkronisering på serversiden.
Konfigurere standardmailbehandling og synkronisering
Angiv synkronisering på serversiden som standardmetode til konfiguration.
Gå til Indstillinger>Mailkonfiguration>Mailkonfigurationsindstillinger.
Angiv felterne til behandling og synkronisering på følgende måde:
- Serverprofil: Den profil, du oprettede i afsnittet ovenfor.
- Indgående mail: Synkronisering på serversiden eller e-mailrouter
- Udgående mail: Synkronisering på serversiden eller e-mailrouter
- Aftaler, kontakter og opgaver: Synkronisering på serversiden eller e-mailrouter
Bemærk
Hvis brugerne primært anvender Dynamics 365 for Outlook på deres stationære computere, kan Microsoft Dynamics 365 for Outlook være et bedre valg.
Hvis du lader Behandling af mails for ikke-godkendt bruger og køer på standardværdierne (markeret), skal du godkende mails og køer til brugerpostkasser som anvist herunder i Godkend mail.

Vælg OK.
Konfigurere postkasser
Hvis duvil angive postkasser, der skal bruge standardprofilen, skal du først angive serverprofilen og leveringsmetoden for mail, aftaler, kontaktpersoner og opgaver.
Ud over administratortilladelser skal du også have læse- og skriverettigheder til postkasseenheden for at kunne angive leveringsmetoden for postkassen.
Vælg en af følgende metoder:
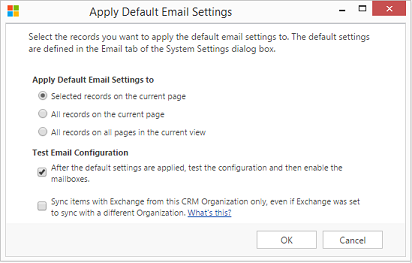
Rediger postkasser for at angive profil- og leveringsmetoder
Gå til Indstillinger>Mailkonfiguration>Postkasser.
Vælg Aktive postkasser.
Vælg de postkasser, du vil konfigurere, og vælg derefter Rediger.
I formularen Skift flere poster skal du under Synkroniseringsmetode indstille Serverprofil til den Exchange Server-profil, du har oprettet tidligere.
Indstil Indgående og Udgående mail til Synkronisering på serversiden eller E-mailrouter.
Indstil Aftaler, Kontakter og Opgaver til Synkronisering på serversiden.
Bemærk
Hvis brugerne primært anvender Dynamics 365 for Outlook på deres stationære computere, kan Microsoft Dynamics 365 for Outlook være et bedre valg.
Vælg Skift.
Godkend mailadresse
Du skal godkende hver brugers postkasse eller kø, før den pågældende postkasse kan behandle mail.
- Gå til Indstillinger>Mailkonfiguration>Postkasser.
- Vælg Aktive postkasser.
- Vælg de postkasser, du vil godkende, og vælg derefter Flere kommandoer (…)>Godkend e-mail.
- Vælg OK.
Teste mailkonfiguration af postkasser
- Gå til Indstillinger>Mailkonfiguration>Postkasser.
- Vælg Aktive postkasser.
- Markér de postkasser, du vil teste, og vælg derefter Test og aktivér postkasser.
På denne måde testes indgående og udgående mailkonfiguration for de valgte postkasser og aktiverer dem til mailbehandling. Hvis der opstår en fejl i en postkasse, vises der en besked på væggen med beskeder for postkassen og ejeren af profilen. Afhængig af fejlens art forsøger Microsoft Dynamics 365 at behandle mailen igen senere, eller postkassen deaktiveres for mailbehandling.
Resultatet af mailkonfigurationstesten vises i felterne Status for indgående mail, Status for udgående mail og Status for aftaler, kontakter og opgaver i en postkassepost. Der oprettes også en besked, når konfigurationen fuldføres for en postkasse. Beskeden vises for postkasseejeren.
Tips
Hvis du ikke kan synkronisere kontakter, aftaler og opgaver for en postkasse, kan du markere afkrydsningsfeltet Synkroniser kun elementer med Exchange fra denne Dynamics 365-organisation, selvom Exchange er angivet til synkronisering med en anden organisation. Læs mere om dette afkrydsningsfelt.
Teste mailkonfigurationen for alle postkasser, der er knyttet til en mailserverprofil
- Gå til Indstillinger>Mailkonfiguration>Mailserverprofiler.
- Vælg den profil, du oprettede, og vælg derefter Test og aktivér postkasser.
Når du tester mailkonfigurationen, køres et asynkront job i baggrunden. Det kan tage nogle minutter, før testen gennemføres. Microsoft Dynamics 365 tester mailkonfigurationen for alle postkasser, der er knyttet til Exchange Server-profilen. I forbindelse med de postkasser, der er konfigureret med synkronisering på serversiden til synkronisering af aftaler, opgaver og kontakter, kontrolleres det også, at de er konfigureret korrekt.
Tips
Hvis du ikke kan synkronisere kontakter, aftaler og opgaver for en postkasse, kan du markere afkrydsningsfeltet Synkroniser kun elementer med Exchange fra denne Dynamics 365-organisation, selvom Exchange er angivet til synkronisering med en anden organisation. Læs mere om dette afkrydsningsfelt.
Give tjenestekontoen til asynkron behandling læseadgang til certifikatet
Denne procedure forklarer, hvordan du giver tjenestekontoen til asynkron behandling læseadgang til private nøgler i certifikatet.
- Skriv mmc.exe i søgefeltet på den computer, hvor certifikatet er placeret, og tryk derefter på Enter.
- Vælg Filer i Microsoft Management Console, og vælg derefter Tilføj/fjern snap-in.
- Vælg Certifikater, vælg Tilføj, vælg Computerkonto, vælg Næste, vælg Lokal computer og vælg derefter Udfør.
- Vælg OK for at lukke dialogboksen Tilføj eller fjern snap-ins.
- Udvid Certifikater – (Lokal computer), udvid Personlig, og vælg derefter Certifikater.
- Højreklik på det certifikat, du bruger til godkendelse med Exchange Online, og vælg derefter Alle opgaver>Administrer private nøgler.
- Vælg Tilføj, søg efter og vælg den tjenestekonto, som tjenesten Asynkron behandling kører under, Tillad læsetilladelse, og vælg derefter OK.
- Genstart Microsoft Dynamics CRM-tjenesten til asynkron behandling og Microsoft Dynamics CRM-tjeneste til asynkron behandling (vedligeholdelse).
Relaterede oplysninger
Synkronisering på serversiden
Fejlfinding og overvågning af synkronisering på serversiden