Oprette, redigere eller gemme en Avanceret søgning
Denne artikel gælder for Dynamics 365 Customer Engagement (on-premises) version 9.1 ved hjælp af den ældre webklient. Hvis du bruger en Unified Interface, fungerer dine apps på samme måde som Unified Interface for modelbaserede Power Apps. Du kan finde Power Apps-versionen af denne artikel under: Oprette, redigere eller gemme en avanceret søgning
Find de ønskede poster i Dynamics 365 Customer Engagement (on-premises) ved hjælp af kommandoen Avanceret søgning. Du kan også bruge avanceret søgning til at forberede data til eksport til Office Excel, så du kan analysere, opsummere eller sammenlægge data eller oprette PivotTables for at få vist dine data fra forskellige perspektiver.
Fra og med Customer Engagement (on-premises) kan du bruge indstillingen Avanceret søgning til at oprette forespørgselsposter af typen "Ikke i" ved hjælp af indstillingen Indeholder ikke data.
Gå til Avanceret søgning.
Angiv, hvad der skal søges efter.
Vælg en posttype på listen Søg efter.
Markér Vælg for at definere søgekriterier: felt (f.eks. Firmanavn eller By), forespørgselsrelationel operator (Del af et udtryk, f.eks. "er lig med" eller "indeholder", der definerer, hvordan en bestemt attribut skal sammenlignes med en værdi), samt de værdier, der skal findes (f.eks. "København" eller "E-mail").
Du kan vælge felter fra den aktuelle posttype eller fra tilknyttede poster. Der kan f.eks. være knyttet mange kontaktpersonposter til et firma.
I bunden af listen Vælg vises de relaterede posttyper i sektionen Relateret. De fleste posttyper har f.eks. en relateret post af typen Note. Hvis du vil vælge felter fra en relateret posttype, skal du vælge feltet, og derefter vises der et nyt link af typen Vælg.
Hvis du bruger Dynamics 365 Customer Engagement (on-premises), kan du bruge Avanceret søgning til at oprette en forespørgsel af typen "Indeholder ikke data". Du kan for eksempel forespørge på alle sager, der ikke indeholder en opgave. Det gør du ved at starte Avanceret søgning og i forespørgslen vælge "Søg efter" Sager og Opgaver (angående) og derefter vælge Indeholder ikke data.
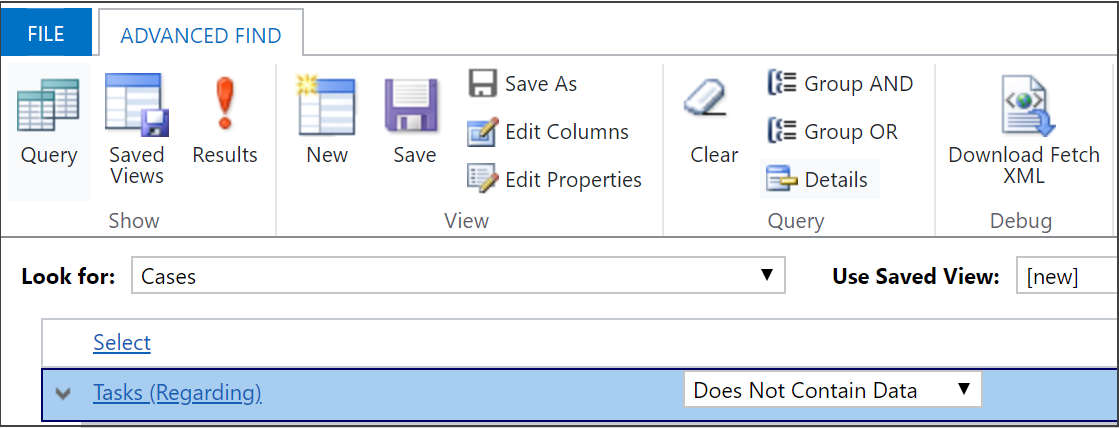
Angiv de kolonner, der skal inkluderes i søgeresultaterne.
Vælg Rediger kolonner, og vælg derefter Tilføj kolonner.
Vælg den posttype, der indeholder de kolonner, du vil tilføje.
Marker derefter de kolonner, du vil tilføje, og vælg derefter OK.
Angiv sorteringsrækkefølgen.
Vælg Rediger kolonner.
Vælg Konfigurer sortering.
Angiv, hvilken kolonne der skal sorteres efter, og vælg derefter OK.
Vælg OK.
Vælg Resultater.
Dette emne gælder for Dynamics 365 Customer Engagement (on-premises). Du kan finde Power Apps-versionen af dette emne under: Oprette, redigere eller gemme en avanceret søgning
Find de ønskede poster i Dynamics 365 Customer Engagement (on-premises) ved hjælp af kommandoen Avanceret søgning. Du kan også bruge avanceret søgning til at forberede data til eksport til Office Excel, så du kan analysere, opsummere eller sammenlægge data eller oprette PivotTables for at få vist dine data fra forskellige perspektiver.
Fra og med Customer Engagement (on-premises) kan du bruge indstillingen Avanceret søgning til at oprette en "Ikke i"-forespørgselspost ved hjælp af indstillingen Indeholder ikke data.
Gå til Avanceret søgning.
Angiv, hvad der skal søges efter.
Vælg en posttype på listen Søg efter.
Markér Vælg for at definere søgekriterier: felt (f.eks. Firmanavn eller By), forespørgselsrelationel operator (Del af et udtryk, f.eks. "er lig med" eller "indeholder", der definerer, hvordan en bestemt attribut skal sammenlignes med en værdi), samt de værdier, der skal findes (f.eks. "København" eller "E-mail").
Du kan vælge felter fra den aktuelle posttype eller fra tilknyttede poster. Der kan f.eks. være knyttet mange kontaktpersonposter til et firma.
I bunden af listen Vælg vises de relaterede posttyper i sektionen Relateret. De fleste posttyper har f.eks. en relateret post af typen Note. Hvis du vil vælge felter fra en relateret posttype, skal du vælge feltet, og derefter vises der et nyt link af typen Vælg.
Hvis du bruger Dynamics 365 Customer Engagement (on-premises), kan du bruge Avanceret søgning til at oprette en forespørgsel af typen "Indeholder ikke data". Du kan for eksempel forespørge på alle sager, der ikke indeholder en opgave. Det gør du ved at starte Avanceret søgning og i forespørgslen vælge "Søg efter" Sager og Opgaver (angående) og derefter vælge Indeholder ikke data.
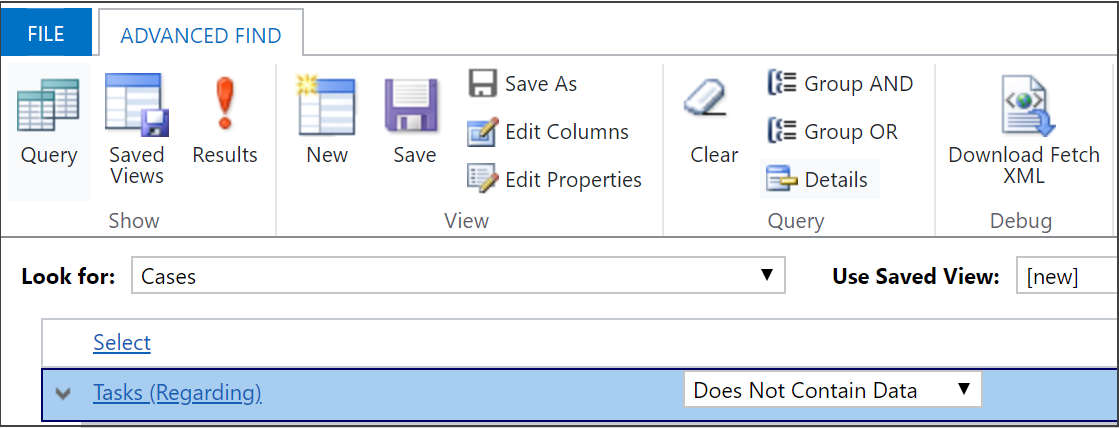
Angiv de kolonner, der skal inkluderes i søgeresultaterne.
Vælg Rediger kolonner, og vælg derefter Tilføj kolonner.
Vælg den posttype, der indeholder de kolonner, du vil tilføje.
Marker derefter de kolonner, du vil tilføje, og vælg derefter OK.
Angiv sorteringsrækkefølgen.
Vælg Rediger kolonner.
Vælg Konfigurer sortering.
Angiv, hvilken kolonne der skal sorteres efter, og vælg derefter OK.
Vælg OK.
Vælg Resultater.
Feedback
Kommer snart: I hele 2024 udfaser vi GitHub-problemer som feedbackmekanisme for indhold og erstatter det med et nyt feedbacksystem. Du kan få flere oplysninger under: https://aka.ms/ContentUserFeedback.
Indsend og få vist feedback om