Start din dag med et dashboard
Denne artikel gælder for Dynamics 365 Customer Engagement (on-premises) version 9.1 ved hjælp af den ældre webklient. Hvis du bruger en Unified Interface, fungerer dine apps på samme måde som Unified Interface for modelbaserede Power Apps. Du kan finde Power Apps-versionen af denne artikel under: Følge din status med dashboards og diagrammer
Hver gang du logger på systemet, får du vist et dashboard, der giver dig overskuelige diagrammer og grafer, som kan hjælpe dig med at se, hvordan du og dit team klarer sig med nøglemål (også kendt som nøgletal eller KPI'er).
Bemærk
Integrerede Power BI-felter og dashboards understøttes ikke med Microsoft Dynamics 365 Customer Engagement (on-premises).
Vælge mellem forskellige dashboardlayout
Systemet leveres med adskillige dashboardlayout, der er skræddersyet til din rolle. På dashboardet Salgsaktivtet kan du f.eks. se status for åbne salgsmuligheder i pipeline, fremskridt mod målet, åbne kundeemner og salgsmuligheder, Sales-førertavlen og dine aktiviteter.
- Hvis du vil have vist et andet dashboardlayout, skal du vælge pilen ud for navnet på dashboardet og derefter vælge det ønskede layout.
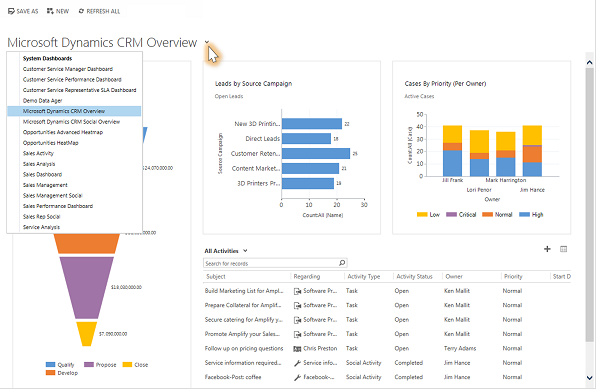
Vælge et standarddashboard
Når systemet er konfigureret, vælger systemadministratoren et standarddashboardlayout, som alle ser, når de logger på første gang. Hvis du vil se et andet dashboard, kan du tilsidesætte standardværdien i hele systemet.
Vise det dashboard, du vil have, og vælg derefter Angiv som standard øverst på skærmen.
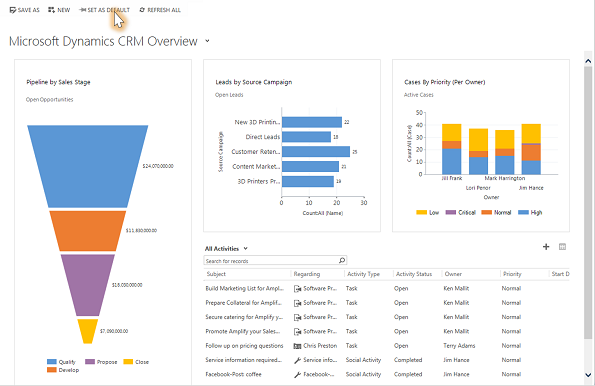
Detailudledning af diagramdata
Du kan få vist listen over de poster, der bruges til at beregne de målmetrikværdier, der vises i et diagram.
Peg på diagrammet, og vælg derefter knappen Dyk ned
 . (Knappen vises ikke, før du peger på diagrammet).
. (Knappen vises ikke, før du peger på diagrammet).
Redigere et diagram
Du kan afprøve forskellige typer diagrammer og se, hvordan dataene ser ud, når du bruger forskellige felter for beregninger direkte fra dashboardlayout.
Vælg det segment i et diagram, som du vil have vist som en anden type diagram på et dashboard. Vælg f.eks. et segment af et cirkeldiagram eller et søjlediagram.
Du kan vælge forskellige felter til brug for beregningerne fra rullelisten.
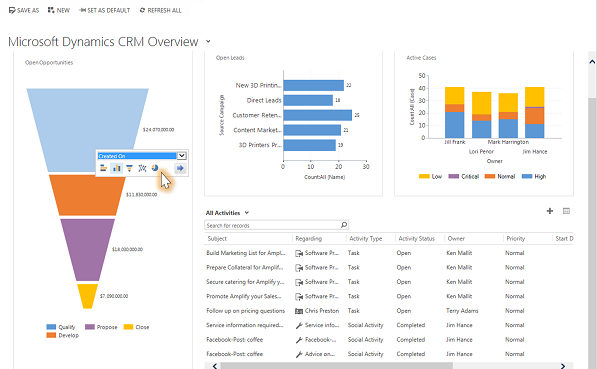
Oprette et personligt dashboard
Fra arbejdsområdet Salg, Service eller Marketing skal du vælge Dashboards.
Vælg Ny, og vælg derefter Dynamics 365-dashboard.
Vælg det ønskede layout, f.eks. Almindeligt dashboard med tre kolonner, og vælg derefter Opret.
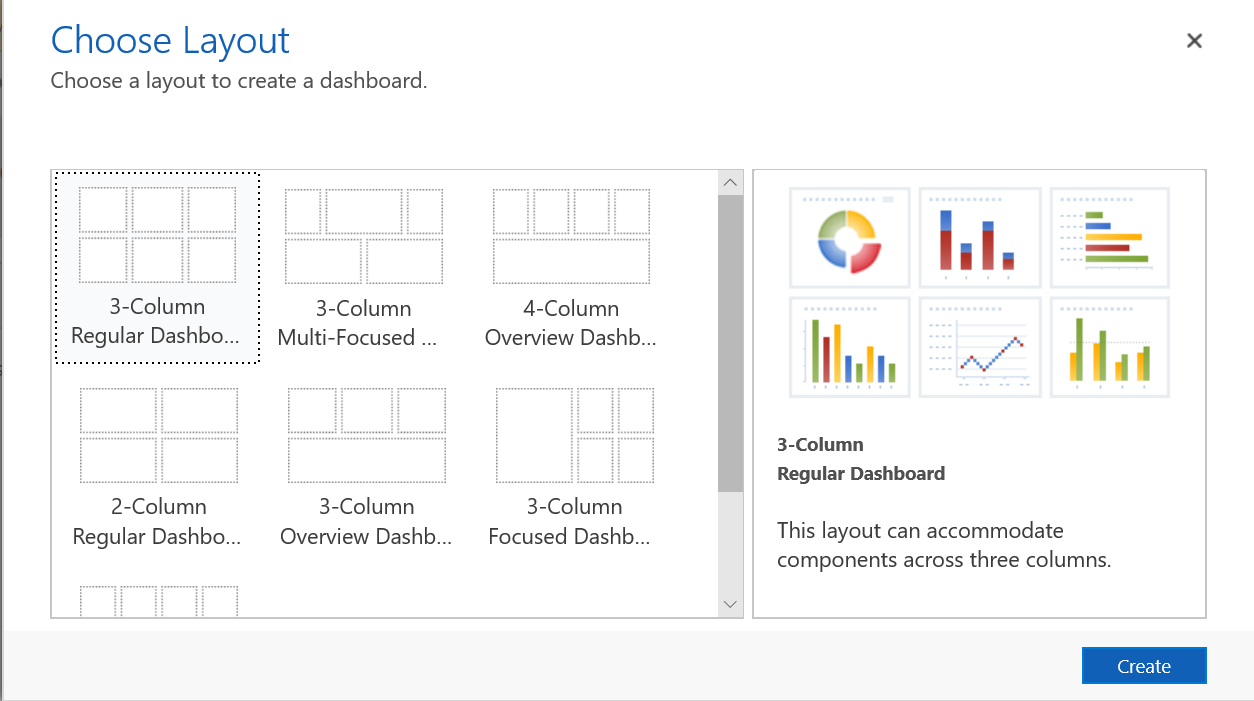
Hvis du vil tilføje et diagram, skal du markere det felt, hvor diagrammet skal placeres, og derefter vælge Diagram på værktøjslinjen.
Vælg et diagram på listen, f.eks Nye firmaer efter måned, og vælg derefter Tilføj. Hvis du vil oprette dit eget diagram, kan du finde oplysninger under Oprette eller redigere et diagram.
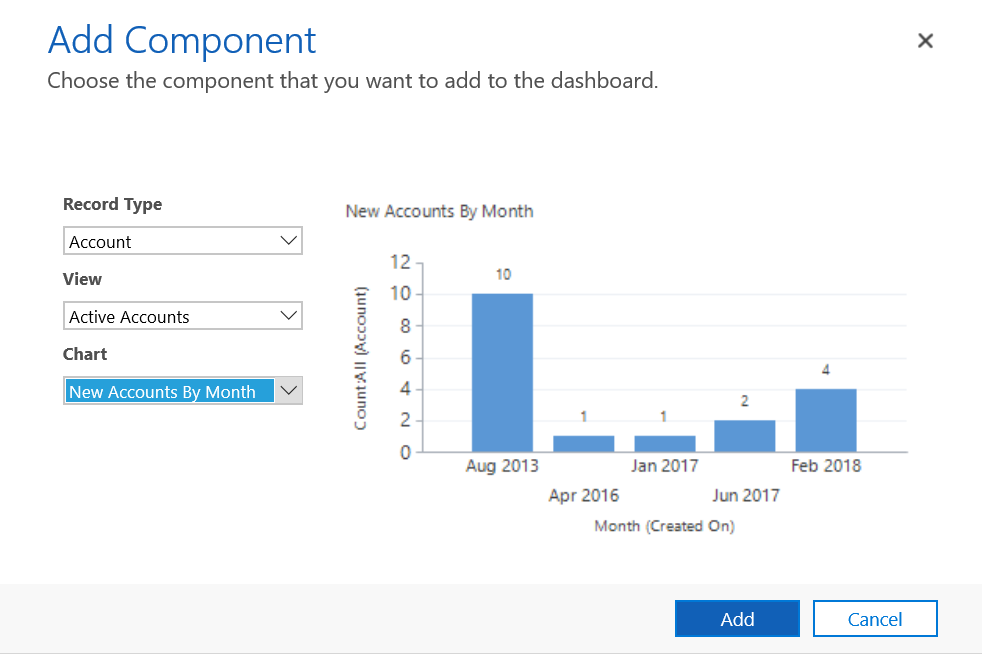
Gentag trinnene for at føje flere diagrammer til dit dashboard. Du kan også tilføje følgende komponenter i et dashboardfelt.
- Liste. Åbn en visning i et felt af dashboardet.
- Webressource. Webressourcer er virtuelle filer, der er gemt i systemet. Hver webressource har et entydigt navn, der kan bruges i en URL-adresse til at hente filen. Du kan finde flere oplysninger i Oprette eller redigere webressourcer for at udvide en app
- Iframe. Bruges til at få vist indholdet fra et andet websted. Flere oplysninger: Brug en IFRAME og webressourcekontrolelementer i en formular
Angiv et navn til dashboardet, og vælg Gem og derefter Luk.
Dit dashboard vises i området Dashboards, hvor du kan dele eller tildele det til en anden bruger eller et andet team. Du kan også angive det som standarddashboardet.
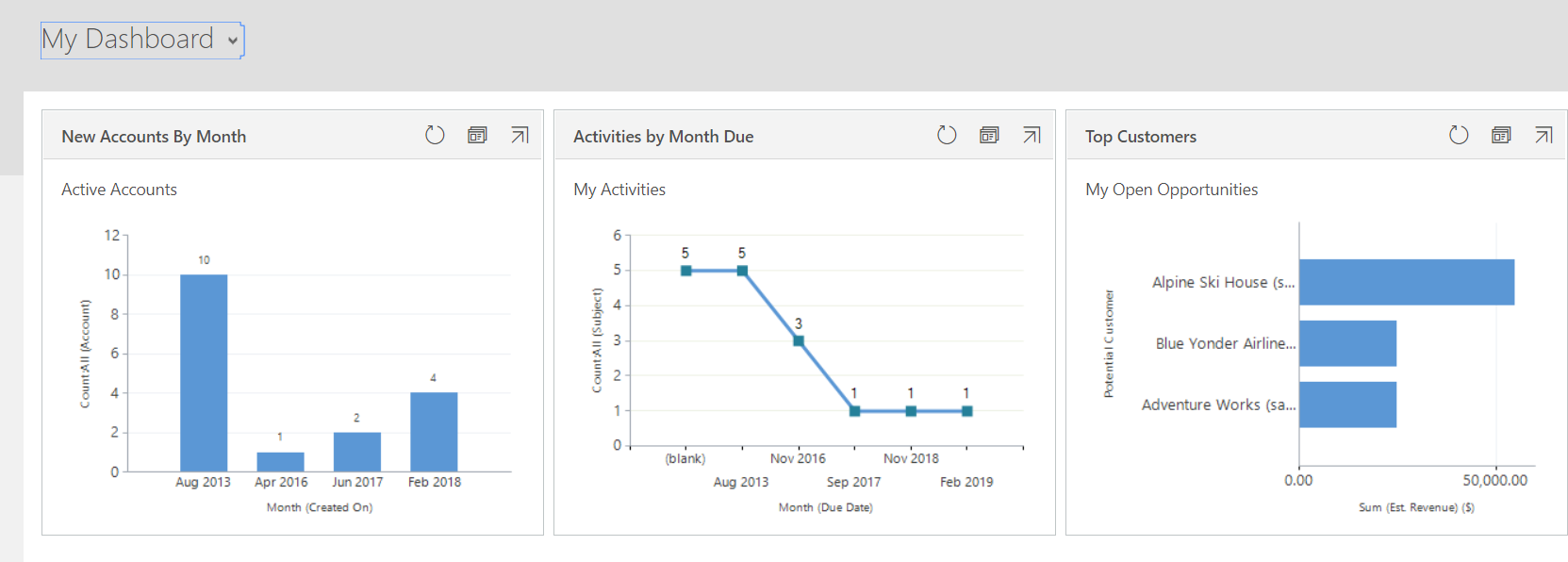
Dette emne gælder for Dynamics 365 Customer Engagement (on-premises). Du kan finde Power Apps-versionen af dette emne under: Følge din status med dashboards og diagrammer
Hver gang du logger på systemet, får du vist et dashboard, der giver dig overskuelige diagrammer og grafer, som kan hjælpe dig med at se, hvordan du og dit team klarer sig med nøglemål (også kendt som nøgletal eller KPI'er).
Bemærk
Integrerede Power BI-felter og dashboards understøttes ikke med Microsoft Dynamics 365 Customer Engagement (on-premises).
Vælge mellem forskellige dashboardlayout
Systemet leveres med adskillige dashboardlayout, der er skræddersyet til din rolle. På dashboardet Salgsaktivtet kan du f.eks. se status for åbne salgsmuligheder i pipeline, fremskridt mod målet, åbne kundeemner og salgsmuligheder, Sales-førertavlen og dine aktiviteter.
Hvis du vil have vist et andet dashboardlayout, skal du vælge pilen ud for navnet på dashboardet og derefter vælge det ønskede layout.
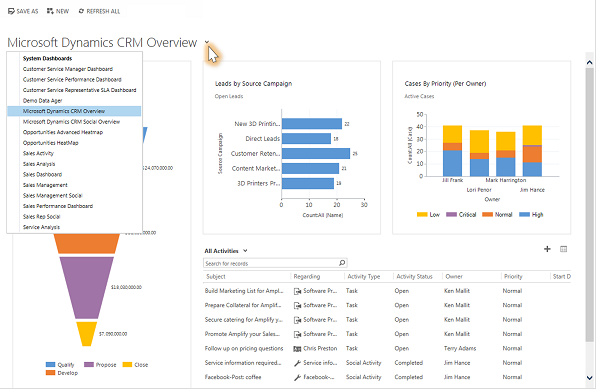
Vælge et standarddashboard
Når systemet er konfigureret, vælger systemadministratoren et standarddashboardlayout, som alle ser, når de logger på første gang. Hvis du vil se et andet dashboard, kan du tilsidesætte standardværdien i hele systemet.
Vise det dashboard, du vil have, og vælg derefter Angiv som standard øverst på skærmen.
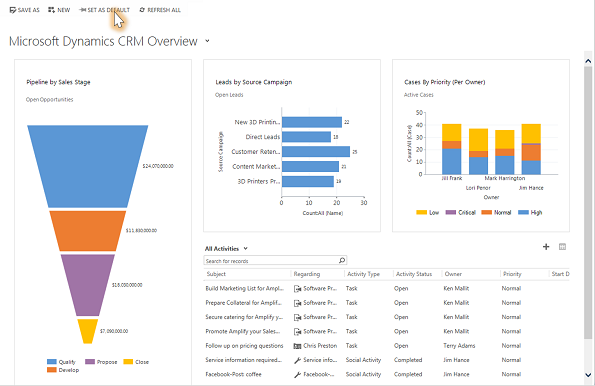
Detailudledning af diagramdata
Du kan få vist listen over de poster, der bruges til at beregne de målmetrikværdier, der vises i et diagram.
Peg på diagrammet, og vælg derefter knappen Dyk ned
 . (Knappen vises ikke, før du peger på diagrammet).
. (Knappen vises ikke, før du peger på diagrammet).
Redigere et diagram
Du kan afprøve forskellige typer diagrammer og se, hvordan dataene ser ud, når du bruger forskellige felter for beregninger direkte fra dashboardlayout.
Vælg det segment i et diagram, som du vil have vist som en anden type diagram på et dashboard. Vælg f.eks. et segment af et cirkeldiagram eller et søjlediagram.
Du kan vælge forskellige felter til brug for beregningerne fra rullelisten.
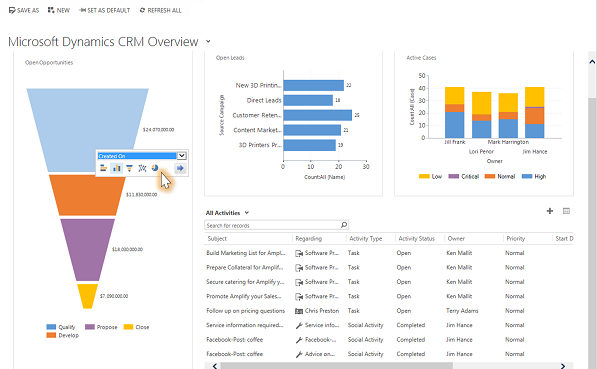
Oprette et personligt dashboard
Fra arbejdsområdet Salg, Service eller Marketing skal du vælge Dashboards.
Vælg Ny, og vælg derefter Dynamics 365-dashboard.
Vælg det ønskede layout, f.eks. Almindeligt dashboard med tre kolonner, og vælg derefter Opret.
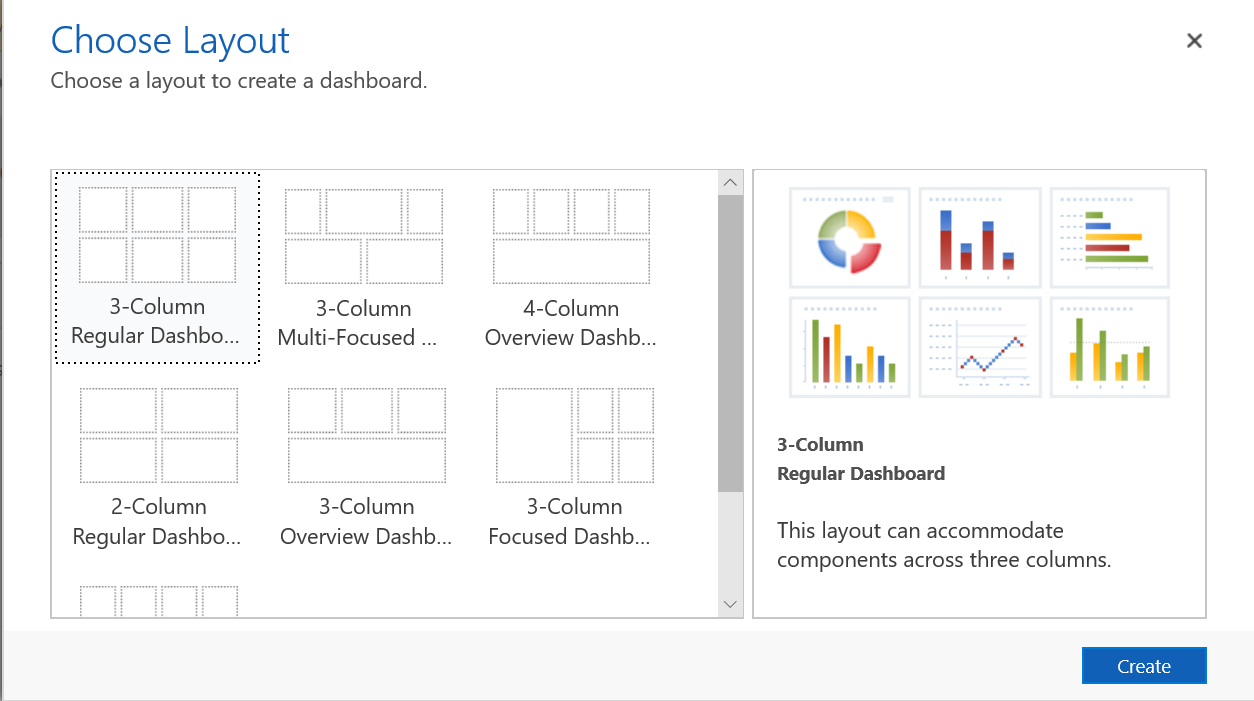
Hvis du vil tilføje et diagram, skal du markere det felt, hvor diagrammet skal placeres, og derefter vælge Diagram på værktøjslinjen.
Vælg et diagram på listen, f.eks Nye firmaer efter måned, og vælg derefter Tilføj. Hvis du vil oprette dit eget diagram, kan du finde oplysninger under Oprette eller redigere et diagram.
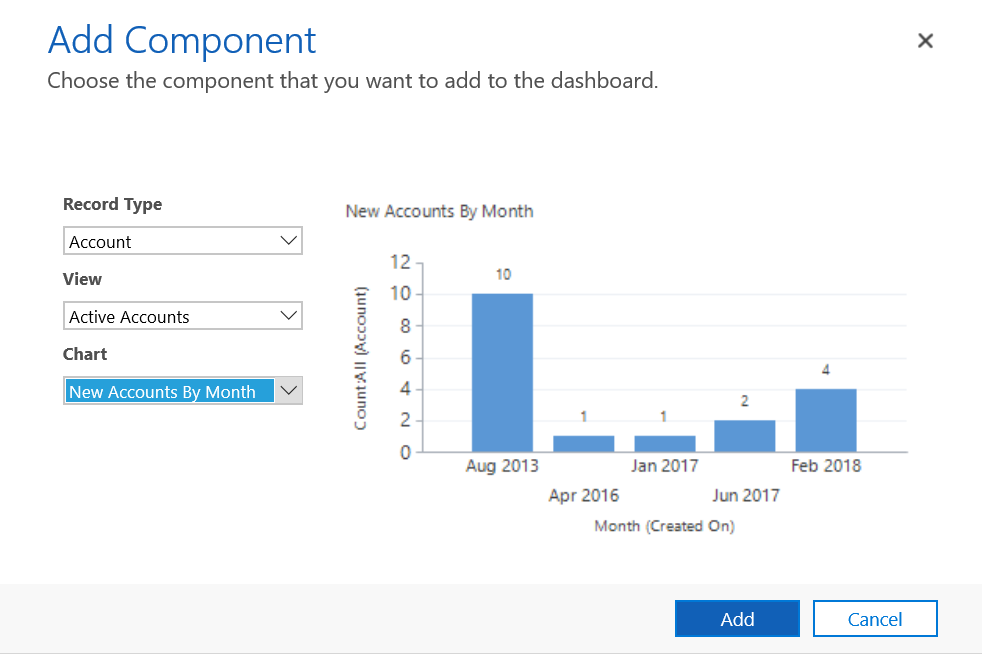
Gentag trinnene for at føje flere diagrammer til dit dashboard. Du kan også tilføje følgende komponenter i et dashboardfelt.
- Liste. Åbn en visning i et felt af dashboardet.
- Webressource. Webressourcer er virtuelle filer, der er gemt i systemet. Hver webressource har et entydigt navn, der kan bruges i en URL-adresse til at hente filen. Du kan finde flere oplysninger i Oprette eller redigere webressourcer for at udvide en app
- Iframe. Bruges til at få vist indholdet fra et andet websted. Flere oplysninger: Brug en IFRAME og webressourcekontrolelementer i en formular
Angiv et navn til dashboardet, og vælg Gem og derefter Luk.
Dit dashboard vises i området Dashboards, hvor du kan dele eller tildele det til en anden bruger eller et andet team. Du kan også angive det som standarddashboardet.
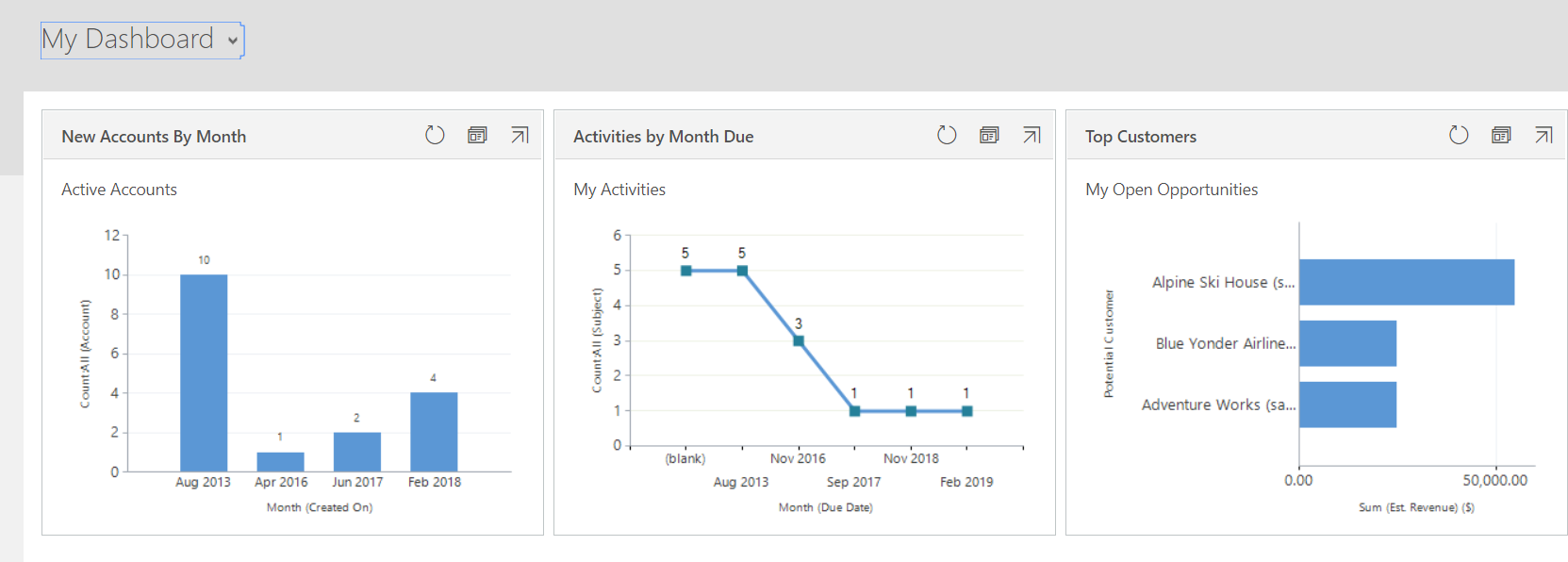
Feedback
Kommer snart: I hele 2024 udfaser vi GitHub-problemer som feedbackmekanisme for indhold og erstatter det med et nyt feedbacksystem. Du kan få flere oplysninger under: https://aka.ms/ContentUserFeedback.
Indsend og få vist feedback om