Oprette eller redigere en app ved hjælp af appdesigneren
Dette emne gælder for Dynamics 365 Customer Engagement (on-premises). Du kan finde Power Apps-versionen af dette emne under: Oprette en modelbaseret app ved hjælp af appdesigneren
Opret hurtigt apps med et enkelt eller flere objekter ved hjælp af den feltbaserede appdesigner. Opret én gang, og kør appen på store skærmenheder.
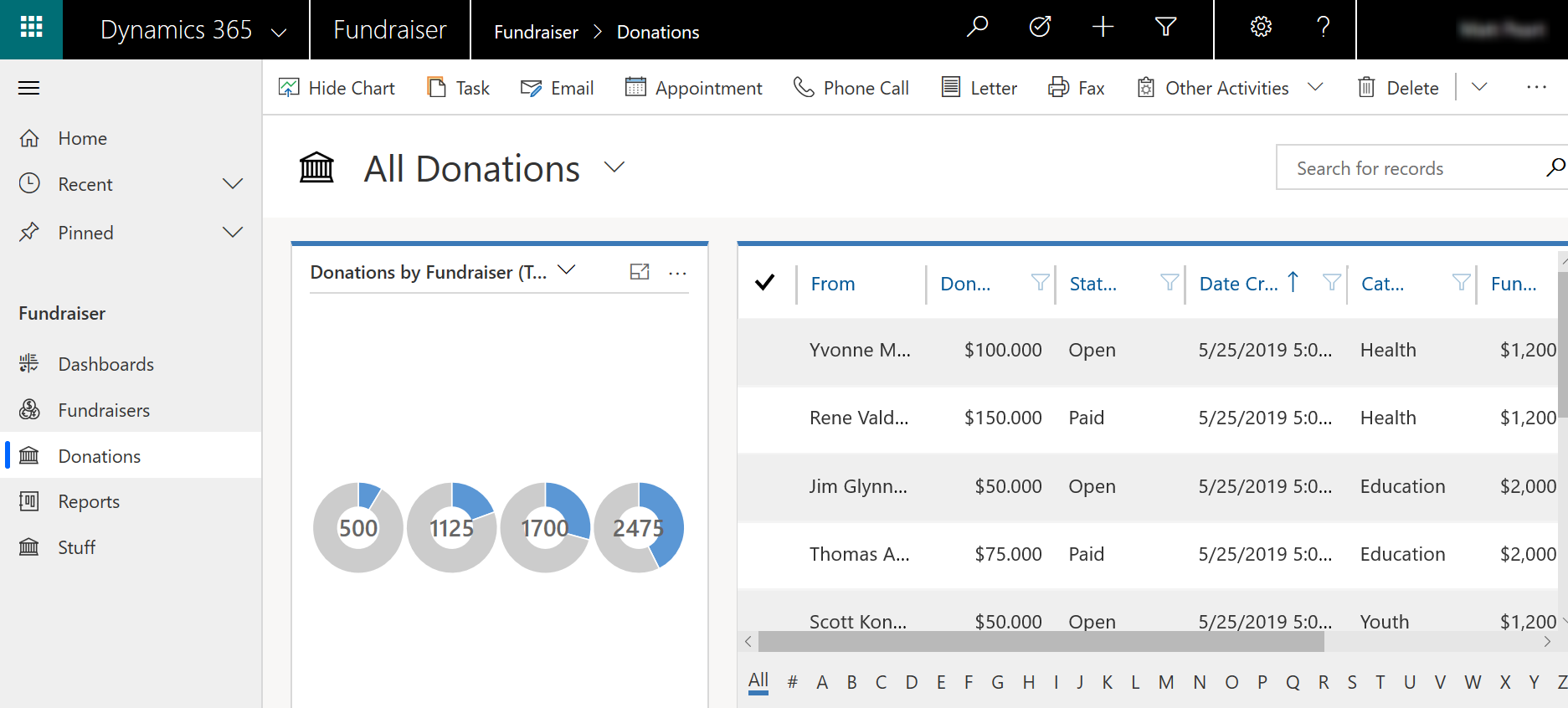
Samt mobilenheder.
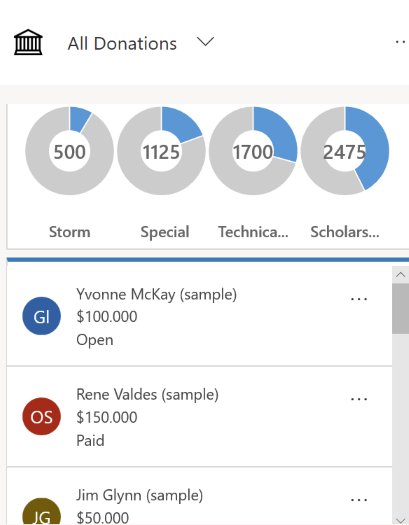
Forudsætninger
Kontrollér, at du har sikkerhedsrollen Systemadministrator eller Systemtilpasser eller tilsvarende tilladelser.
Opret en app
Fra Dynamics 365 Customer Engagement (on-premises) skal du gå til Indstillinger>Mine apps og vælge Opret ny app. Du kan også vælge Ny i området Apps i løsningsoversigten. Indtast følgende oplysninger på siden Opret en ny app:
Navn: Angiv et entydigt navn til appen.
Entydigt navn: Det entydige navn udfyldes automatisk på basis af det appnavn, du angiver. Det indledes med et udgiverpræfiks. Du kan ændre den del af det entydige navn, der kan redigeres. Det entydige navn kan kun indeholde engelske tegn og tal.
Bemærk
Udgiverpræfikset er den tekst, der føjes til et objekt eller felt, som oprettes for en løsning, der har denne udgiver. Flere oplysninger: Ændre løsningsudgiverpræfikset for standardudgiveren
Beskrivelse: Skriv en kort beskrivelse af, hvad appen er eller gør.
Ikon: Som standard er afkrydsningsfeltet for miniaturen Brug standardapp markeret. Fjern markeringen i afkrydsningsfeltet for at vælge en anden webressource som ikon for appen, og vælg derefter et ikon fra rullelisten. Dette ikon bliver vist på appens eksempelfelt.
Klient: Vælg klienttypen.
- Web. Det er den klassiske webklient. Denne klient er ikke egnet til mobilenheder.
- Unified Interface. Denne klient giver en ny brugeroplevelse, hvor der anvendes hurtige webdesignprincipper for at give optimal visning og interaktion på enhver skærmstørrelse eller enhed eller i enhver retning. Flere oplysninger: Om Unified Interface
Suffiks til app-URL-adresse. Suffikset til URL-adressen er som standard appen Entydigt navn uden præfikset, f.eks. www.contoso.com/sales/Apps/MyApp. Du kan angive et andet suffiks til URL-adressen, hvis du vil oprette en URL-adresse til appen, som er nem at huske.
Brug en eksisterende løsning til at oprette appen: Vælg denne indstilling for at oprette appen fra en liste over installerede løsninger. Når du vælger denne indstilling, skifter Udført til Næste i sidehovedet. Hvis du vælger Næste, åbnes siden Opret app fra eksisterende løsning. Vælg en løsning, du vil oprette appen fra, på rullelisten Vælg løsning. Hvis der er en oversigt over websted tilgængelig for den valgte løsning, vises rullelisten Vælg oversigt over websted. Vælg oversigten over websted, og vælg derefter Udført.
Bemærk
Ved at vælge Standardløsning når du tilføjer en oversigt over websted, føjes de komponenter, der er tilknyttet den pågældende oversigt over webstedet, til appen.
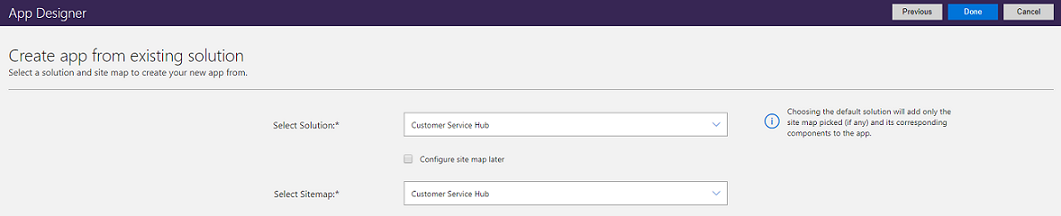
Vælg en velkomstside: Denne indstilling giver dig mulighed for at vælge mellem de webressourcer, der er tilgængelige i din organisation. De velkomstsider, som du opretter, kan indeholde oplysninger, der er nyttige for brugerne, f.eks. links til videoer, instruktioner om opgradering eller introduktionsoplysninger. Velkomstsiden vises, når en app åbnes. Brugerne kan vælge Vis ikke dette velkomstskærmbillede næste gang på velkomstsiden for at deaktivere siden, så den ikke vises, næste gang appen startes. Du kan finde flere oplysninger om, hvordan du opretter en webressource, f.eks. en HTML-fil, der kan bruges som en velkomstside, i Oprette og redigere webressourcer for at udvide webprogrammet.
Hvis du senere vil redigere egenskaber for appen, skal du gå til fanen Egenskaber i appdesigneren. Flere oplysninger: Administrerede appegenskaber
Bemærk
Du kan ikke ændre det entydige navn og suffikset til appens URL-adresse på fanen Egenskaber.
Aktivér Mobile Offline: Mobile Offline gør det muligt for brugere at køre appen i offlinetilstand, så de kan arbejde med dataene, mens der ikke er forbindelse til internettet. For at kunne bruge denne funktion skal en Dynamics 365-administrator konfigurere Mobile Offline for organisationen. Flere oplysninger: Konfigurere Mobile offline-synkronisering for at tillade brugerne at arbejde i offlinetilstand på deres mobilenhed
Vælg Udført eller – hvis du har valgt Bruge en eksisterende løsning til at oprette appen – vælg Næste for at vælge mellem de tilgængelige løsninger, der er importeret i organisationen.
En ny app oprettes og vises i statussen Kladde. Du kan se appdesignerens lærred for den nye app.
Definer webstedsoversigten. Webstedsoversigten bestemmer, hvordan brugerne kan navigere i appen. Vælg
 for at åbne designeren til oversigt over websted. Flere oplysninger: Oprette en oversigt over websted for en app ved hjælp af designeren til oversigt over websted
for at åbne designeren til oversigt over websted. Flere oplysninger: Oprette en oversigt over websted for en app ved hjælp af designeren til oversigt over websted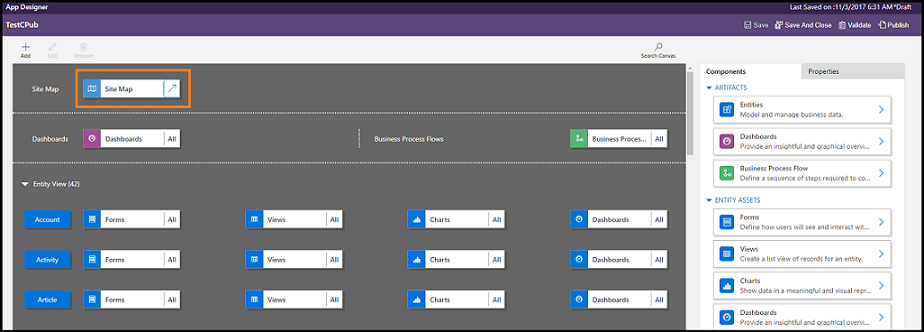
Tilføj komponenter eller rediger eksisterende komponenter. Komponenter omfatter objekter og relaterede elementer, f.eks. formularer, visninger, diagrammer, dashboards og forretningsprocesforløb. Du kan finde flere oplysninger: Tilføje eller redigere appkomponenter
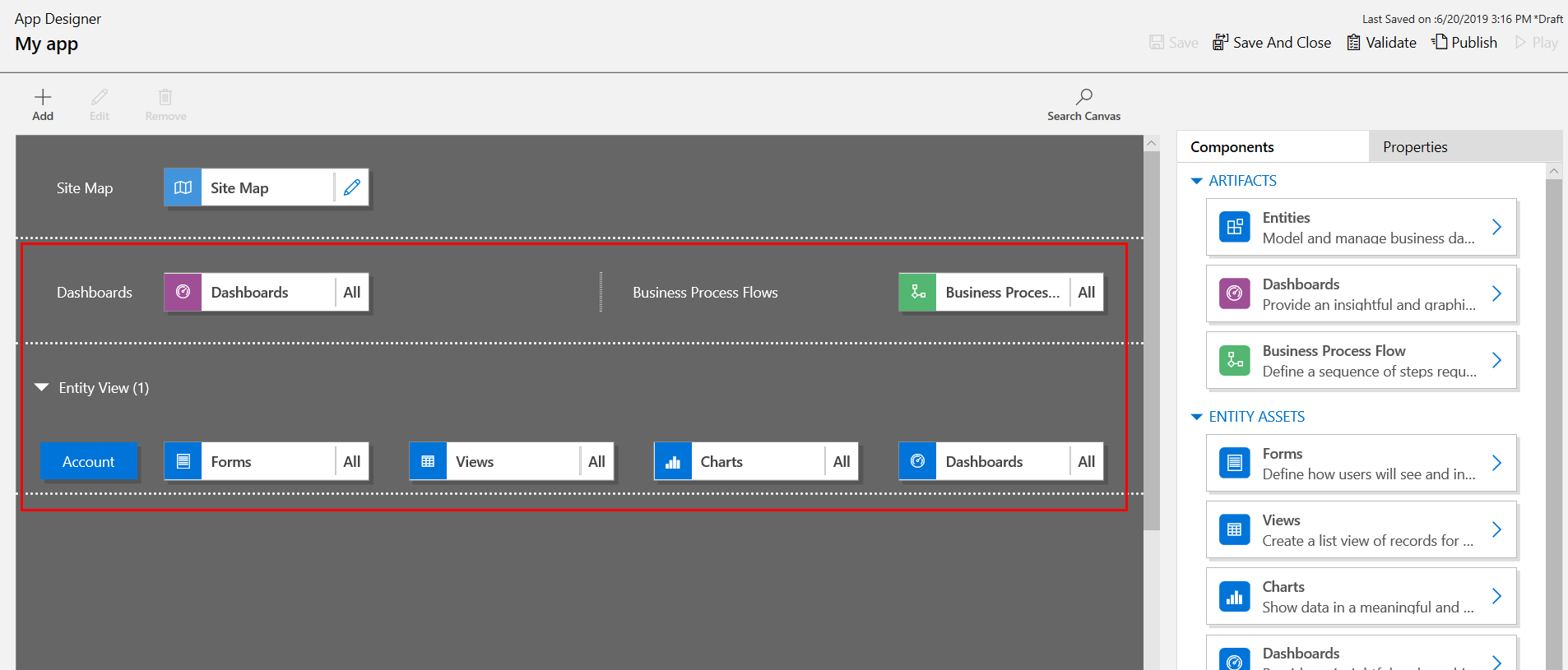
- Del appen med brugere. Flere oplysninger: Styre adgangen til PowerApps-apps ved hjælp af sikkerhedsroller
Redigere en app
Gå fra Dynamics 365 Customer Engagement (on-premises) til Indstillinger>Mine apps, vælg ... i den app, du ønsker, og vælg derefter Åbn i appdesigner. Gå alternativt til området Apps i løsningsoversigten, og vælg den app, du vil redigere.
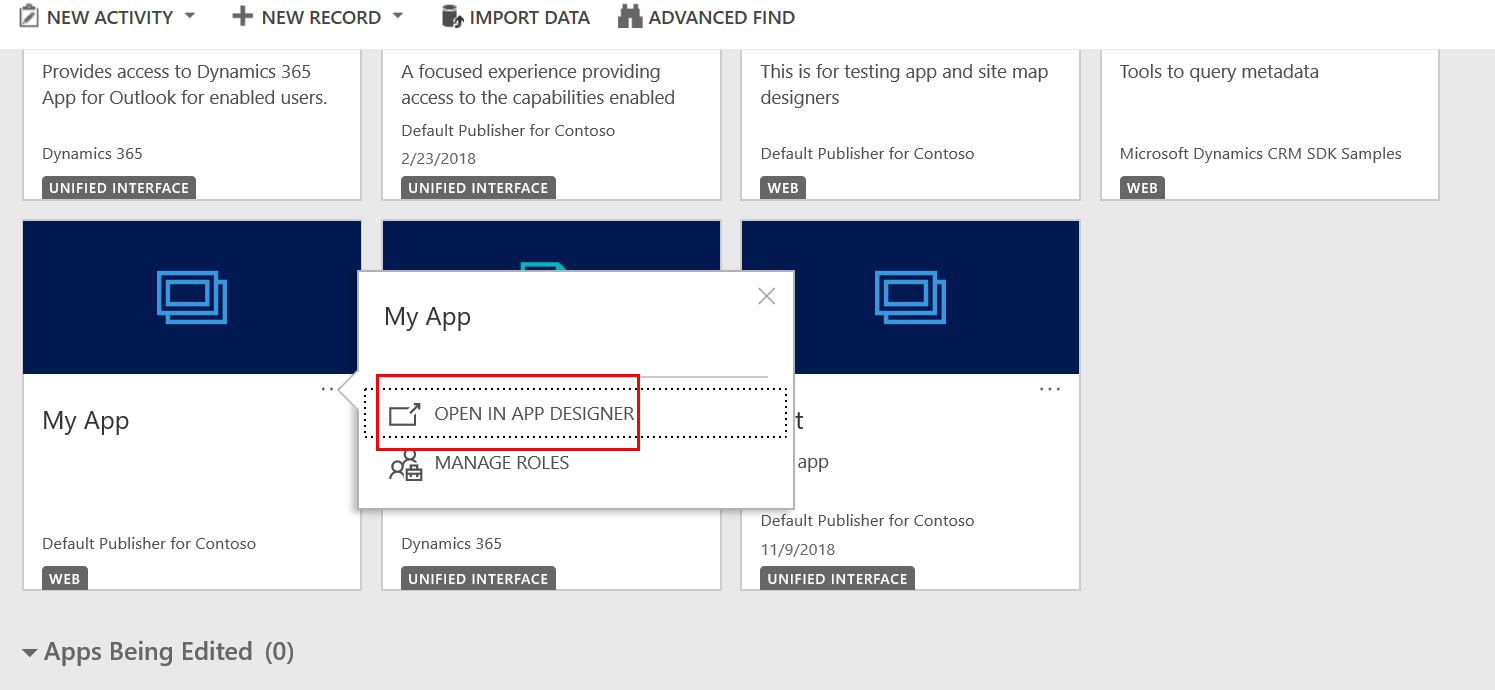
Tilføje eller redigere komponenter til appen efter behov. Du kan finde flere oplysninger: Tilføje eller redigere appkomponenter
Køre en app
App-brugere kan køre udgivne apps fra Dynamics 365 Customer Engagement (on-premises) ved at gå til Indstillinger>Mine apps og derefter vælge den ønskede app.
Tip
Hvis der findes flere tilgængelige apps, skal du søge efter appen ved at skrive i søgefeltet.
Tilpassere og app-designere kan også kopiere og dele appens URL-adresse fra fanen Egenskaber i appdesigneren. Flere oplysninger: Administrere appegenskaber i appdesigneren
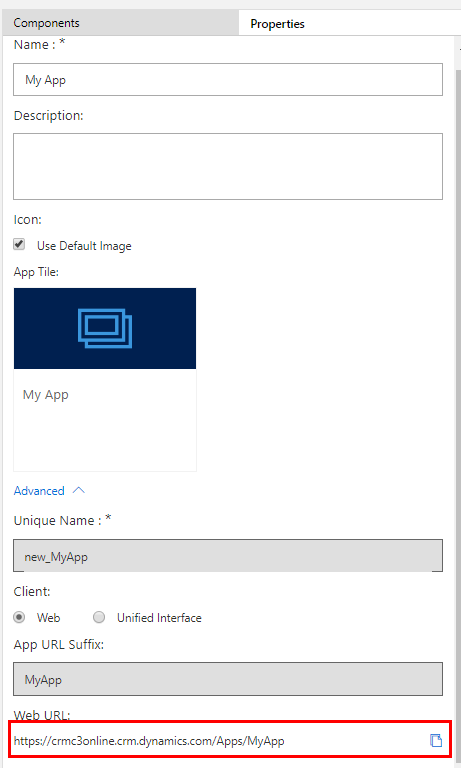
Se også
Tilføj eller rediger appkomponenter
Designe brugerdefinerede business-apps ved hjælp af appdesigneren