Få adgang til og konfigurere egenskaberne for undergitre i en formular
Dette emne gælder for Dynamics 365 Customer Engagement (on-premises). Du kan finde Power Apps-versionen af dette emne under: Oversigt over undergitteregenskaber i hovedformularer i modelbaserede apps
Du kan konfigurere et undergitter på en formular til at vise en liste over poster eller et diagram. Vælg Vis kun diagram under fanen Visning for at få vist et diagram i stedet for en liste.
Du kan få adgang til Egenskaber for undergitter i løsningsoversigt. Udvid Objekterr under Komponenter, udvid det ønskede objekt, og vælg derefter Formularer. Åbn formularen af typen Primær på listen over formularer. Vælg derefter Undergitter under fanen Indsæt for at se egenskaber for undergitter.
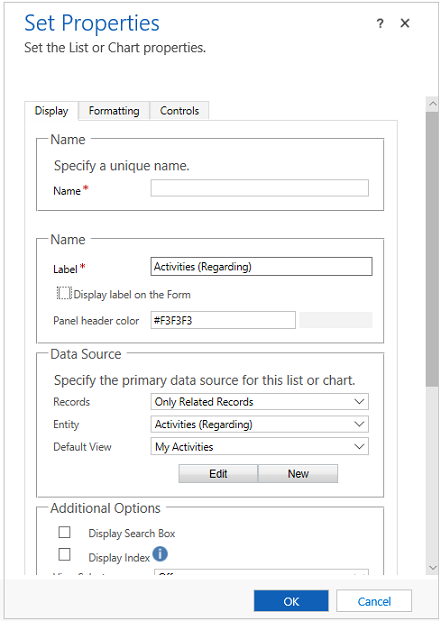
| Tabulator | Egenskab | Beskrivelse |
|---|---|---|
| Skærm | Navn | Krævet: Det entydige navn på det undergitter, der bruges, når der henvises til den i scripts. Navnet må kun indeholde alfanumeriske tegn og understregningstegn. |
| Etiket | Krævet: Det oversatte navn på undergitteret, som er synligt for brugerne. | |
| Vis etiket på formularen | Om etiketten skal vises på formularen. Det kræves, hvis du aktiverer Vis søgefelt. Du kan også vælge at få paneloverskriftens farve. | |
| Poster | Vælg mellem to muligheder: - Kun relaterede poster: Undergitteret viser kun poster, der er relateret til den aktuelle post. - Alle posttyper: Undergitter viser kun poster, der er filtreret efter standardvisningen, eller hvis visningsvælgeren er aktiveret, de visninger, som brugeren vælger. Den indstilling, du vælger, påvirker kontrolelementet for visning af liste. Du kan finde flere oplysninger: Funktionsmåde for listevisning |
|
| Objekt | Afhængigt af den indstilling, du vælger for Poster, viser denne liste enten: - Kun relaterede poster: En liste over objekter, der er relateret til dette objekt, med navnet på det opslagsfelt i det objekt, som definerer relationen, i parentes. - Alle posttyper: En liste over alle objekter. |
|
| Standardvisning | Vælg den visning, der anvendes som standard. Hvis du ikke aktiverer andre visninger ved hjælp af egenskaben Visningsvælger. Dette er den eneste visning. Brug knappen Rediger til at åbne standardvisningen for redigering. Brug knappen Ny til at oprette en ny visning, der skal bruges til dette undergitter. |
|
| Vis søgefelt | Vis søgefeltet. Når denne indstilling er valgt, er indstillingen Vis etiket på formularen påkrævet. | |
| Vis indeks | Det er kun de formularer, der anvender Klassiske formularer, som understøtter visningsindeks. Markér dette afkrydsningsfelt, hvis det alfanumeriske indeks skal være tilgængeligt sammen med listen. Det giver dig mulighed for at hoppe til poster, der starter med et bestemt bogstav eller tal. |
|
| Visningsvælger | Du har tre muligheder: - Fra: Kun standardvisningen kan bruges. - Vis alle visninger: Giver brugerne mulighed for at vælge en visning. - Vis valgte visninger: Brug Ctrl-tasten sammen med markøren for at vælge, hvilke(n) af de tilgængelige visninger der skal vises. |
|
| Standarddiagram | Vælg, hvilket diagram der skal vises, hvis Vis kun diagram er markeret. | |
| Vis kun diagram | Der vises et diagram i stedet for en liste over poster. | |
| Vis diagrammarkering | Hvis Vis kun diagram er valgt, kan brugerne vælge forskellige diagrammer. | |
| Tilgængelighed | Angiv, om sektionen skal være tilgængelig på telefon. | |
| Formatering | Layout |
Vælg det antal kolonner, kontrolelementet skal dække. Når den sektion, der indeholder undergitteret, som har mere end én kolonne, kan du angive, at feltet skal dække op til det antal kolonner, sektionen har. |
| Antal rækker | Bestemmer, hvor mange poster der vises på en side i et undergitter. | |
| Brug ledig plads | Bemærk: Denne egenskab fungerer kun sammen med den ældre webklient. Unified Interface påvirkes ikke. Hvis Udvid automatisk for at udfylde den tilgængelige plads er valgt i formularen, giver formularen plads til to poser og udvider pladsen, efterhånden som antallet af poster øges. Hvis antallet overskrider Antal poster, kan brugerne navigere til yderligere sider for at se posterne. Hvis Udvid automatisk for at udfylde den tilgængelige plads ikke er valgt, giver formularen plads til det antal poster, som er defineret af Antal rækker, og brugerne kan navigere til flere sider for at få vist de yderligere poster, der måtte være. |
|
| Kontrolelementer | Kontrolelementer | Vælg at tilføje kontrolelementer, og vælg alternativknappen for at få dem til internet, telefon eller tablet. |
I formularer, der bruger Klassiske formularer, vil de handlinger, der udføres på et undergitter, være tilgængelige på båndet. Udviklerne kan tilpasse funktionsmåden af disse handlinger eller tilføje yderligere handlinger ved at tilpasse båndet.
I formularer, der anvender Opdaterede formularer, er handlinger for undergitre placeret tæt på undergitteret, så det er nemmere at få adgang til. Kommandolinjen giver imidlertid ikke mulighed for, at der kan tilføjes brugerdefinerede handlinger. Udviklerne kan redigere båndet for at redigere handlingerne for de resterende tre handlinger: vise liste, tilføje post og slette post.
Funktionsmåde for listevisning
Ved visning af en liste i formularer med Opdaterede formularer viser hvert undergitter knappen Åbn visning  i øverste højre hjørne, når objektet også vises som et af de objekter, der er inkluderet i navigationsområdet i formulareditoren. Hvis du vælger denne knap, åbnes visningen. Funktionsmåden ændres afhængigt af den indstilling, der er valgt for egenskaben Poster.
i øverste højre hjørne, når objektet også vises som et af de objekter, der er inkluderet i navigationsområdet i formulareditoren. Hvis du vælger denne knap, åbnes visningen. Funktionsmåden ændres afhængigt af den indstilling, der er valgt for egenskaben Poster.
Når du vælger Kun relaterede poster, åbnes visningen ved hjælp af en af de tilknyttede visninger i samme vindue. Du kan gå tilbage til formularen ved at bruge tilbageknappen eller vælge den primære navneværdi for den aktuelle post i navigationslinjen.
Når du vælger Alle posttyper, åbnes visningen i et nyt vindue.
Funktionsmåde for tilføjelse af post
Ved visning af en liste i formularer med Opdaterede formularer viser hvert undergitter knappen Tilføj post  i øverste højre side af undergitteret. Hvis du vælger denne knap, kan du tilføje en post. Denne funktionsmåde ændres afhængigt af den indstilling, der er valgt for egenskaben Poster, og hvis opslaget er til aktivitetsposter.
i øverste højre side af undergitteret. Hvis du vælger denne knap, kan du tilføje en post. Denne funktionsmåde ændres afhængigt af den indstilling, der er valgt for egenskaben Poster, og hvis opslaget er til aktivitetsposter.
Når du vælger Kun relaterede poster, er standardfunktionsmåden den, som gælder for tilføjelse af eksisterende poster. Brugerne ser et indbygget opslag for at søge efter en eksisterende post først. Det kan forhindre oprettelse af dublerede poster. Hvis de ikke kan finde en eksisterende post, kan de vælge indstillingen Ny. Når der oprettes en ny post, anvendes en af de felttilknytninger, der er defineret i relationen. Flere oplysninger: Tilknytte objektfelter
Når du vælger Alle posttyper, er standardfunktionsmåden at tilføje en ny post. Formularen til hurtig oprettelse vises, hvis destinationsobjektet indeholder en. Hvis ikke, vises objektets standardhovedformular.
Hvis undergitteret viser aktiviteter, skal brugerne første vælge, hvilken type aktivitet, hvorefter de kan se funktionsmåden for "tilføjelse af ny post".
Funktionsmåde for sletning af post
Når du vælger en post i et undergitter, vises knappen Slet  på til højre for rækken. Funktionsmåden for denne slettehandling er anderledes, afhængigt af relationstypen i forhold til det aktuelle objekt.
på til højre for rækken. Funktionsmåden for denne slettehandling er anderledes, afhængigt af relationstypen i forhold til det aktuelle objekt.
Når undergitteret bruger en 1:N-relation (en-til-mange), vil den normale slettefunktionsmåde være at vise en bekræftelsesdialogboks, før posten slettes.
Når undergitteret anvender en N:N-relation (mange-til-mange), slettes posten i relationsobjektet (eller overlappende), der er knyttet til to poster, uden en bekræftelse, og posten vises ikke længere i undergitteret. Men den post, der blev vist, slettes ikke.