Planlægningsoptimering
Publiceringsplaner
Optimeringsstatuskode
Ikke-publiceret: Standardstatus, når der oprettes en tidsplan, eller efter en nulstilling.
Publicering: Systemet forsøger at publicere tidsplaner.
Publiceret: Systemet har publiceret en tidsplan, som kan køres.
Ikke synkroniseret: Ændringer i forhold til tidsplanen kræver, at den Ikke publiceres igen.
Under vedligeholdelse: Angiver, at en bruger er ved at opgradere Resource Scheduling Optimization til en nyere version.
Mislykkedes: Systemet kunne ikke publicere planer af forskellige årsager.
Brugeren kan se oplysninger om fejlen i formularen med planen.
En typisk fejl er, at SAS-nøglen ikke er konfigureret, hvilket vil sige Resource Scheduling Optimization Azure-ressourcer ikke er konfigureret korrekt.

Knapper og funktioner til optimeringsplanlægning
PUBLICER: Når du har oprettet og gemt planerne, skal du publicere dem. Bemærk, at Status i dette skærmbillede er Ikke-publiceret. Hvis du vil publicere, skal du vælg Publicer øverst til venstre.
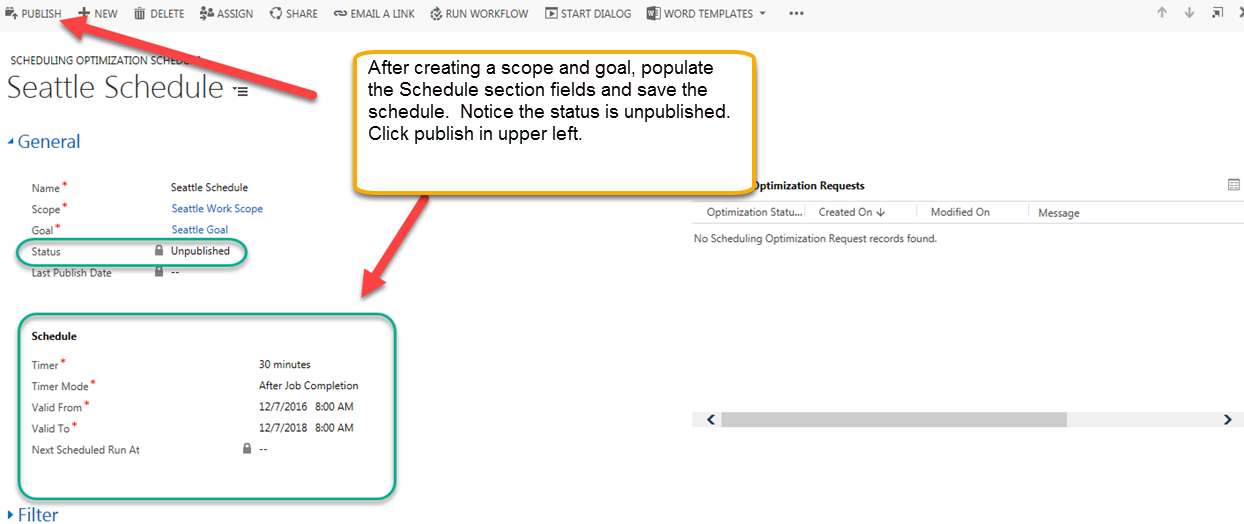
PUBLICER ALLE: Publicerer alle planer.
NULSTIL RESOURCE SCHEDULING OPTIMIZATION: Annullerer alle ventende Resource Scheduling Optimization-job og annullerer publiceringen af alle planer.
Det næste skærmbillede viser status for publicering af planen, den dato, den sidst blev ændret, og næste planlagte kørsel dato og klokkeslæt.

KØR NU: Kør Resource Scheduling Optimization efter behov, uanset timerindstillingen.
Bemærk
KØR NU er også en funktion, der kan udløse et nyt job. Brugeren kan bruge denne knap til at køre Resource Scheduling Optimization ud fra sine forretningsmæssige behov. Når der f.eks. er et P1-arbejdsordrekrav, kan du køre Resource Scheduling Optimization igen med det samme.
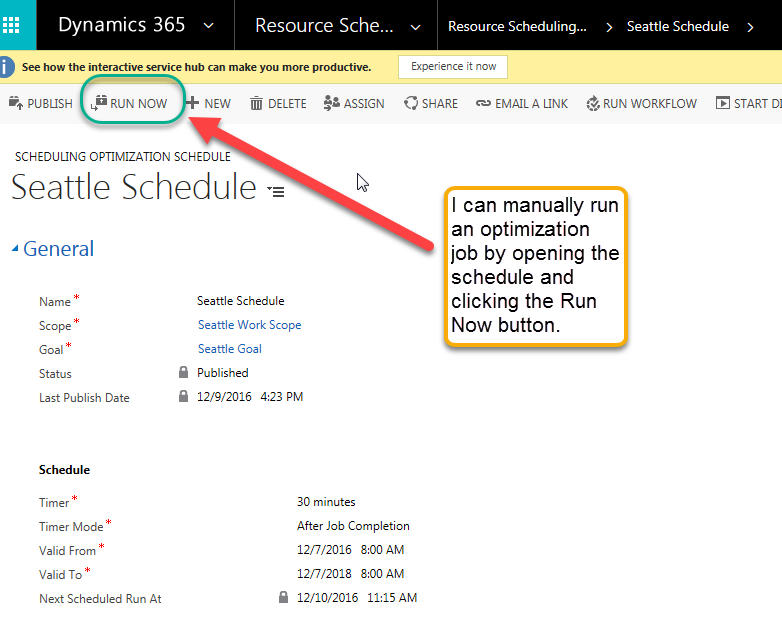
Overvågning af optimeringsanmodninger
Når en tidsplan er publiceret, kan du åbne den og overvåge anmodningerne om planlægningsoptimering (Resource Scheduling Optimization-job). Du kan foretage detailudledning i hver af disse for at se de reservationer, der er knyttet til det Resource Scheduling Optimization-job, der skal køres.
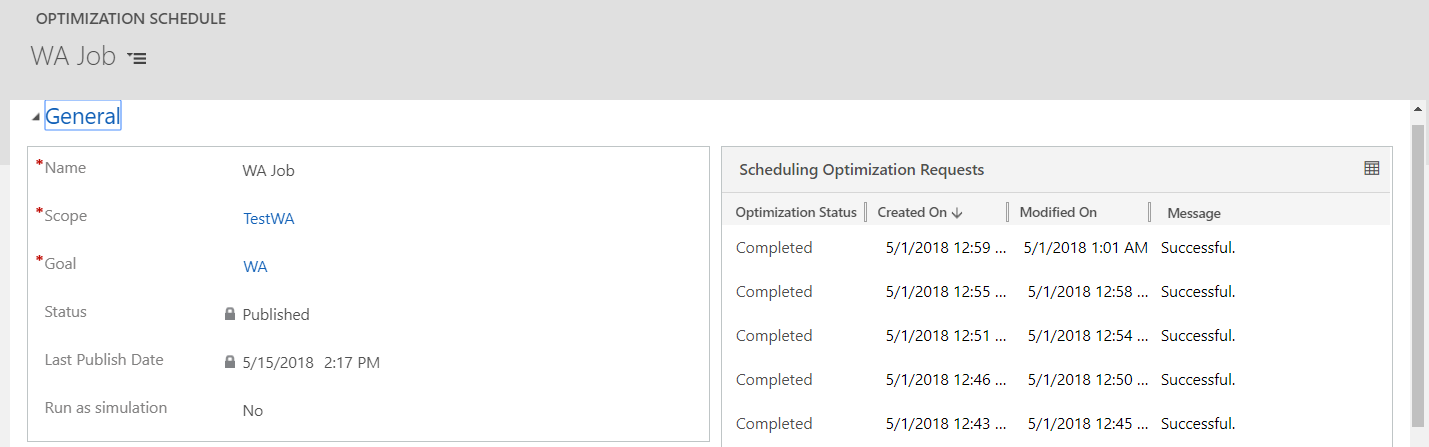
Du kan se, hvilke ressourcer der bliver og ikke bliver optimeret (og af hvilken grund).
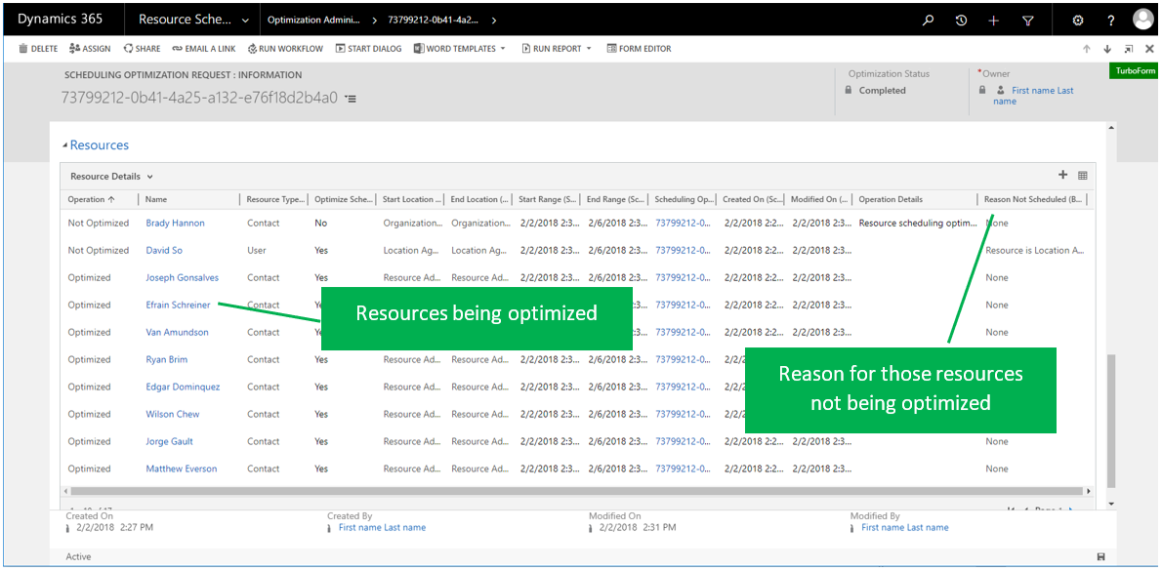
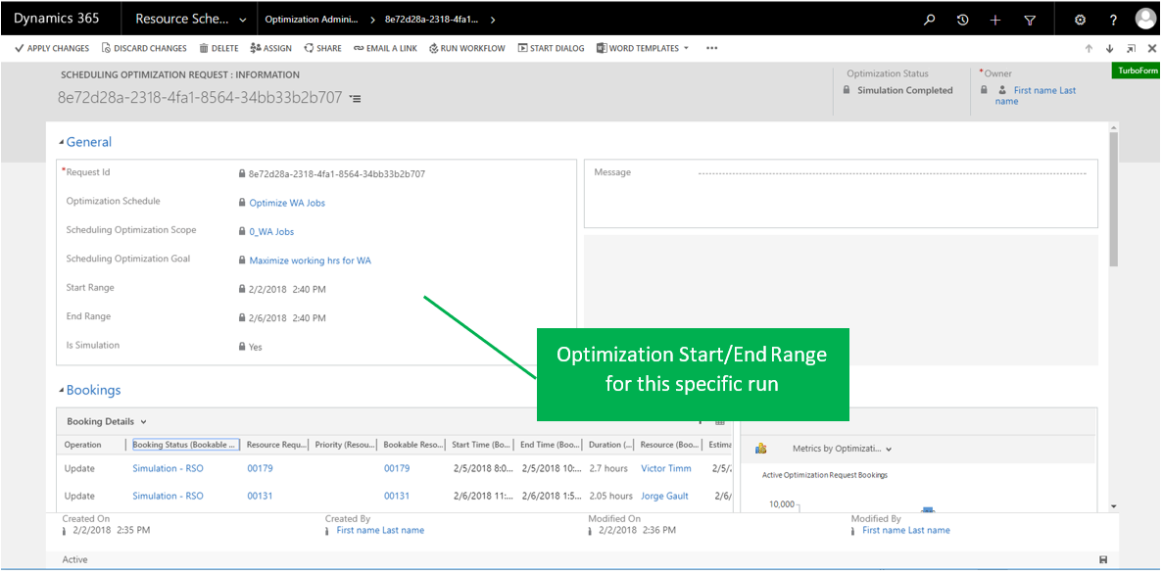
Du kan få vist oplysninger om reservationer samt analysediagrammer, der viser, hvor mange timers rejsetid vs. hvor mange arbejdstimer er planlagt for denne kørsel.
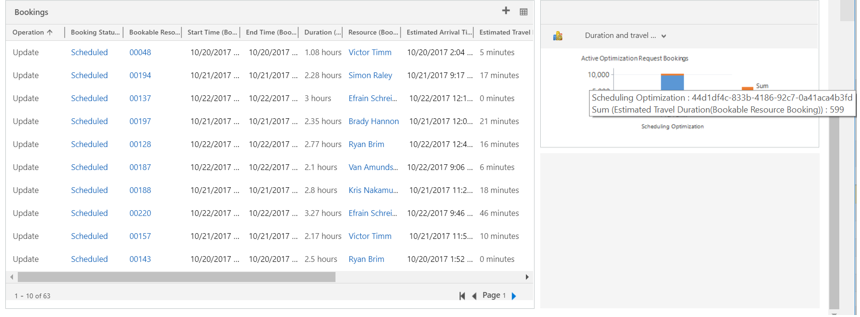
Tip
Hvis din tidsplan har kørt i lang tid og lader til at være gået i stå, skal du vælge Nulstil Resource Scheduling Optimization. Med denne indstilling ryddes det blokerede job, og planerne nulstilles til en god tilstand. Når nulstilling af en enkelt optimeringsplan ikke fungerer eller også blokeres, skal du nulstille alle planer og udgive dem igen.
Bruge planlægningsområdet til at få vist optimeringsresultater
Med integration af planlægningsområdet kan du:
- Bedre at forstå optimeringsomfanget.
- Få vist optimeringsresultaterne visualiseret.
- Lettere analysere mislykkede optimeringsanmodninger.
- Oprette en ny tidsplan med det samme.
Sådan gør du: Naviger til dine Optimeringsplaner, vælg din tidsplan, og vælg PLANLÆGNINGSOMRÅDE i gittervisningen, eller åbn postformularen Optimeringsplaner, og vælg PLANLÆGNINGSOMRÅDE i formularen.
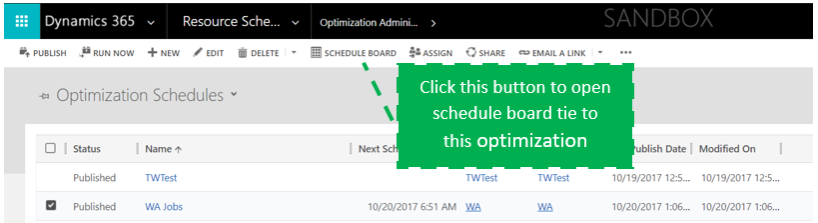
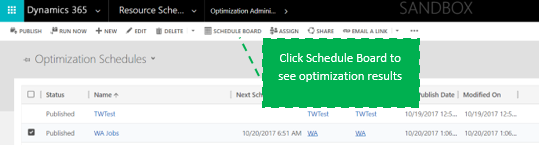
Funktionsoplysninger: Når du klikker på PLANLÆGNINGSOMRÅDE, vises følgende:
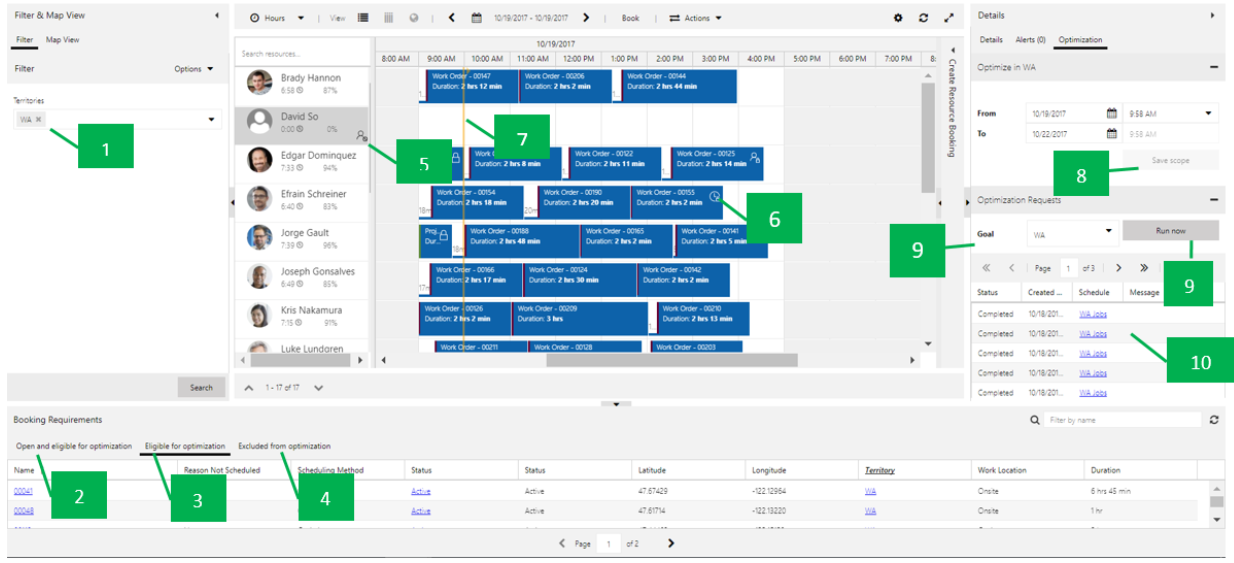
I filtersektionen stemmer de forhåndsangivne filtre i systemet overens med Omfang>Ressource-visningen.
Fanen Åben og berettiget til optimering viser alle berettigede ikke-planlagte behov, der svarer til definition af omfang, kravinterval og kravtilstandsindstilling.
Fanen Berettiget til optimering viser alle berettigede ikke-planlagte behov og alle berettigede reservationer, der skal optimeres igen, som svarer til definition af omfang, kravinterval og kravtilstandsindstilling.
Fanen Udelukket fra optimering viser de betingelser, der er berettiget, eller reservationer, der ikke er optimeret af bestemte årsager (f.eks. ugyldig længdegrad/breddegrad).
Ikonet og værktøjstip angiver ressourcer, der ikke findes inden for optimeringsomfanget.
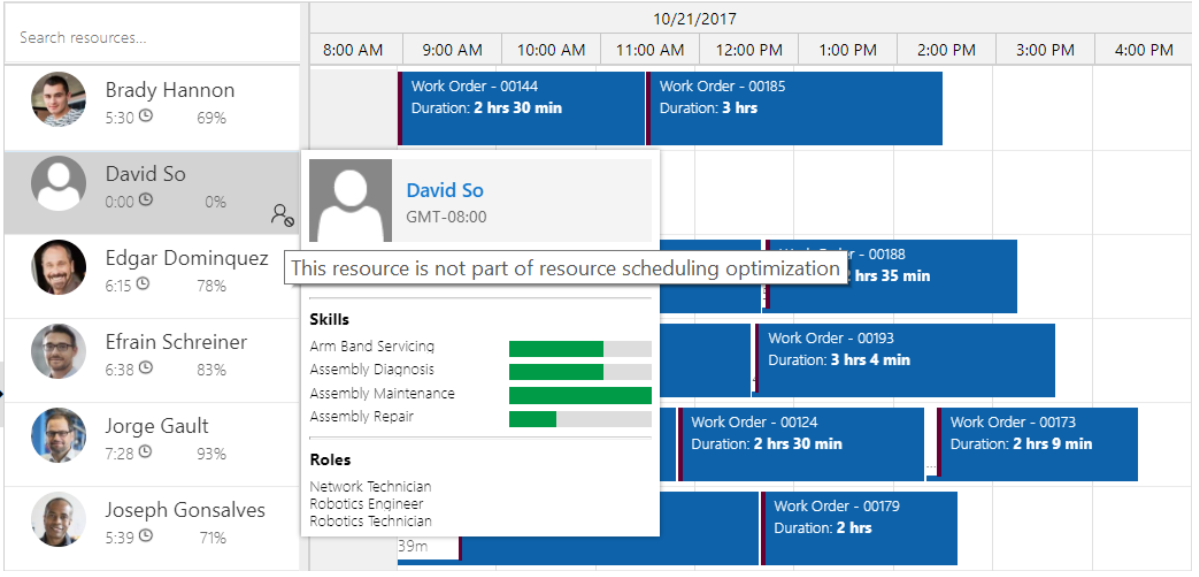
Låseikonet og værktøjstip angiver, at reservationen er låst.

Gule linjer angiver start- og sluttidspunktet for optimeringsomfanget.

Fra / Til-dato og klokkeslæt svarer til det tidsrum, der er defineret i optimeringsomfanget. Du kan fortsætte med at redigere og gemme ændringerne tilbage til det oprindelige omfang. Hvis der henvises til det samme omfang af flere optimeringsplaner, gælder ændringen for alle disse planer med det samme omfang.
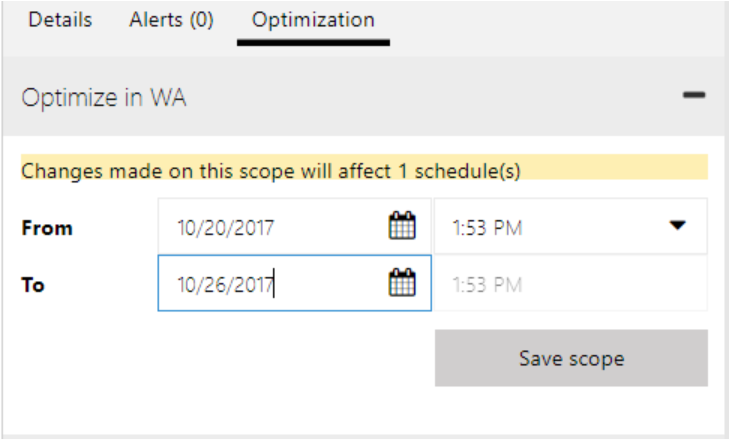
Vælg et mål, og vælg Kør nu for at udløse en anmodning om optimering efter behov.
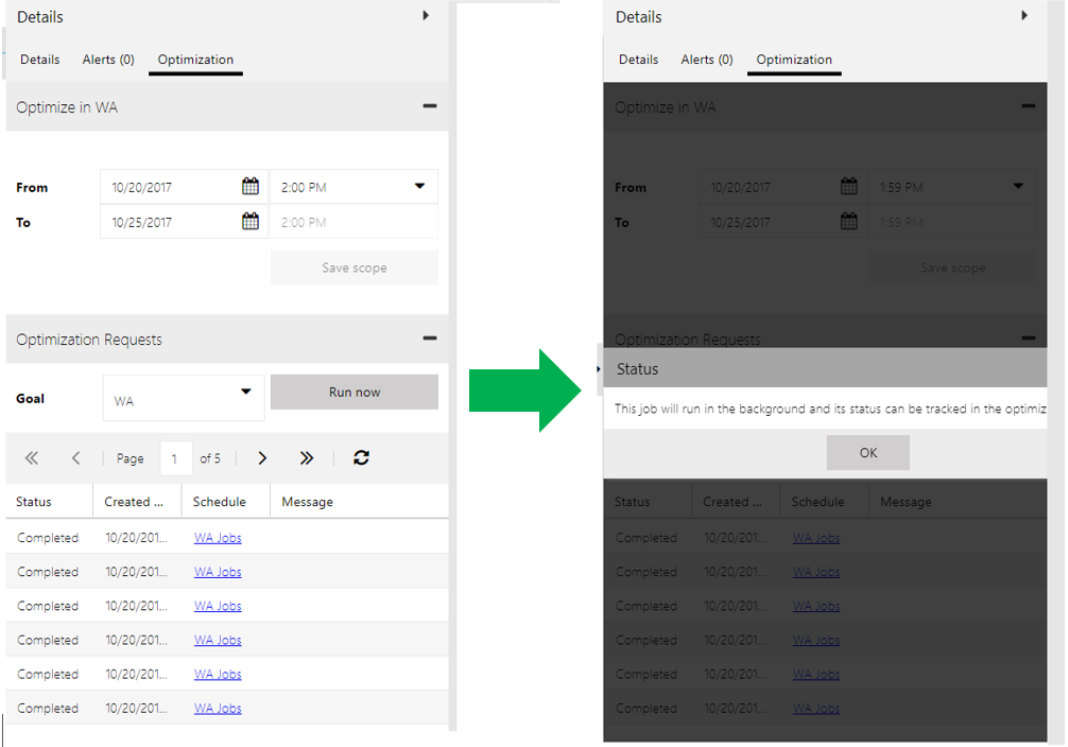
Optimeringsanmodningen viser status og detaljer. Hvis der opstår en undtagelse, kan du vælge en bestemt optimeringsanmodning for at åbne den. Du kan få vist oplysninger om reservationer samt analysediagrammer, der viser, hvor mange timers rejsetid vs. hvor mange arbejdstimer er planlagt for denne kørsel.
Feedback
Kommer snart: I hele 2024 udfaser vi GitHub-problemer som feedbackmekanisme for indhold og erstatter det med et nyt feedbacksystem. Du kan få flere oplysninger under: https://aka.ms/ContentUserFeedback.
Indsend og få vist feedback om