Bruge stregkodedatakilder til at generere stregkodebilleder
Du kan bruge den elektroniske rapporteringsstruktur (ER) til at designe ER-formatkomponenter, som du kan køre for at generere elektroniske og printbare udgående dokumenter, som du skal bruge. Hvis du vil oprette et udgående dokument i Microsoft Office-format, skal du angive rapportens layout ved enten at bruge et Microsoft Excel-dokument eller et Microsoft Word-dokument som rapportskabelon. I ER-operationsdesigneren kan du vedhæfte et Excel- eller Word-dokument som skabelon til et ER-format. Følgende navngivne elementer i den vedhæftede skabelon er knyttet til elementerne i den konfigurerede formatkomponent:
- Indholdskontrolelementer i Word
- Navngivne ark, områder, celler, figurer og billeder i Excel
De navngivne elementer bruges som pladsholdere for data, der er angivet i et genereret dokument, når der køres et ER-format. ER-formatelementer er knyttet til datakilder. Disse datakilder angiver de data, der skal indtastes i de genererede dokumenter på kørselstidspunktet. Du kan finde flere oplysninger under Integrer billeder og figurer i de dokumenter, du opretter ved hjælp af ER.
ER understøtter nu datakildetypen Stregkode. Derfor kan du nu generere et billede, der repræsenterer stregkoden for angivet tekst. Når du konfigurerer et ER-format, kan du angive datakilderne for Stregkode-typen for at generere stregkodebilleder. Du kan derefter føje disse billeder til de genererede forretningsdokumenter, f.eks. ordrer, fakturaer, følgesedler og kvitteringer. Du kan også føje dem til forskellige typer etiketter, f.eks. produkt- og hyldelabels, emballage og forsendelsesetiketter.
Følgende pladsholdere kan bruges i rapportskabeloner til at angive stregkodebilleder:
- Kontrolelement til billedindhold for Word
- Billede-objekt i Excel
Ved at bruge en datakilde af Stregkode-typen kan du generere stregkoder i følgende formater:
Endimensionale stregkoder:
- Codabar
- Code 39
- Code 93
- Code 128
- EAN-8
- EAN-13
- ITF-14
- Intelligent email
- MSI
- Plessey
- PDF417
- UPC-A
- UPC-E
Todimensionale stregkoder:
- Aztec
- Datamatrix
- QR-kode
Når du konfigurerer en Stregkode som datakilde, kan du definere specifikke gengivelsesparametre, der bruges til at generere et billede:
- Bredde – Angiv stregkodens bredde i pixel. En værdi på 0 (nul) angiver, at standardbredden bruges. Betydningen kan variere for forskellige formater.
- Højde – Angiv stregkodens højde i pixel. En værdi på 0 (nul) angiver, at standardhøjden bruges. Betydningen kan variere for forskellige formater.
- Margen – Angiv størrelsen på stregkodens margen i pixel. Margenen er det område på hver side af stregkoden, der skal holdes klart (stillezone). En værdi på 0 (nul) angiver, at standardmargen bruges. Betydningen kan variere for forskellige formater.
- Outputindhold – Angiv værdien til Ja for at generere et stregkodebillede, der indeholder de kodede oplysninger som tekst. Standardværdien er Nej.
- Kodning – Angiv den type tegn, der er kodet i det genererede stregkodebillede. Som standard bruges UTF-8 som kodning.
Vigtig
Når du tilføjer en ny Stregkode-datakilde, skal du placere den under et andet element (container) som et indlejret element.
Når du binder en Stregkode-datakilde til et celleelement i et format, og celleelementet repræsenterer enten et Word-indholdskontrolelement eller et Excel-billede, vises datakilden i denne binding som en funktion, der har en enkelt parameter af Streng-typen. Du skal bruge denne parameter til at angive den tekst, der skal omdannes til et stregkodebillede, og som læses, når en genereret stregkode scannes.
Hvis du vil vide mere om denne funktion, skal du fuldføre eksemplet i denne artikel.
Eksempel: Generér en betalingscheck, der indeholder en stregkode, som koder betalingsbeløbet.
I dette eksempel vises, hvordan en bruger i rollen Systemadministrator eller Funktionel konsulent i elektronisk rapportering kan konfigurere et ER-format, der indeholder en skabelon, der bruges til at generere et udgående dokument i Excel-format, der indeholder en stregkode. Her vises en oversigt over de trin, der er involveret.
I dette eksempel skal du bruge den leverede ER-løsning, der er konfigureret til at generere betalingschecks. Denne løsning genererer betalingschecks, hvor betalingsbeløbet skrives både som et tal og som tekst. Du skal redigere denne ER-løsning, så checken også omfatter en genereret stregkode, hvor betalingsbeløbet er kodet og kan læses med en stregkodescanner.
Disse trin kan fuldføres i firmaet USMF i Microsoft Dynamics 365 Finance.
Fuldfør forudsætningerne
For at fuldføre dette eksempel skal du have adgang til USMF-firmaet i Finans i en af følgende roller:
- Funktionel konsulent i elektronisk rapportering
- Systemadministrator
Hvis du endnu ikke har fuldført eksemplet i artiklen Integrere billeder og figurer i de dokumenter, du opretter ved hjælp af ER, skal du hente følgende konfigurationer af ER-eksempelløsningen.
| Indholdsbeskrivelse | Filnavn |
|---|---|
| ER-datamodelkonfiguration | Model for cheques.xml |
| Konfiguration af ER-format | Cheques printing format.xml |
Hent desuden følgende Excel-fil, der indeholder den ændrede skabelon for den leverede ER-løsning.
| Indholdsbeskrivelse | Filnavn |
|---|---|
| Rapportskabelon | Checkskabelon Excel.xlsx |
Aktivere en konfigurationsudbyder
- Gå til Organisationsadministration>Arbejdsområder>Elektronisk rapportering.
- På siden Lokaliseringskonfigurationer i sektionen Konfigurationsudbydere skal du kontrollere, at konfigurationsudbyderen for eksempelfirmaet Litware, Inc. er vist, og at den er markeret som aktiv. Hvis den ikke er angivet, eller hvis den ikke er markeret som aktiv, skal du følge trinnene i artiklen Opret en konfigurationsudbyder, og markér den som aktiv.

Importér den leverede ER-løsning
Gå til Organisationsadministration>Arbejdsområder>Elektronisk rapportering.
På siden Lokaliseringskonfigurationer skal du vælge feltet Rapporteringskonfigurationer i sektionen Konfigurationer.
Hvis konfigurationen Model til check på siden Konfigurationer ikke er tilgængelig i konfigurationstræet, skal du følge disse trin for at importere ER-datamodelkonfigurationen:
- Vælg Exchange>Indlæs fra XML-fil i handlingsruden.
- Vælg Gennemse i dialogboksen, find og vælg filen Model for cheques.xml, og vælg derefter OK.
Hvis konfigurationen Checkudskrivningsformat ikke er tilgængelig i konfigurationstræet, skal du følge disse trin for at importere ER-formatkonfigurationen:
- Vælg Exchange>Indlæs fra XML-fil i handlingsruden.
- Vælg Gennemse i dialogboksen, find og vælg filen Cheques printing format.xml, og vælg derefter OK.
Udvid Model for checks i konfigurationstræet.
Gennemse listen over importerede ER-konfigurationer i konfigurationstræet.
Opret en betalingscheck
Gå til Kontant- og bankstyring>Bankkonti>Bankkonti.
Vælg kontoen USMF OPER på siden Bankkonti.
På siden med bankkontooplysninger i handlingsruden skal du under fanen Opsætning vælge Check i gruppen Layout.
Vælg Rediger på siden Checklayout.
Brug oversigtspanelet Generelt til at angive indstillingen Generisk elektronisk eksportformat til Ja.
Vælg det Checkudskrivningsformat, som du tidligere har importeret, i feltet Eksportér formatkonfiguration.
Vælg Udskriv prøve i handlingsruden.
Angiv indstillingen af Omsætteligt checkformat til Ja i dialogboksen, og vælg derefter OK.
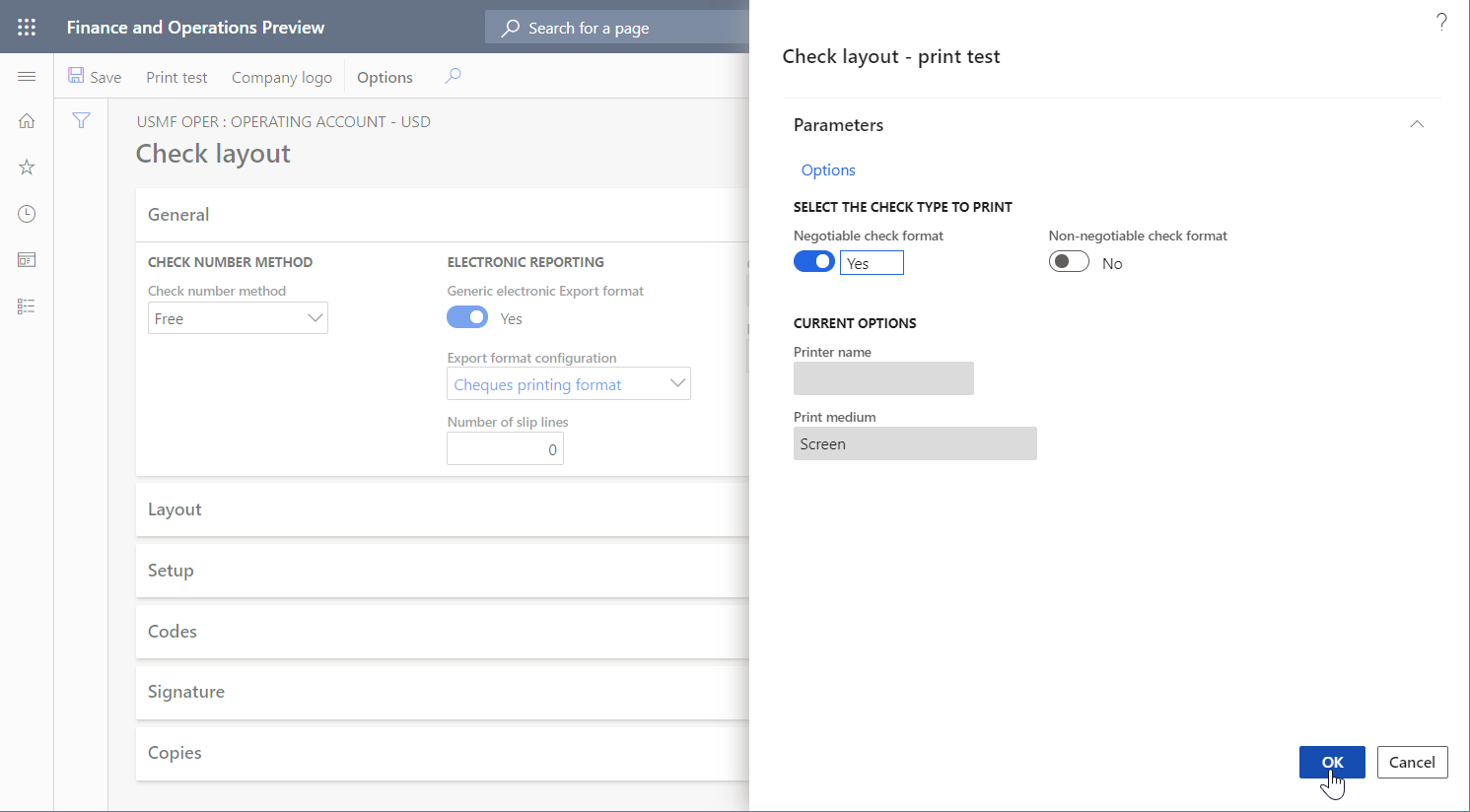
Gennemgå den genererede betalingscheck
- Åbn den genererede check i Excel.
Gennemgå den genererede check.

Rediger formatet af den leverede ER-løsning
Anvend en ny checkskabelon
Du kan bruge det stationære Excel-program til at åbne filen Checkskabelon Excel.xlsx, som du tidligere har importeret. Bemærk, at denne skabelon adskiller sig fra den skabelon, du brugte til at generere en betalingscheck i den leverede ER-løsning. Desuden indeholder den et AmountBarcode-element til stregkodebilledet.

Du skal nu redigere ER-løsningen og derefter genanvende den ændrede skabelon.
Gå til Organisationsadministration>Arbejdsområder>Elektronisk rapportering.
På siden Lokaliseringskonfigurationer skal du vælge Rapporteringskonfigurationer i sektionen Konfigurationer.
På siden Konfigurationer skal du i konfigurationstræet udvide Model for checks og vælge Checkudskrivningsformat.
Vælg Designer i handlingsruden.
I ER-operationsdesigneren skal du vælge fanen Tilknytning i højre side af siden og derefter vælge Udvid/skjul i ruden med formattræ til venstre.
Bemærk, at alle celleformatelementer er bundet til de relevante datakilder.

Vælg fanen Format i højre side af siden.
Vælg ellipsen (...) i handlingsruden, og vælg derefter Importér.
Vælg Opdater fra Excel i gruppen Import, og vælg derefter Opdater skabelon.
Gå til filen Checkskabelon Excel.xlsx, der er gemt på din computer, i dialogboksen, markér den, og vælg derefter OK for at bekræfte, at den valgte skabelon skal anvendes.
Vælg fanen Tilknytning i højre side af siden og derefter Udvid/skjul i ruden med formattræ til venstre.
Bemærk, at AmountBarcode-celleelementet er blevet føjet til formatet. Dette element er knyttet til det AmountBarcode-element, der er føjet til den ændrede Excel-skabelon som en pladsholder for et stregkodebillede.

Tilføj en ny stregkodedatakilde
Derefter skal du tilføje en ny datakilde til Stregkode-typen.
I ER-operationsdesigneren skal du under fanen Tilknytning i højre side af siden vælge datakilden Udskriv.
Vælg Tilføj, og vælg derefter Stregkode som datakildetypen i gruppen Funktioner.

I dialogboksen skal du angive Stregkode i feltet Navn.
I Stregkodeformat skal du vælge Kode 128.
Angiv 500 i feltet Bredde.
Vælg OK.

Bind et nyt formatelement
Derefter skal du binde det nye formatelement til den datakilde, du lige har tilføjet.
I ER-operationsdesigneren skal du under fanen Tilknytning i højre side af siden vælge datakilden print\barcode.
Vælg celleelementet AmountBarcode i ruden med formattræet til venstre , og vælg derefter Bind.
Vælg Vis detaljer i handlingsruden.
Bemærk, at fordi Stregkode-datakilden er repræsenteret i bindingen som en funktion, der indeholder en enkelt parameter, er navnet på det bundne formatelement automatisk blevet brugt som argument for parameteren.

Vælg Rediger formel for at justere bindingen.
Du ønsker ikke, at navnet på celleelementet skal returneres. Derfor skal du konfigurere et udtryk, der returnerer tekst, der indeholder det betalingsbeløbet for den aktuelle check. Da det overordnede ChequeLiness-område er bundet til model.cheques-datakilden, er det skyldige beløb for den aktuelle check tilgængeligt i feltet model.cheques.attributes.amount for Reel-datatypen.
I feltet Formel skal du angive print.barcode(NUMBERFORMAT(@.attributes.amount, "F2")).
Vælg Gem, og luk derefter ER-formeldesigneren.
Bemærk, at bindingen er blevet justeret.

Vælg Gem, og luk derefter ER-operationsdesigneren.
Gør den ændrede version tilgængelig for testkørsler
Som standard bruges de eneste versioner, der har statussen Fuldført og Delt, når du kører et ER-format.
Hvis du har færdiggjort dine ændringer, kan du fuldføre arbejdet med den aktuelle kladdeversion og gøre dine ændringer tilgængelige til brug. Du kan finde instruktioner i afsnittet Fuldfør den ændrede formatversion nedenfor.
Hvis du vil fortsætte med at arbejde med den aktuelle kladdeversion, men du skal bruge den til at oprette checks, skal du eksplicit angive, at du vil bruge kladdeversionen af det format, der skal udføres. Du kan finde instruktioner i afsnittet Gør kladdeversionen tilgængelig for brug.
Fuldfør den ændrede formatversion
- Gå til Organisationsadministration>Arbejdsområder>Elektronisk rapportering.
- På siden Lokaliseringskonfigurationer skal du vælge Rapporteringskonfigurationer i sektionen Konfigurationer.
- På siden Konfigurationer skal du i konfigurationstræet udvide Model for checks og vælge Checkudskrivningsformat.
- I oversigtspanelet Versioner skal du vælge den post, der har statussen Kladde.
- Vælg Skift status, og vælg derefter Fuldført.
- Vælg OK i dialogboksen.
Status for den aktuelle version er ændret fra Kladde til Fuldført, og der oprettes en ny version med status Kladde. Du kan bruge denne nye kladdeversion til at anvende yderligere ændringer.
Gør kladdeversionen tilgængelig for brug
- Gå til Organisationsadministration>Arbejdsområder>Elektronisk rapportering.
- På siden Lokaliseringskonfigurationer skal du vælge Rapporteringskonfigurationer i sektionen Konfigurationer.
- På siden Konfigurationer i handlingsruden skal du under fanen Konfigurationer i gruppen Avancerede indstillinger vælge Brugerparametre.
- Angiv indstillingen af Indstillingen Kør til Ja i dialogboksen, og vælg derefter OK.
- I konfigurationstræet skal du udvide Model for checks og vælge Checkudskrivningsformat.
- Angiv indstillingen Kør kladde til Ja.
- Vælg Gem.
Kladdeversionen af det valgte format er markeret som tilgængelig til brug, når det valgte format køres.
Opret en betalingscheck
Gå til Kontant- og bankstyring>Bankkonti>Bankkonti.
Vælg kontoen USMF OPER på siden Bankkonti.
På siden med bankkontooplysninger i handlingsruden skal du under fanen Opsætning vælge Check i gruppen Layout.
Vælg Udskriv prøve i handlingsruden på siden Checklayout.
Angiv indstillingen af Omsætteligt checkformat til Ja i dialogboksen.
Vælg OK.
Gennemgå den genererede check. Bemærk, at der er genereret en stregkode for at kode det skyldige beløb på checken.

Vigtig
Der udløses en undtagelse, hvis argumentet for en Stregkode-datakilde ikke overholder de relevante krav, der er specifikke for stregkodeformatet. Når Stregkode-datakilden kaldes for at oprette en EAN-8-stregkode for den leverede tekst, udløses der f.eks. en undtagelse, hvis længden af teksten overstiger syv tegn.
Konverter den genererede check til PDF
Som beskrevet i artiklen Generere FTI-formularer, der kan udskrives kan du bruge en særlig skrifttype til oprettelse af stregkoder i et genereret dokument. I dette tilfælde kan yderligere transformationer af det genererede dokument afhænge af tilgængeligheden af den pågældende skrifttype i transformationsmiljøet. Hvis du f.eks. forsøger at konvertere et dokument til PDF-format eller se det i et miljø, hvor skrifttypen mangler, gengives stregkoderne ikke korrekt.
Men når du bruger Stregkode-datakilden til at producere stregkoder, afhænger gengivelsen af disse stregkoder ikke af nogen skrifttyper. Derfor kan du nemt konvertere dokumenter, der indeholder stregkoderne, til PDF-format. I følgende illustration vises eksemplet på en genereret betalingscheck, der er konverteret til et PDF-dokument baseret på indstillingen af den konfigurerede ER-destination.

Begrænsninger
Bemærk!
Nogle typer stregkoder, der genereres, har et fast højde-bredde-forhold. Denne funktionsmåde giver mening, hvis du har slået funktionen Aktivér brug af EPPlus-bibliotek i elektronisk rapporteringsstruktur til, så den kan arbejde med Excel-dokumenter i ER. I dette tilfælde indsættes et billede i en pladsholder, der har et låst højde-bredde-forhold. Når dimensionerne for en pladsholder i en skabelon svarer til forholdet af et billede, der er indsat, tilpasses størrelsen på et reelt billede i et genereret dokument måske for at bevare det krævede højde-bredde-forhold. Hvis du vil forhindre tilpasning af billedstørrelsen, skal du bruge en pladsholder, der har et forventet højde-bredde-forhold.