Forbedre ydeevnen af ER-løsninger ved at tilføje parameteriserede BEREGNET FELT-datakilder
Denne artikel forklarer, hvordan du kan tage ydeevnespor af elektroniske rapporteringsformater (ER), som er kørt, og derefter bruge oplysningerne fra disse spor til at forbedre ydeevnen ved at konfigurere en parameteriseret Beregnet felt-datakilde.
Som en del af processen med at udvikle elektroniske rapporteringskonfigurationer (ER) til generering af forretningsdokumenter definerer du den metode, der bruges til at hente data fra programmet og indtaste dem i det output, der genereres. Ved at designe en parameteriseret datakilde af typen Beregnet felt, kan du mindske antallet af databasekald og reducere den tid og de omkostninger, der er involveret i indsamlingen af detaljer om udførelse af ER-format.
Forudsætninger
Hvis du vil fuldføre eksemplerne i denne artikel, skal du have adgang til en af følgende roller:
- Udvikler til elektronisk rapportering
- Funktionel konsulent i elektronisk rapportering
- Systemadministrator
Virksomheden skal angives til DEMF.
Følg trinnene i Appendiks 1 i denne artikel for at downloade komponenterne til Microsoft ER-eksempelløsningen, der er nødvendige for at fuldføre eksemplet i denne artikel.
Følg trinnene i Appendiks 2 i denne artikel for at konfigurere det minimale sæt af ER-parametre, der kræves for at bruge ER-strukturen til at forbedre ydeevnen i eksemplet på Microsoft ER-løsningen.
Importere ER-eksempelløsningen
Antag, at du skal designe en ER-løsning for at generere en ny rapport, der viser kreditorposteringer. I øjeblikket kan du finde posteringerne for en valgt kreditor på siden Kreditorposteringer (gå til Kreditor>Kreditorer>Alle kreditorer, vælg en kreditor, og vælg derefter Transaktioner i gruppen Transaktioner under fanen Kreditor i handlingsruden). Men skal have alle kreditorposteringer samlet i et elektronisk dokument i XML-format. Denne løsning består af flere ER-konfigurationer, der indeholder den nødvendige datamodel, modeltilknytning og formatkomponenter.
Det første trin er at importere ER-løsningseksemplet for at generere en rapport over kreditorposteringer.
Log på den forekomst af Microsoft Dynamics 365 Finance, der er klargjort for dit firma.
I denne artikel skal du oprette og ændre ER-konfigurationerne for eksempelfirmaet Litware Inc.. Sørg for, at denne konfigurationsudbyder er føjet til din Finance-forekomst og markeret som aktiv. Få flere oplysninger i Oprette konfigurationsudbydere og markere dem som aktive.
I arbejdsområdet Elektronisk rapportering skal du vælge feltet Rapporteringskonfigurationer.
På siden Konfigurationer skal du importere de ER-konfigurationer, som du har hentet som en forudsætning i Finance, i følgende rækkefølge: datamodel, modeltilknytning, format. Benyt følgende fremgangsmåde for hver konfiguration:
- Vælg Exchange>Indlæs fra XML-fil i handlingsruden.
- Vælg Gennemse, og vælg den relevante fil til ER-konfigurationen i XML-format.
- Vælg OK.
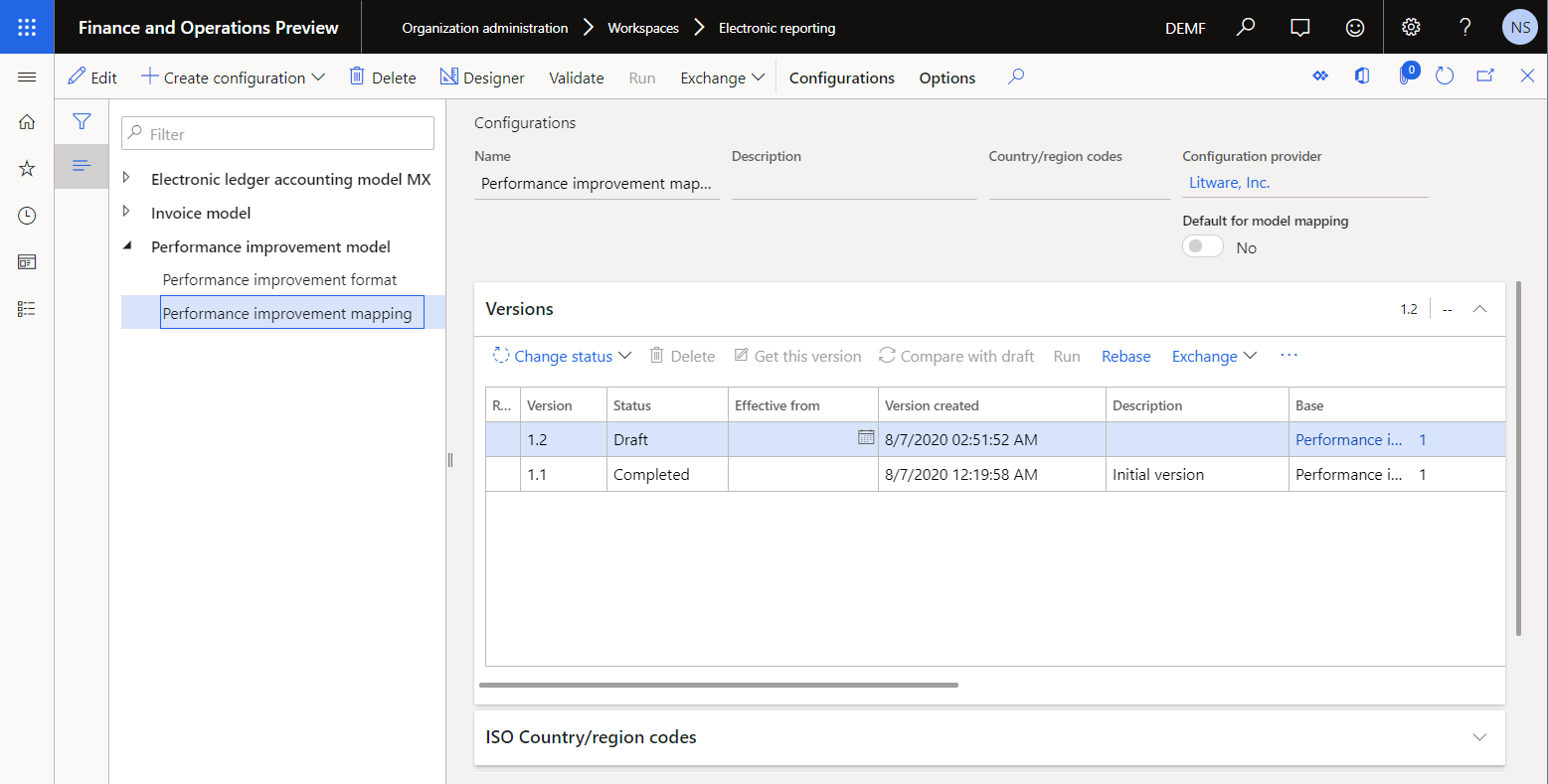
Gennemgå ER-eksempelløsningen
Gennemse modeltilknytningen
På siden Konfigurationer skal du i konfigurationstræet udvide Model til forbedret ydeevne og derefter vælge Tilknytning af forbedret ydeevne.
Vælg Designer i handlingsruden.
Vælg Designer i handlingsruden på siden Tilknytning af model til datakilde.
Denne ER-modeltilknytning er beregnet til at udføre følgende handlinger:
- Hent listen over kreditorposteringer, der er gemt i tabellen VendTrans (Trans-datakilde).
- For hver postering skal du fra tabellen VendTable hente den post for en kreditor, som posteringen er bogført for (#Vend-datakilde).
Bemærk!
Datakilden #Vend er konfigureret til at hente den tilsvarende kreditorpost ved hjælp af den eksisterende mange til én-relation @.'>Relations'.VendTable_AccountNum.
Modeltilknytningen i denne konfiguration implementerer basisdatamodellen for ethvert af de ER-formater, der er oprettet for denne model og kørt i Finance. Derfor vises indholdet af Trans-datakilden for ER-formater, f.eks. abstrakte model-datakilder.
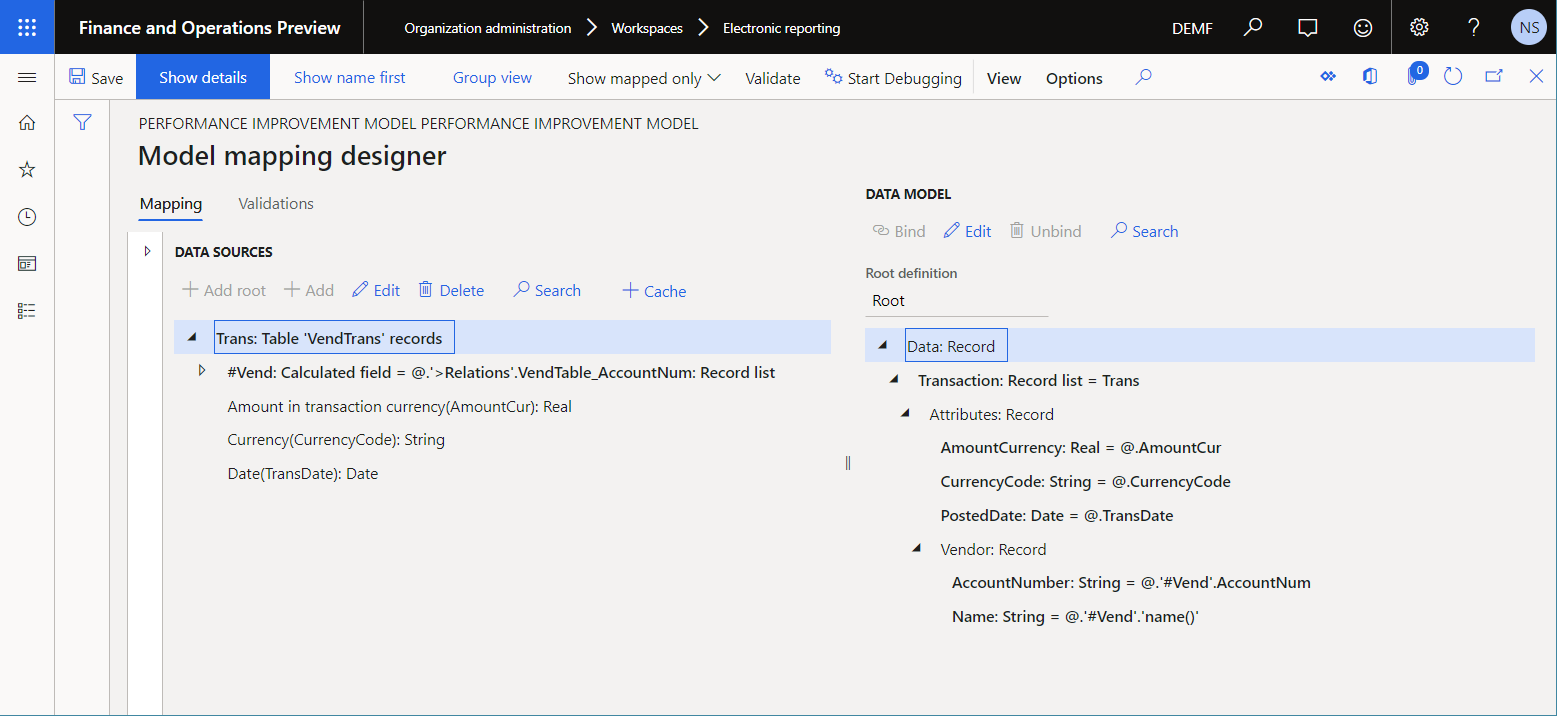
Luk siden Modeltilknytningsdesigner.
Luk siden Tilknytning af model til datakilde.
Gennemse format
På siden Konfigurationer skal du i konfigurationstræet udvide Model til forbedret ydeevne og derefter vælge Format af forbedret ydeevne.
Vælg Designer i handlingsruden.
Vælg fanen Tilknytning på siden Formatdesigner, og vælg Udvid/skjul.
Udvid elementerne Model, Data og Transaktion.
Dette ER-format er beregnet til at oprette en rapport over kreditorposteringer i XML-format.
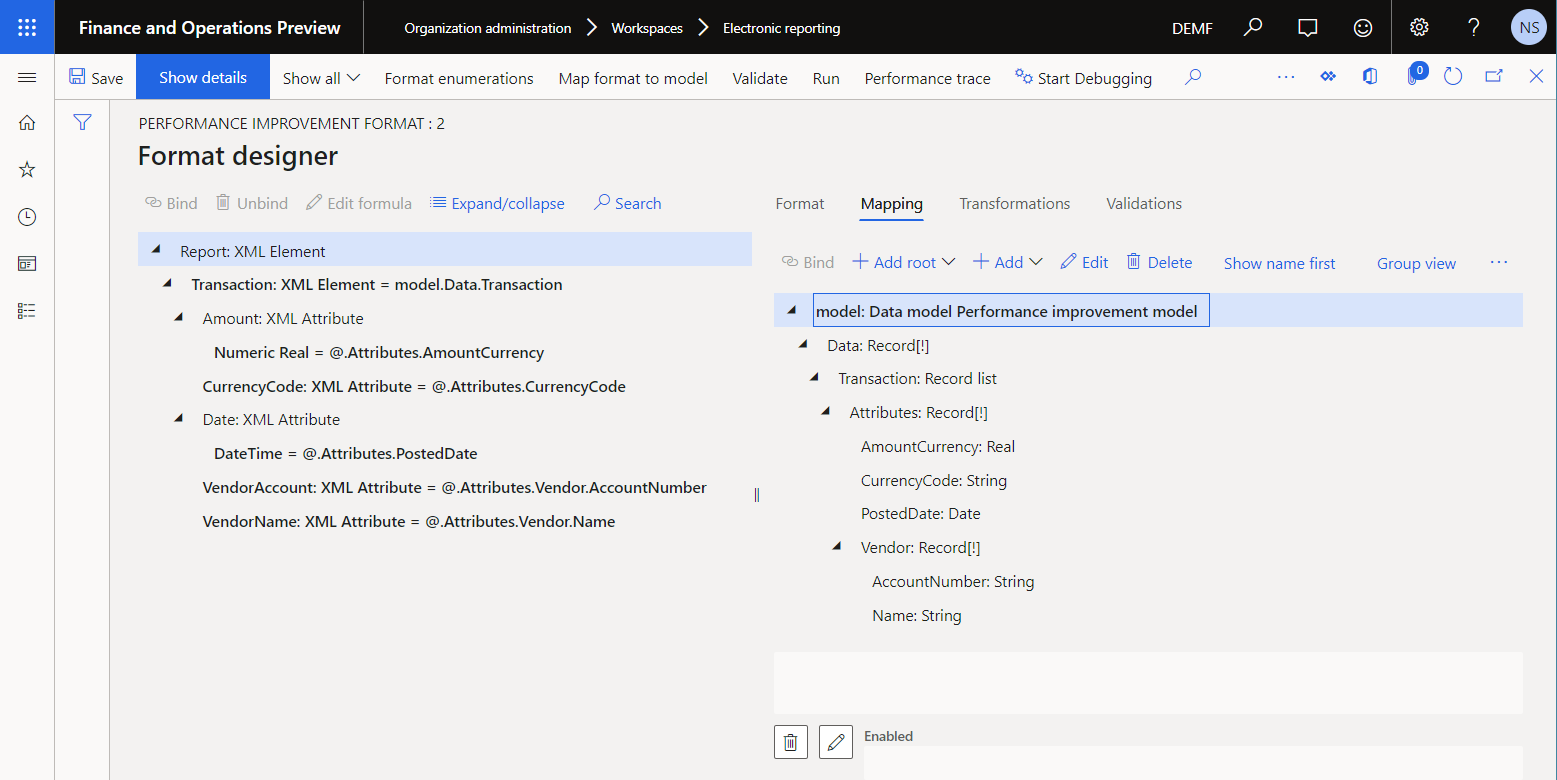
Luk siden Formatdesigner.
Køre ER-eksempelløsningen for at spore kørslen
Forestil dig, at du er færdig med at designe den første version af ER-løsningen. Du vil nu teste løsningen i din Finance-forekomst og analysere kørselsydeevnen.
Aktivere ER-performancesporing
Vælg firmaet DEMF.
Følg trinnene i Aktivere ER-performancesporing for at generere en performancesporing, mens et ER-format køres.
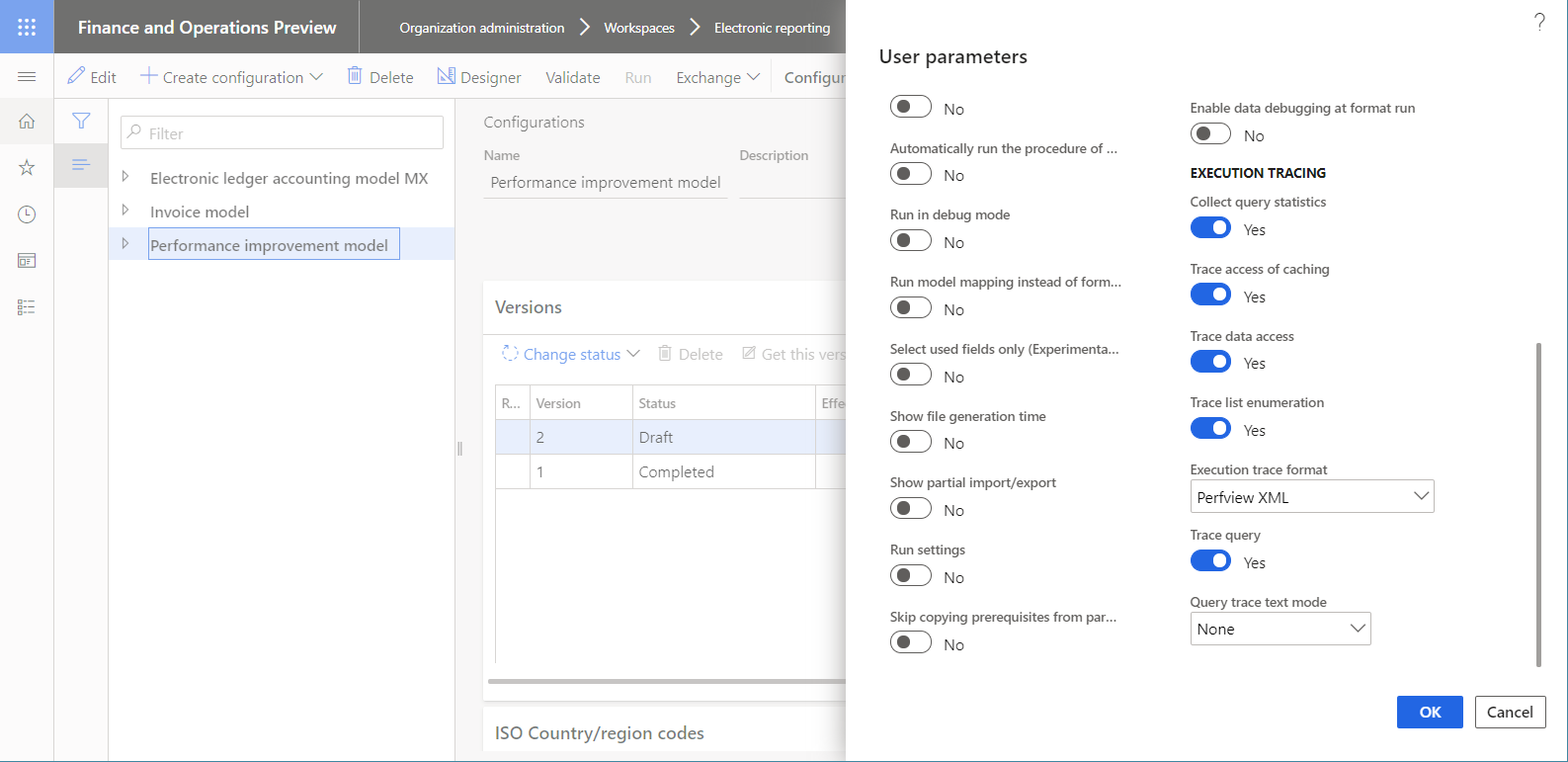
Køre ER-formatet
- Gå til Virksomhedsadministration>Elektronisk rapportering>Konfigurationer.
- På siden Konfigurationer skal du vælge elementet Format af forbedret ydeevne i konfigurationstræet.
- Vælg Kør i handlingsruden.
Brug performancesporing til at analysere ydeevne af modeltilknytning
- På siden Konfigurationer skal du vælge elementet Tilknytning af forbedret ydeevne i konfigurationstræet.
- Vælg Designer i handlingsruden.
- Vælg Designer i handlingsruden på siden Modeltilknytninger.
- I oversigtspanelet på siden Modeltilknytningsdesigner skal du vælge Performancesporing.
- Vælg den seneste sporing, der blev genereret, og vælg derefter OK.
Nye oplysninger er nu tilgængelige for nogle datakildeelementer i den aktuelle modeltilknytning:
- Den tid, det faktisk blev brugt på at hente data vha. datakilden
- Den samme tid angivet som en procentdel af den samlede tid, der blev brugt på at køre hele modeltilknytningen
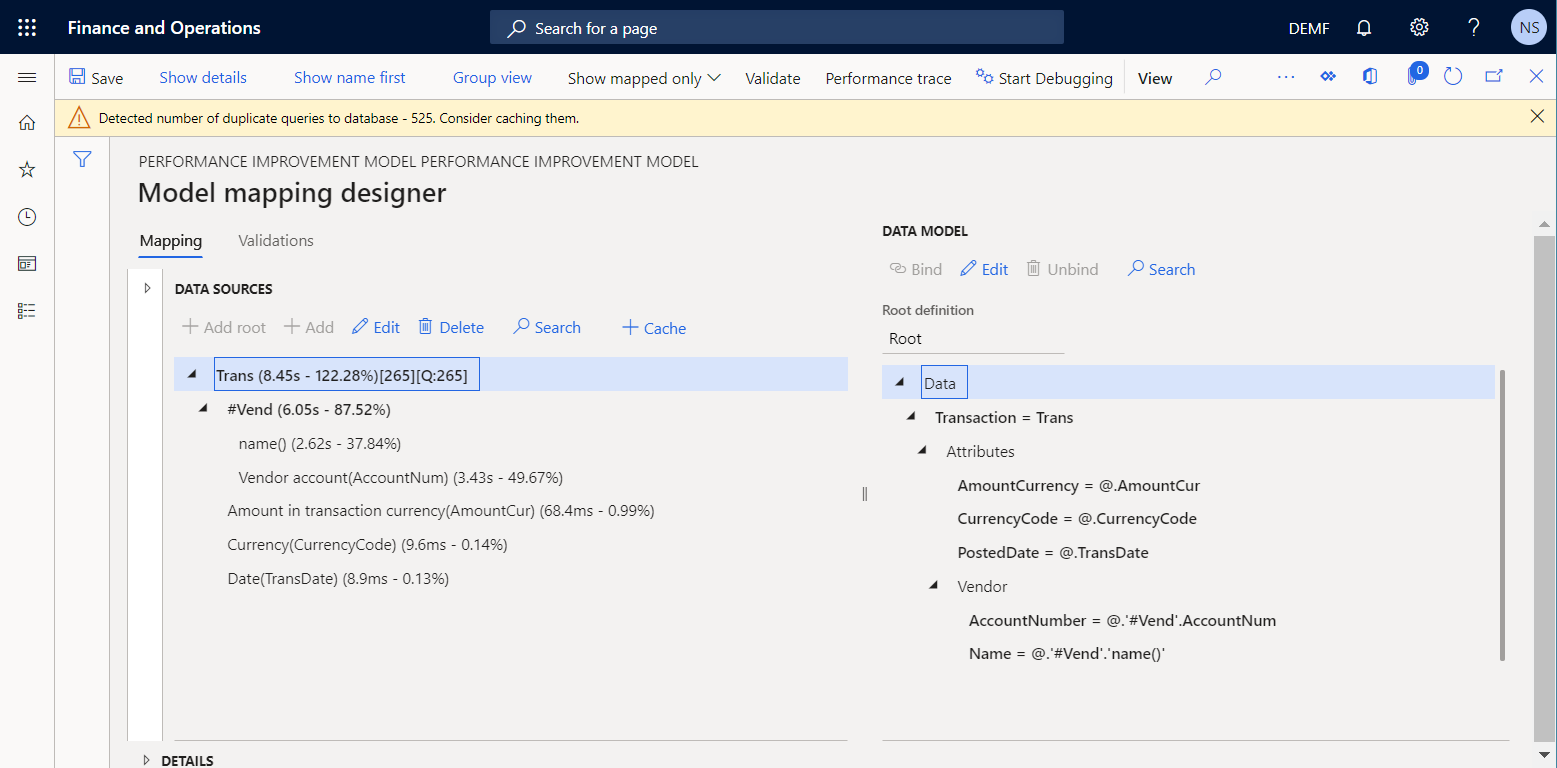
Gitteret Statistik for ydeevne viser, at Trans-datakilden kalder tabellen VendTrans én gang. Værdien [265][Q:265] i Trans-datakilden angiver, at 265 kreditorposteringer er hentet fra programtabellen og returneret til datamodellen.
Gitteret Statistik for ydeevne viser også, at den aktuelle modeltilknytning duplikerer databaseanmodninger, mens datakilden #Vend køres. Denne duplikering udføres af følgende årsager:
Kreditortabellen kaldes to gange for hver af de 265 gentagne kreditorposteringer, med en total på 530 kald.
- Der foretages et kald for at angive kreditorkontonummeret.
- Der foretages et kald for at angive kreditornavnet.
Kreditortabellen kaldes for hver af de gentagne kreditorposteringer, selvom de hentede posteringer kun er bogført for fem kreditorer. Af 530 kald er 525 dubletter. I følgende illustration vises den meddelelse, du har modtaget om dubletopkald (databaseanmodninger).
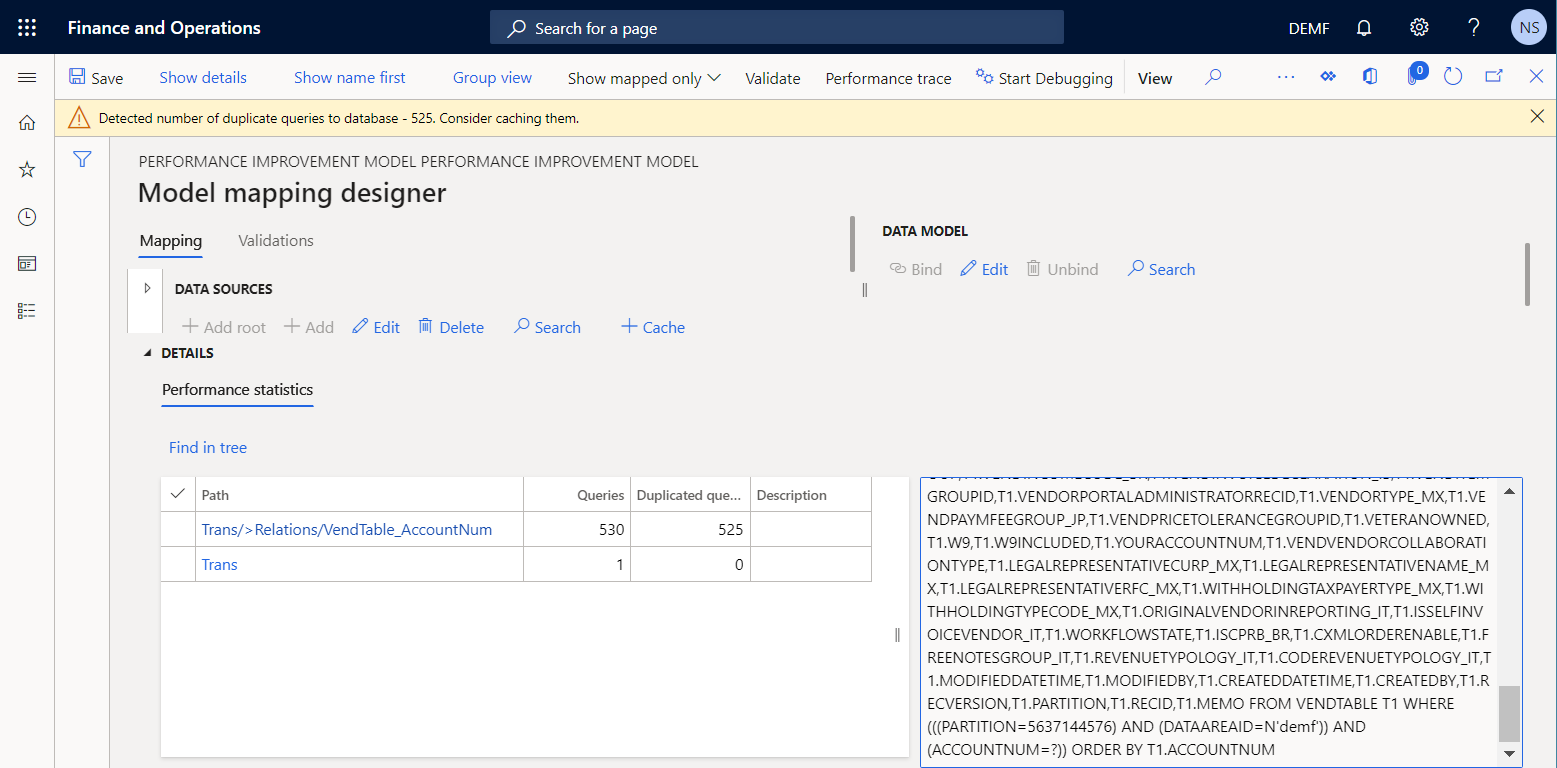
Den samlede udførelsestid for modeltilknytning (cirka otte sekunder). Bemærk, at mere end 80 procent (cirka seks sekunder) er blevet brugt på at hente værdier fra programtabellen VendTable. Denne procentdel er for stor til to attributter af fem leverandører sammenlignet med oplysningerne om mængden fra VendTrans-programtabellen.
Hvis du vil reducere antallet af kald, der oprettes for at få leverandøroplysningerne for hver transaktion og forbedre modeltilknytningens ydeevne, kan du bruge cachelagring til datakilden #Vend.
Bemærk!
Datakilden Trans\#Vend cachelagres i området for den aktuelle transaktion i Trans-datakilden under kørslen.
Ved at cachelagre datakilden #Vend skal du reducere antallet af dublerede kald fra 525 til 260, men du fjerner ikke dubleringen fuldstændigt. Hvis du vil fjerne dubletter helt, kan du konfigurere en ny parameterdatakilde af typen Beregnede felt.
Forbedre modeltilknytningen på baggrund af oplysninger fra kørselssporing
Ændre modeltilknytningens logik
Udfør følgende trin for at bruge cachelagring og en datakilde af typen Beregnet felt for at forhindre, at der foretages dubletkald til databasen.
På siden Konfigurationer skal du vælge elementet Tilknytning af forbedret ydeevne i konfigurationstræet.
Vælg Designer i handlingsruden.
Vælg Designer i handlingsruden på siden Modeltilknytninger.
På siden Modeltilknytningsdesigner skal du følge disse trin for at tilføje en datakilde af typen Tabelpost for at få adgang til poster i programtabellen VendTable:
- I ruden Datakildetyper skal du udvide Dynamics 365 for Operations og vælge Tabelposter.
- Vælg Tilføj rod.
- I dialogboksen skal du angive Vend i feltet Navn.
- Indtast VendTable i feltet Tabel.
- Vælg OK.
Du kan kun parameterisere kald til datakilder af typen Beregnet felt, hvis disse datakilder er placeret i en container. Benyt derfor følgende fremgangsmåde for at føje en datakilde af typen Tom container til en ny parameteriseret datakilde af typen Beregnet felt:
- I ruden Datakildetyper skal du udvide Generelt og vælge Tom container.
- Vælg Tilføj rod.
- I dialogboksen skal du angive Box i feltet Navn.
- Vælg OK.
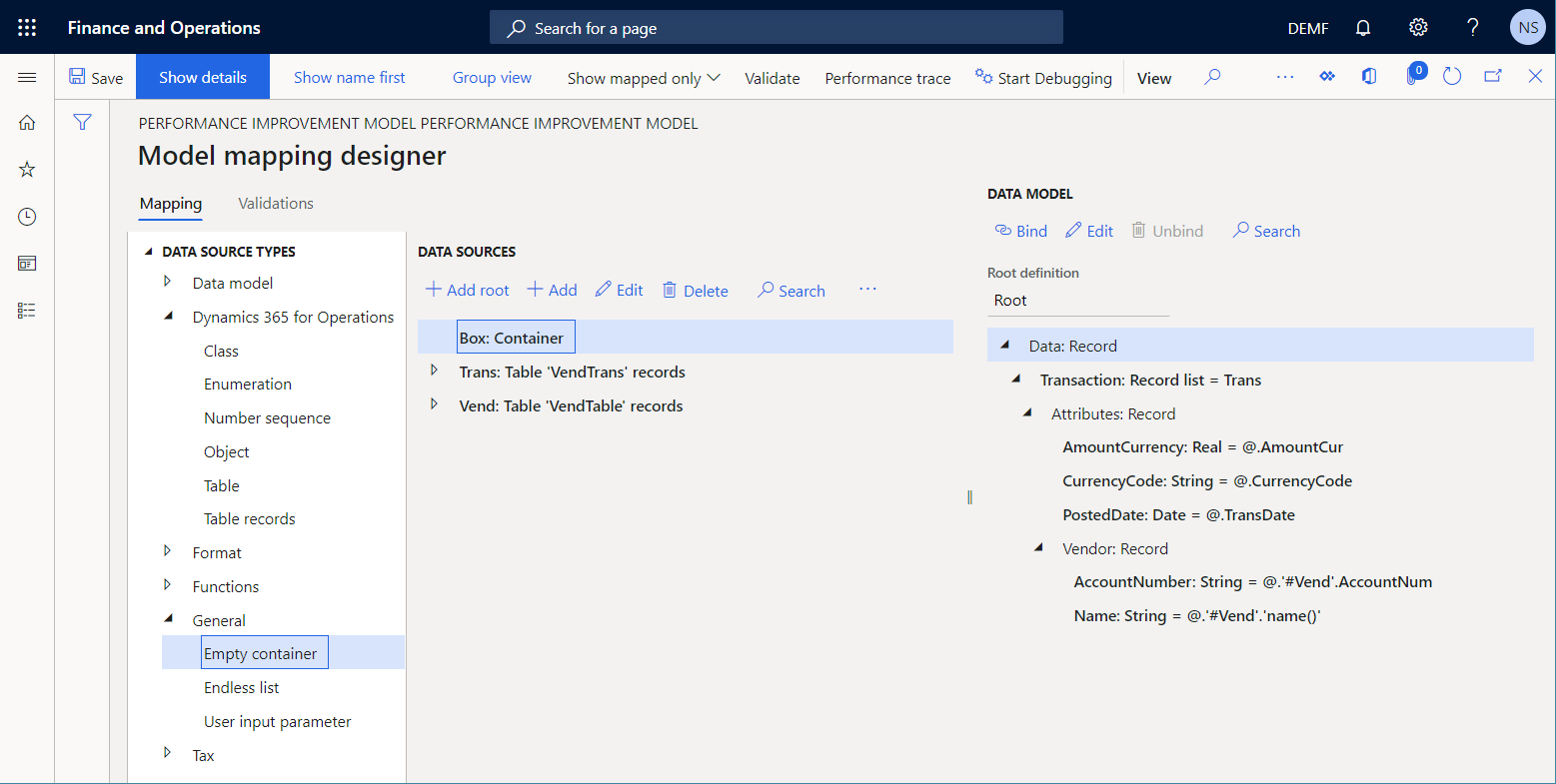
Udfør følgende trin for at tilføje en parameteriseret datakilde af typen Beregnet felt:
- Vælg Box i ruden Datakilder.
- Udvid Funktioner i ruden Datakildetyper, og vælg Beregnet felt.
- Vælg Tilføj.
- I dialogboksen skal du angive Vend i feltet Navn.
- Vælg Rediger formel.
- På siden Formeldesigner skal du vælge Parametre for at angive de parametre, der skal leveres, når denne datakilde kaldes.
- Vælg Ny i dialogboksen Parametre.
- Angiv parmVendAccNumber i feltet Navn.
- I feltet Type skal du vælge Streng.
- Vælg OK.
- I feltet Formel skal du angive FIRSTORNULL(FILTER(Vend, Vend.AccountNum=parmVendAccNumber)).
- Vælg Gem, og luk derefter siden Formeldesigner.
- Vælg OK for at tilføje den nye datakilde.
Benyt følgende fremgangsmåde for at markere den tilføjede datakilde som cachelagret under udførelsen:
- Vælg Box\Vend i ruden Datakilder.
- Vælg Cache.
Bemærk!
Datakilden Box\Vend cachelagres i området for alle leverandørtransaktioner i Trans-datakilden under kørslen.
Udfør følgende trin for at opdatere den indlejrede Trans\#Vend-datakilde, så den bruger datakilden Box\Vend:
- Udvid Trans i ruden Datakilder.
- Vælg datakilden Trans\#Vend, og vælg derefter Rediger>Rediger formel.
- På siden Formeldesigner skal du angive Box.Vend(@.AccountNum) i feltet Formel.
- Vælg Gem, og luk derefter siden Formeldesigner.
- Vælg OK for at fuldføre ændringerne af den valgte datakilde.
Vælg Gem.
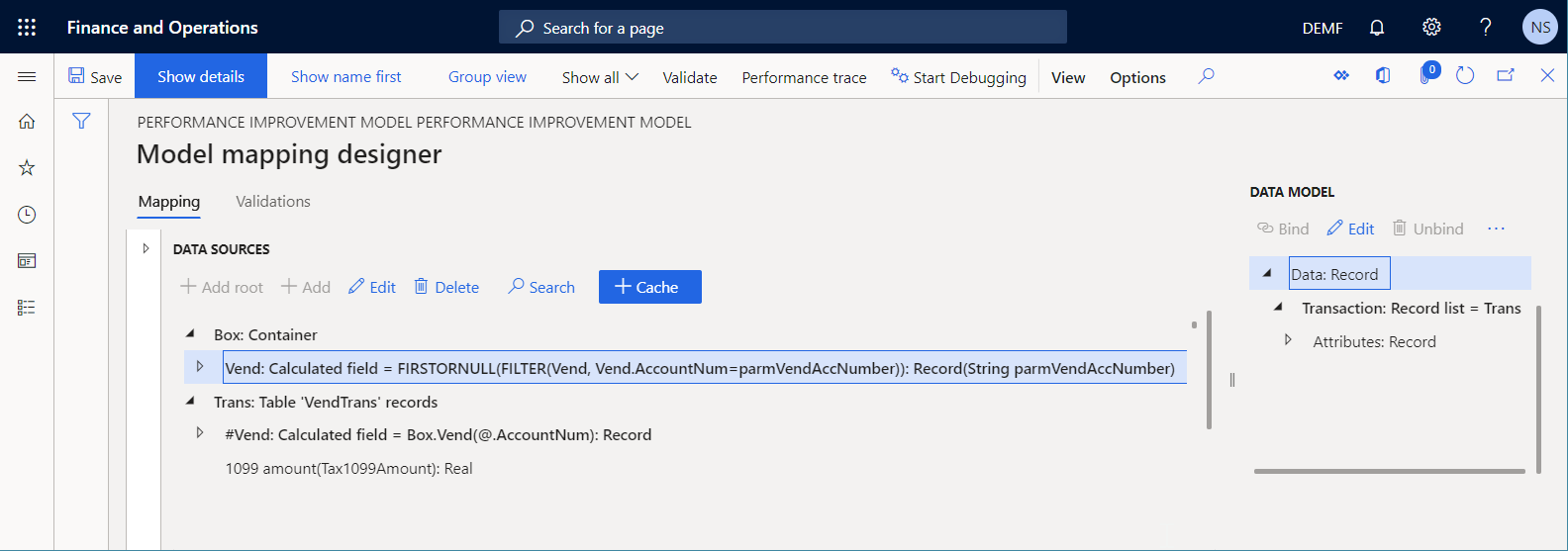
Luk siden Modeltilknytningsdesigner.
Luk siden Modeltilknytninger.
Fuldføre den ændrede version af ER-modeltilknytningen
- På siden Konfigurationer skal du i oversigtspanelet Versioner vælge version 1.2 af konfigurationen af Tilknytning af forbedret ydeevne.
- Vælg Skift status>Fuldført, og vælg derefter OK.
Køre den ændrede ER-løsning for at spore kørslen
Gentag trinnene i afsnittet Køre ER-formatet tidligere i denne artikel for at generere en ny performancesporing.
Brug performancesporing til at analysere justeringer af modeltilknytning
- På siden Konfigurationer skal du vælge elementet Tilknytning af forbedret ydeevne i konfigurationstræet.
- Vælg Designer i handlingsruden.
- Vælg Designer i handlingsruden på siden Modeltilknytninger.
- I oversigtspanelet på siden Modeltilknytningsdesigner skal du vælge Performancesporing.
- Vælg den seneste sporing, der blev genereret, og vælg derefter OK.
Bemærk, at de justeringer, du har foretaget for modeltilknytningen, har elimineret dubletter af forespørgsler til databasen. Antallet af kald til databasetabeller og datakilder for denne modeltilknytning er også blevet reduceret.
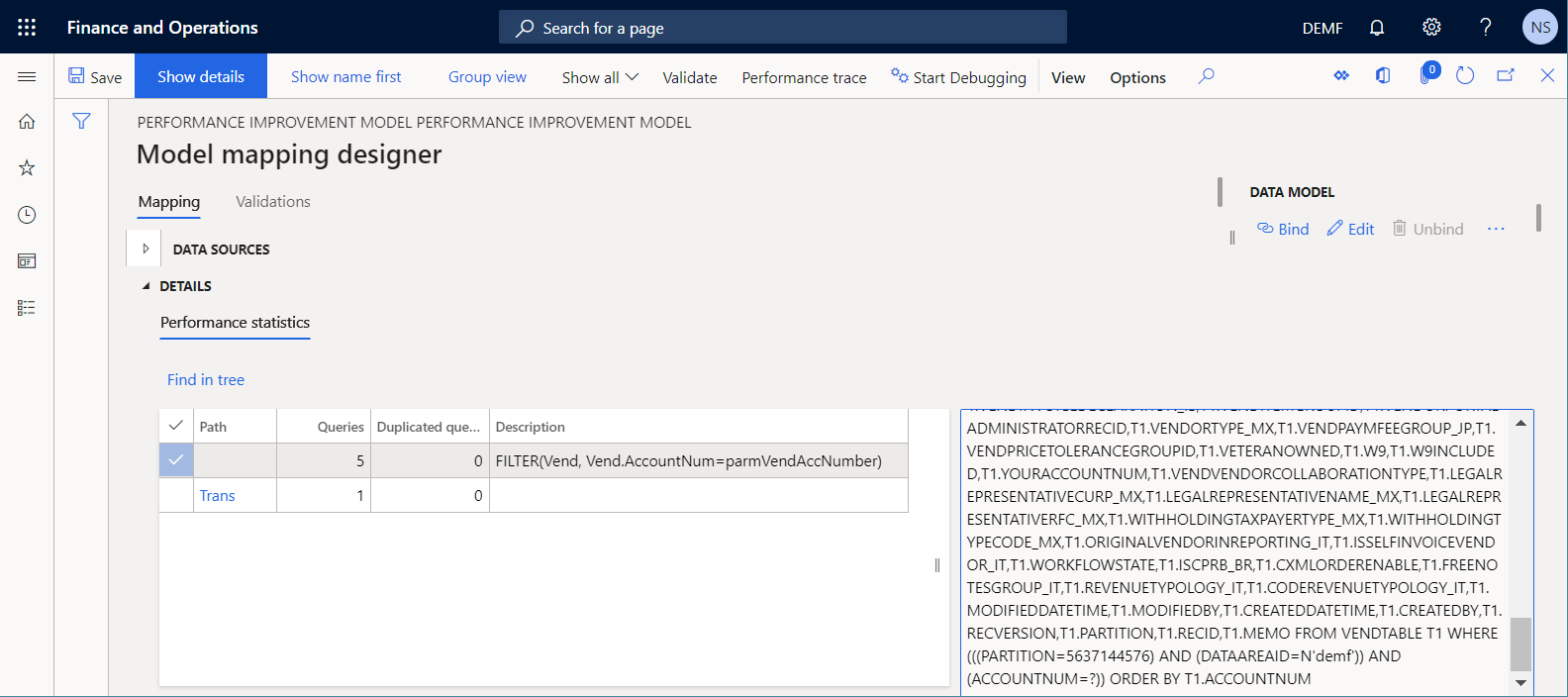
Den samlede udførelsestid er blevet reduceret ca. 20 gange (fra ca. 8 sekunder til ca. 400 millisekunder). Derfor er ydeevnen i hele ER-løsningen blevet forbedret.
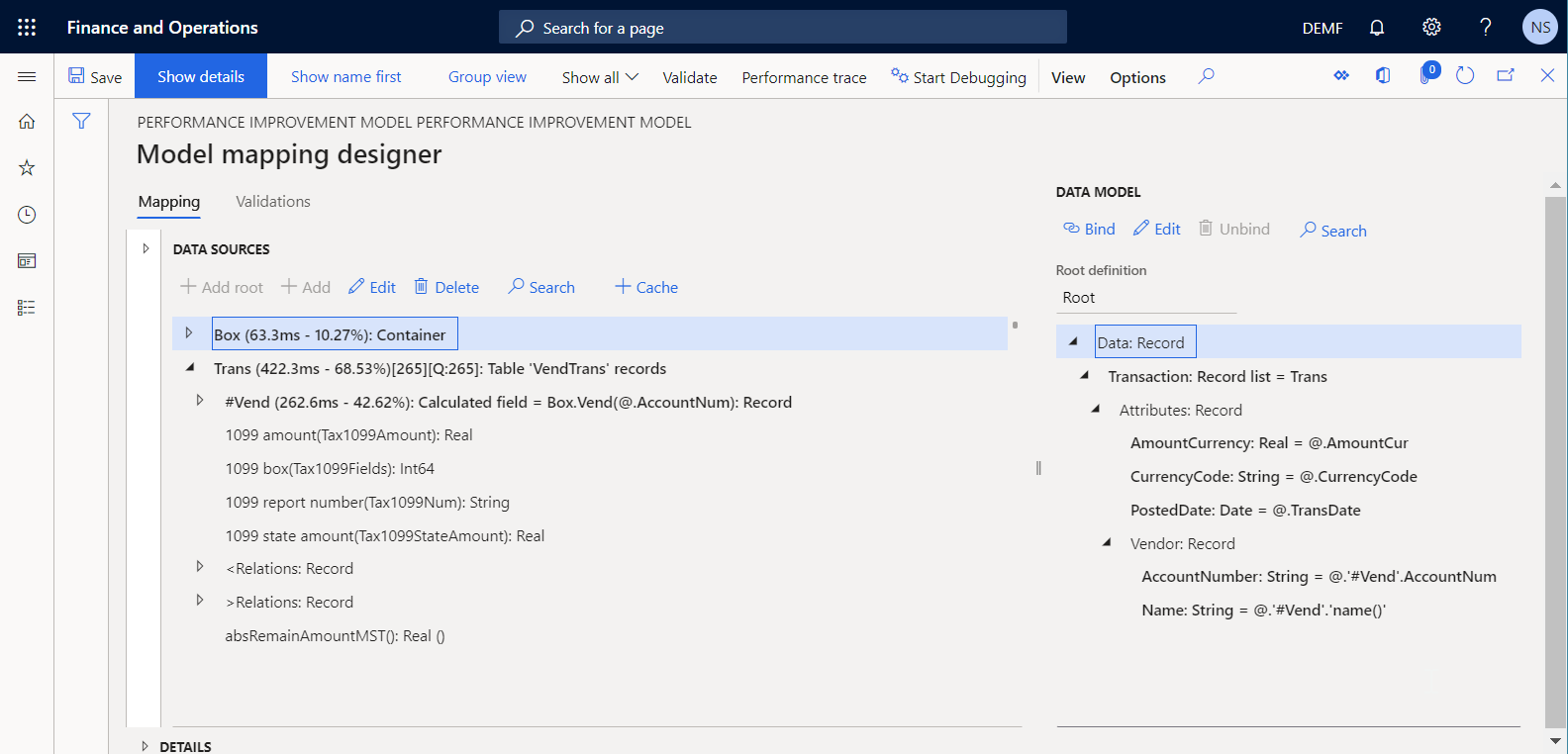
Appendiks 1: Download komponenterne i Microsoft ER-eksempelløsningen
Du skal også downloade og lokalt gemme følgende filer.
| Filer | Indhold |
|---|---|
| Model til forbedret ydeevne.version.1 | Eksempler på ER-datamodelkonfiguration |
| Tilknytning af forbedret ydeevne.version.1.1 | Eksempler på ER-modeltilknytningskonfiguration |
| Format af forbedret ydeevne.version.1.1 | Eksempler på ER-formatkonfiguration |
Appendiks 2: Konfigurere ER-strukturen
Før du kan begynde at bruge ER-strukturen til at forbedre ydeevnen i eksemplet med Microsoft ER-løsningen, skal du konfigurere det minimale sæt med ER-parametre.
Konfigurere ER-parametre
Gå til Organisationsadministration>Arbejdsområder>Elektronisk rapportering.
På siden Lokaliseringskonfigurationer skal du vælge feltet Parametre til elektronisk rapportering i sektionen Relaterede links.
På siden Parametre til elektronisk rapportering under fanen Generelt skal du vælge Ja i indstillingen Aktiver designtilstand .
På fanen Vedhæftede filer kan du angive følgende parametre:
- I feltet Konfigurationer skal du vælge typen Fil for DEMF-virksomheden.
- I felterne Jobarkiv, Midlertidig, Grundlag og Andre skal du vælge typen Fil.
Du kan finde flere oplysninger om ER-parametre under Konfigurere ER-strukturen.
Aktivere en udbyder af ER-konfigurationer
Alle ER-konfigurationer, der tilføjes, er markeret som ejet af en udbyder af ER-konfigurationer. Den udbyder af ER-konfigurationer, der aktiveres i arbejdsområdet Elektronisk rapportering, bruges til dette formål. Du skal derfor aktivere en udbyder af ER-konfigurationer i arbejdsområdet Elektronisk rapportering, før du begynder at tilføje eller redigere ER-konfigurationer.
Bemærk!
Det er kun ejeren af en ER-konfiguration, der kan redigere konfigurationen. Før du kan redigere en ER-konfiguration, skal den relevante udbyder af ER-konfiguration aktiveres i arbejdsområdet Elektronisk rapportering.
Gennemse listen over udbydere af ER-konfigurationer
- Gå til Organisationsadministration>Arbejdsområder>Elektronisk rapportering.
- På siden Lokaliseringskonfigurationer skal du vælge feltet Konfigurationsudbydere i sektionen Relaterede links.
- På siden Tabel over konfigurationsudbydere har hver udbyderpost et entydigt navn og en entydig URL-adresse. Gennemse indholdet af denne side. Hvis der allerede findes en post for Litware, Inc., skal du springe den næste procedure over, Tilføje en ny udbyder af ER-konfigurationer.
Tilføje en ny udbyder af ER-konfigurationer
- Gå til Organisationsadministration>Arbejdsområder>Elektronisk rapportering.
- På siden Lokaliseringskonfigurationer skal du vælge feltet Konfigurationsudbydere i sektionen Relaterede links.
- På siden Konfigurationsudbydere skal du vælge Ny.
- I feltet Navn skal du angive Litware, Inc.
- I feltet Internetadresse skal du angive
https://www.litware.com. - Vælg Gem.
Aktivere en udbyder af ER-konfigurationer
- Gå til Organisationsadministration>Arbejdsområder>Elektronisk rapportering.
- Gå til siden Lokaliseringskonkfigurationer, og vælg feltet Litware, Inc. i sektionen Konfigurationsudbydere, og vælg derefter Angiv som aktive.
Få flere oplysninger om udbydere af ER-konfigurationer under Oprette konfigurationsudbydere og markere dem som aktive.