Udskyde udførelse af XML-elementer i ER-formater
Oversigt
Du kan bruge Operationsdesigner i den elektroniske rapporteringsstruktur (ER) til at konfigurere formatkomponenten i en ER-løsning, der bruges til at generere udgående dokumenter i XLM-format. Den hierarkiske struktur i den konfigurerede formatkomponent består af formatelementer af forskellige typer. Disse formatelementer bruges til at udfylde genererede dokumenter med de nødvendige oplysninger på kørselstidspunktet. Når du kører et ER-format, køres formatelementerne som standard i samme sekvens, som de vises i i formathierarkiet: én ad gangen, fra top mod bund. Men på designtidspunktet kan du ændre udførelsessekvensen for alle XML-elementer i den konfigurerede formatkomponent.
Hvis du aktiverer indstillingen Udskudt udførelse for et XML-element i det konfigurerede format, kan du udskyde udførelsen af det pågældende element. I dette tilfælde køres elementet ikke, før alle andre elementer af det overordnede element er blevet kørt.
Hvis du vil vide mere om denne funktion, skal du fuldføre eksemplet i denne artikel.
Begrænsninger
Indstillingen Udskudt udførelse understøttes kun for XML-elementer, der er konfigureret til et ER-format, der bruges til at generere udgående dokumenter i XML-format.
Indstillingen Udskudt udførelse understøttes kun for XML-elementer, der kun findes i ét andet XML-element. Derfor kan den ikke anvendes til XML-elementer, der er placeret i andre typer formatelementer (f.eks. i et XML-sekvens-element).
Indstillingen Udskudt udførelse understøttes ikke for XML-elementer, der findes i formatelementet Almindelig\Fil, når indstillingen Opdel fil er angivet til Ja. Du kan finde flere oplysninger om, hvordan du opdeler XML-filer, i Opdele genererede XML-filer ud fra filstørrelse og indholdsmængde.
Eksempel: Udskyde udførelse af et XML-element i et ER-format
I følgende fremgangsmåde forklares det, hvordan en bruger i systemadministratoren eller den funktionelle konsulent i elektronisk rapportering rolle kan konfigurere et ER-format, der indeholder et XML-element, hvor udførelsessekvensen er forskellig fra sekvensen i formathierarkiet.
Disse trin kan udføres i firmaet USMF i Microsoft Dynamics 365 Finance.
Forudsætninger
For at fuldføre dette eksempel skal du have adgang til USMF-firmaet i Finans i en af følgende roller:
- Funktionel konsulent i elektronisk rapportering
- Systemadministrator
Hvis du endnu ikke har fuldført eksemplet i artiklen Udskyde udførelse af sekvenselementer i ER-formater, skal du hente følgende konfigurationer af ER-eksempelløsningen.
| Indholdsbeskrivelse | Filnavn |
|---|---|
| ER-datamodelkonfiguration | Model til at lære udskudte elementer.version.1.xml |
| ER-modeltilknytningskonfiguration | Tilknytning for at lære udskudte elementer.version.1.1.xml |
Før du går i gang, skal du også hente og gemme følgende konfiguration af ER-eksempelløsningen på den lokale computer.
| Indholdsbeskrivelse | Filnavn |
|---|---|
| Konfiguration af ER-format | Format til at lære udskudte XML-elementer.version.1.1.xml |
Importere ER-eksempelkonfigurationerne
Gå til Organisationsadministration>Arbejdsområder>Elektronisk rapportering.
Vælg Rapporteringskonfigurationer.
Hvis konfigurationen Model til at lære udskudte elementer på siden Konfigurationer ikke er tilgængelig i konfigurationstræet, skal du importere ER-datamodelkonfigurationen:
- Vælg Exchange, og vælg derefter Indlæs fra XML-fil.
- Vælg Gennemse, find og vælg filen Model til at lære udskudte elementer.1.xml, og vælg derefter OK.
Hvis konfigurationen Tilknytning for at lære udskudte elementer ikke er tilgængelig i konfigurationstræet, skal du importere ER-modeltilknytningskonfigurationen:
- Vælg Exchange, og vælg derefter Indlæs fra XML-fil.
- Vælg Gennemse, find og vælg filen Tilknytning for at lære udskudte elementer.1.1.xml, og vælg derefter OK.
Importere ER-formatkonfigurationen:
- Vælg Exchange, og vælg derefter Indlæs fra XML-fil.
- Vælg Gennemse, find og vælg filen Format til at lære udskudte XML-elementer.1.1.xml, og vælg derefter OK.
Udvid Model til at lære udskudte elementer i konfigurationstræet.
Gennemse listen over importerede ER-konfigurationer i konfigurationstræet.
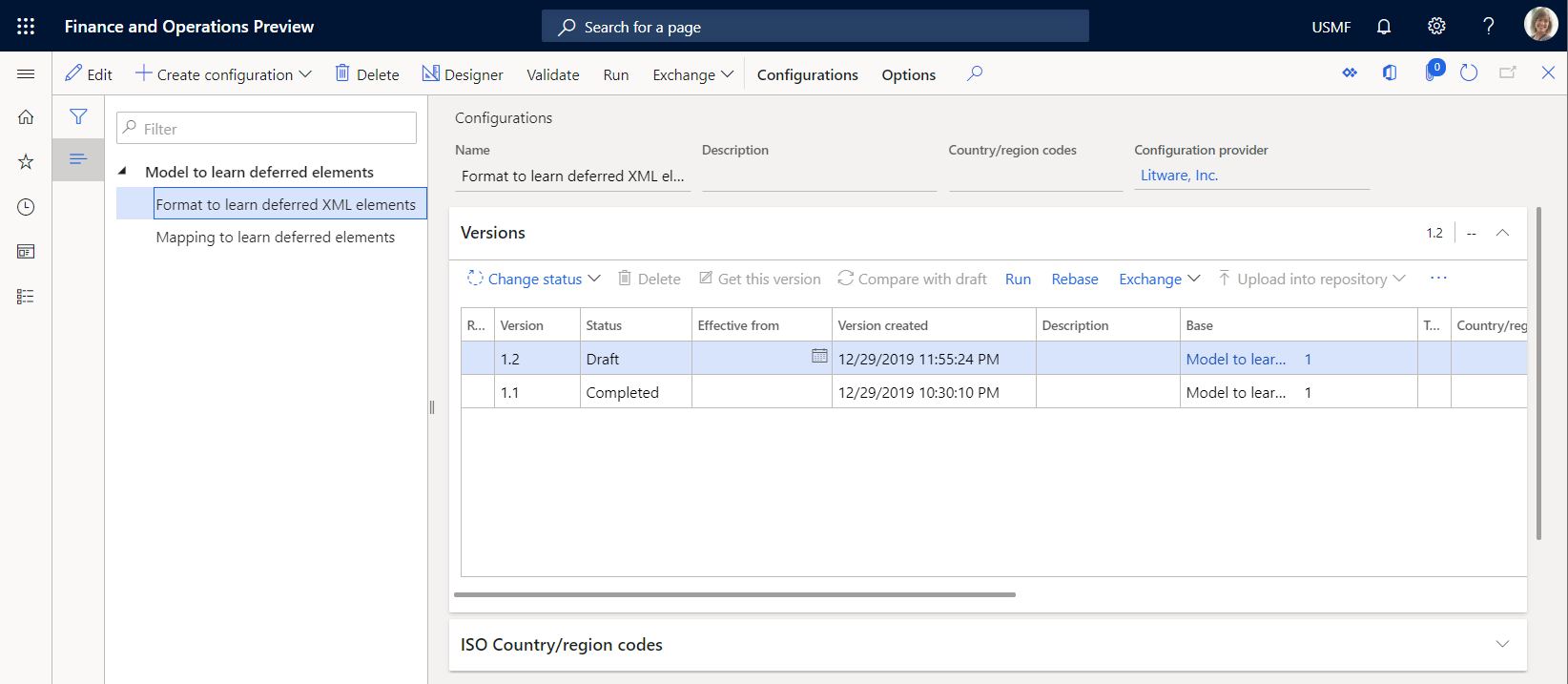
Aktivere en konfigurationsudbyder
Gå til Organisationsadministration>Arbejdsområder>Elektronisk rapportering.
På siden Lokaliseringskonfigurationer i sektionen Konfigurationsudbydere skal du kontrollere, at konfigurationsudbyderen for eksempelfirmaet Litware, Inc. (
http://www.litware.com) er vist, og at det er markeret som aktivt. Hvis denne konfigurationsudbyder ikke er angivet, eller hvis den ikke er markeret som aktiv, skal du følge trinnene i artiklen Opret en konfigurationsudbyder, og markér den som aktiv.
Gennemse tilknytningen af den importerede model
Gennemse indstillingerne for komponenten til ER-modeltilknytning, der er konfigureret til at få adgang til momstransaktioner og vise data, der er adgang til, på anmodning.
Gå til Organisationsadministration>Arbejdsområder>Elektronisk rapportering.
Vælg Rapporteringskonfigurationer.
På siden Konfigurationer skal du i konfigurationstræet udvide Model til at lære udskudte elementer.
Vælg konfigurationen Tilknytning for at lære udskudte elementer.
Vælg Designer for at åbne listen over tilknytninger.
Vælg Designer for at gennemgå tilknytningsdetaljerne.
Vælg Vis detaljer.
Gennemse de datakilder, der er konfigureret til at få adgang til momstransaktioner:
Datakilden Transaktioner for typen Tabelpost er konfigureret til at få adgang til poster i programtabellen TaxTrans.
Datakilden Bilag for typen Beregnet felt er konfigureret til at returnere de påkrævede bilagskoder (INV-10000349 og INV-10000350) som en liste over poster.
Datakilden Filtreret for typen Beregnet felt er konfigureret til kun at vælge momstransaktionerne for de påkrævede bilag fra datakilden Transaktioner.
Feltet $TaxAmount for typen Beregnet felt tilføjes for datakilden Filtreret for at vise momsværdien, der har modsat fortegn.
Datakilden Grupperet for typen Gruppér efter er konfigureret til at gruppere filtrerede momstransaktioner for datakilden Filtreret.
Aggregeringsfeltet TotalSum i datakilden Grupperet er konfigureret til at opsummere værdier i feltet $TaxAmount i datakilden Filtreret for alle filtrerede momstransaktioner for den pågældende datakilde.

Gennemse, hvordan de konfigurerede datakilder er bundet til datamodellen, og hvordan de viser data, der er adgang til, for at gøre dem tilgængelige i et ER-format:
- Datakilden Filtreret er bundet til feltet Data.List i datamodellen.
- Feltet $TaxAmount i datakilden Filtreret er bundet til feltet Data.List.Value i datamodellen.
- Feltet TotalSum i datakilden Grupperet er bundet til feltet Data.Summary.Total i datamodellen.

Luk siderne Modeltilknytningsdesigner og Modeltilknytninger.
Gennemse det importerede format
På siden Konfigurationer skal du vælge konfigurationen Format til at lære udskudte XML-elementer i konfigurationstræet.
Vælg Designer for at gennemgå formatdetaljerne.
Vælg Vis detaljer.
Gennemse indstillingerne for de ER-formatkomponenter, der er konfigureret til at generere et udgående dokument i XML-format, der indeholder oplysninger om momstransaktionerne:
- XML-elementet Rapport\Meddelelse er konfigureret til at udfylde det udgående dokument med en enkelt node, der indeholder de indlejrede XML-elementer (Overskrift, Post og Oversigt).
- XML-elementet Rapport\Meddelelse\Overskrift er konfigureret til at udfylde det udgående dokument med en enkelt overskriftsnode, der viser den dato og det klokkeslæt, hvor behandlingen igangsættes.
- XML-elementet Rapport \Meddelelse\Post er konfigureret til at udfylde det udgående dokument med en enkelt postnode, der viser detaljerne i en enkelt momstransaktion.
- XML-elementet Rapport\Meddelelse\Oversigt er konfigureret til at udfylde det udgående dokument med en enkelt oversigtsnode, der omfatter summen af momsværdierne fra de behandlede momstransaktioner.

Gennemse følgende oplysninger under fanen Tilknytning:
- Elementet Rapport\Meddelelse\Overskrift behøver ikke at være bundet til en kilde, for at der kan oprettes en enkelt node i et udgående dokument.
- Attributten ExecutionDateTime genererer datoen og klokkeslættet (herunder millisekunder), når overskriftsnoden tilføjes.
- Elementet Rapport\Meddelelse\Post er bundet til listen model.Data.List for at oprette en enkelt postnode for hver post på den bundne liste.
- Attributten TaxAmount er bundet til model.Data.List.Value (der vises som @.Value i visningen af den relative sti) til at generere momsværdien for den aktuelle momstransaktion.
- Attributten RunningTotal er pladsholder for den løbende total for momsværdierne. I øjeblikket har denne attribut intet output, fordi der ikke er konfigureret en binding eller en standardværdi for den.
- Attributten ExecutionDateTime genererer datoen og klokkeslættet (herunder millisekunder), når den aktuelle transaktion behandles i denne rapport.
- Elementet Rapport\Meddelelse\Oversigt behøver ikke at være bundet til en datakilde, for at der kan oprettes en enkelt node i et udgående dokument.
- Attributten TotalTaxAmount er bundet til model.Data.Summary.Total for at generere summen af momsværdierne for de behandlede momstransaktioner.
- Attributten ExecutionDateTime genererer datoen og klokkeslættet (herunder millisekunder), når oversigtsnoden tilføjes.

Kør det importerede format
På siden Formatdesigner skal du vælge Kør.
Hent den fil, som webbrowseren tilbyder, og åbn den til gennemsyn.

Bemærk, at oversigtsnoden præsenterer summen af momsværdierne for de behandlede transaktioner. Da formatet er konfigureret til at bruge bindingen model.Data.Summary.Total til at returnere denne sum, beregnes summen ved at kalde aggregeringen TotalSum for datakilden Grupperet for typen GroupBy i modeltilknytningen. Hvis du vil beregne denne aggregering, gentages modeltilknytningen over alle transaktioner, der er valgt i datakilden Filtreret. Ved at sammenligne udførselstiderne for oversigtsnoden og den sidste postnode kan du fastlægge, at beregningen af summen tog 12 millisekunder (ms). Ved at sammenligne udførselstiderne for den første og sidste postnode kan du fastlægge, at oprettelse af alle postnoder har taget 9 ms. Der kræves derfor 21 ms i alt.
Rediger formatet, så beregningen er baseret på genereret output
Hvis mængden af en transaktion er meget større end mængden i det aktuelle eksempel, kan beregningstiden stige og medføre problemer med ydeevnen. Hvis du ændrer indstillingen af formatet, kan du afhjælpe disse problemer med ydeevnen. Da du har adgang til momsværdier for at medtage dem i den genererede rapport, kan du genbruge disse oplysninger til at beregne momsværdier. Du kan finde flere oplysninger i Konfigurere format for at udføre optælling og sammenlægning.
På siden Formatdesigner under fanen Format skal du vælge filelementet Rapport i formattræet.
Angiv indstillingen Detaljer om indsamlingsoutput til Ja. Du kan nu konfigurere dette format ved at bruge indholdet af en genereret rapport som en datakilde, der kan åbnes ved hjælp af de indbyggede ER-funktioner i kategorien Dataindsamling.
Vælg XML-elementet Rapport\Meddelelse\Post under mappen Tilknytning.
Konfigurer udtrykket Nøglenavn for opsamlede data som
WsColumn.Konfigurer udtrykket Nøgleværdi for opsamlede data som
WsRow.
Vælg attributten Rapport\Meddelelse\Post\TaxAmount.
Konfigurer udtrykket Nøglenavn for opsamlede data som
SummingAmountKey.
Du kan overveje denne indstilling ved at udfylde et virtuelt regneark, hvor værdien af celle A1 tilføjes sammen med værdien af momsbeløbet fra alle behandlede momstransaktioner.
Vælg attributten Rapport\Meddelelse\Post\RunningTotal, og vælg derefter Rediger formel.
Konfigurer udtrykket
SUMIF(SummingAmountKey, WsColumn, WsRow)ved hjælp af den indbyggede SUMIF ER-funktion, og vælg derefter Gem.
Luk siden Formeldesigner.
Vælg Gem, og vælg derefter Kør.
Download og gennemse den fil, som webbrowseren tilbyder.

Den sidste postnode indeholder den løbende total af momsværdier, der er beregnet for alle behandlede transaktioner ved brug af det genererede output som datakilde. Denne datakilde starter fra starten af rapporten og fortsætter gennem den seneste momstransaktion. Oversigtsnoden indeholder summen af momsværdierne for alle behandlede transaktioner, der er beregnet i modeltilknytningen ved hjælp af datakilden af typen GroupBy. Bemærk, at disse værdier er ens. Derfor kan den outputbaserede opsummering bruges i stedet for GroupBy. Ved at sammenligne udførselstiderne for den første postnode og oversigtsnoden kan du fastlægge, at oprettelse af alle postnoder og oversigt har taget 11 ms. Så vidt angår oprettelse af postnoder og oversigt over momsværdier, er det ændrede format ca. to gange hurtigere end det oprindelige format.
Vælg attributten Rapport\Meddelelse\Oversigt\TotalTaxAmount, og vælg derefter Rediger formel.
Angiv udtrykket
SUMIF(SummingAmountKey, WsColumn, WsRow)i stedet for det eksisterende udtryk.Vælg Gem, og vælg derefter Kør.
Download og gennemse den fil, som webbrowseren tilbyder.

Bemærk, at den løbende total for momsværdier i den sidste postnode nu svarer til summen i oversigtsnoden.
Placer værdier fra outputbaseret opsummering i rapporthovedet
Hvis du f.eks. skal vise summen af momsværdier i hovedet i din rapport, kan du ændre formatet.
På siden Formatdesigner under fanen Format skal du vælge XML-elementet Rapport\Meddelelse\Oversigt.
Vælg Flyt op.
Vælg Gem, og vælg derefter Kør.
Download og gennemse den fil, som webbrowseren tilbyder.

Bemærk, at summen af momsværdier i oversigtsnoden nu er lig med 0 (nul), fordi denne sum nu beregnes ud fra det genererede output. Når den første postnode genereres, indeholder det genererede output endnu ikke postnoder med transaktionsdetaljer. Du kan konfigurere dette format for at udskyde udførelsen af elementet Rapport\Meddelelse\Oversigt, indtil elementet Rapport\Meddelelse\Post er kørt for alle momstransaktionerne.
Udskyde udførelsen af oversigts-XML-elementet, så den beregnede total bruges
På siden Formatdesigner under fanen Format skal du vælge XML-elementet Rapport\Meddelelse\Oversigt.
Angiv indstillingen Udskudt udførelse til Ja.

Vælg Gem, og vælg derefter Kør.
Download og gennemse den fil, som webbrowseren tilbyder.

Elementet Rapport\Meddelelse\Oversigt køres nu kun, efter alle andre elementer, der er indlejret under det overordnede element Rapport\Meddelelse, er kørt. Derfor køres det, efter at elementet Rapport\Meddelelse\Post er kørt for alle momstransaktioner i datakilden model.Data.List. Udførelsestiderne for de første og sidste postnoder og for overskrifts- og oversigtsnoder viser dette.