Konfigurere enhedsdatasupport i Administration af pleje (forhåndsversion)
Vigtigt
- Dette er en forhåndsversion af funktionen.
- Forhåndsversionsfunktionerne er ikke beregnet til produktionsformål og kan have begrænset funktionalitet. Disse funktioner er tilgængelige før en officiel udgivelse, så kunderne kan få tidlig adgang og give feedback.
I forbindelse med administration af pleje er det vigtigt at spore en patient over en lang periode for at kunne administrere betingelserne effektivt. Afhængigheden af de rutineprægede aftaler og den manglende forståelse af en patients tilstand gør jævnligt de kroniske behandlingsressourcer intensive for hospitaler og ubelejlige for patienter.
Enhedsdatasupport i Administration af pleje (forhåndsversion) er en Microsoft Cloud for Healthcare-funktion, der gør det nemmere for plejere at få adgang til og spore deres patienters vigtige værdier. Plejere kan tildele det rette medicinsk udstyr til en patient på baggrund af deres tilstand og derefter jævnligt få adgang til patientdataene for at få vist de tilsvarende tendenser i dataene. På baggrund af disse data kan plejeledere afgøre, om de vil bede patienten om at deltage i en aftale. Det giver også kliniske brugere mulighed for at holde sig opdateret med deres patienters langsigtede sundhedstendenser.
Tiltænkt brug
Tilsigtet brug: Denne funktion skal udelukkende bruges til at understøtte behandling af patienter, så de kliniske brugere kan få vist oplysninger om en patients tilstand og derefter fortolke dataene ud fra deres egne behov.
Ikke-tilsigtet brug: Denne funktion er ikke beregnet til support
- Use cases for vigtig behandling eller akutbehandling.
- Alarmer eller advarsler af enhver type er baseret på de hentede data.
- Visning i realtid af hentede data eller den efterfølgende analyse.
Ikke medicinsk udstyr: Denne funktion er
- Ikke udviklet, beregnet eller gjort tilgængeligt som medicinsk udstyr.
- Ikke udviklet eller beregnet til at erstatte professionelle lægefaglige råd, diagnoser, behandling eller vurdering, og må ikke bruges til at erstatte eller bruges i stedet for professionelle lægefaglige råd, diagnoser, behandling eller vurdering.
Forudsætninger for licenser og software
Organisationen skal bruge følgende licenser for at kunne bruge denne funktion:
- Microsoft Cloud for Healthcare-licens
- Microsoft Power BI Pro-licens
Konfiguration efter udrulning
Du kan installere løsningen ved hjælp af Microsoft Cloud Løsningscenter. Forhåndsversionen af denne funktion leveres sammen med programmet Enhedsadministration. Sundhedsorganisationer kan bruge dette program til at tilføje nyt sundhedsudstyr, når det er nødvendigt, enten manuelt eller ved at synkronisere med en enhedsleverandør, og vedligeholde et lager over disse enheder.
Efter installationen skal din organisation konfigurere følgende apps og tjenester for at bruge denne funktion:
Azure-tjenestepipeline: For at indtage dataene fra en sundhedsenhed i programmet skal du udrulle en Azure-tjenestepipeline, der består af en Azure Event Hubs-tjeneste, Azure Health Data Services MedTech-tjeneste og en FHIR-server (Fast Healthcare Interoperability Resources) i brugerens lejer. Du kan finde flere oplysninger om udrulnings og konfigurationstrin i Konfigurere Azure-tjenestepipeline.
Diagram for patientobservation: Diagrammet for patientobservation er et Power BI-skabelonprogram, der gør det muligt at visualisere de vitale data, der hentes fra sundhedsudstyr. I hovedprogrammets konfiguration efter installationen installeres patientdiagrammet automatisk. Hvis du vil integrere det i programmet, skal du følge instruktionerne i Konfigurere diagrammet for patientobservation ved hjælp af Power BI.
Konfigurere Azure-tjenestepipeline
Dette afsnit indeholder en trinvis vejledning i at konfigurere et Azure-miljø til at indtage vigtige enhedsværdier i en Event Hubs-tjeneste.
Når du installerer løsningen Enhedsadministration, skal du udrulle Azure Health Data Services MedTech-pipelinen i brugerens lejer. Denne pipeline indtager dataene fra medicinsk udstyr eller et program til afsendelse af eksempeldata til hændelseshubtjenesten. Derefter trækker tjenesten MedTech dataene for at transformere dem til FHIR-observationer og gemmer dem på FHIR-serveren.
Som en del af udrulningen skal du oprette og konfigurere følgende ressourcer i brugerens lejer:
- FHIR-server (hvis brugerens lejer ikke allerede har den)
- Event Hubs-navneområde
- Azure Health Data Services-arbejdsområde (hvis brugerens lejer ikke allerede har det)
- MedTech-tjeneste
- Azure Virtual Network
- Offentlig Azure-IP-adresse
- Azure Firewall
- Azure privat DNS-zone
- Privat slutpunkt til hændelseshubtjenesten på det virtuelle netværk
- Kort til netværksgrænseflade
Udrulning og konfiguration omfatter følgende trin:
- Gennemse krav
- Oprette ressourcegruppe og virtuelt netværk
- Oprette Azure Health Data Services-arbejdsområde
- Oprette hændelseshubtjenesten
- Konfigurere MedTech-tjeneste
- Konfigurere netværkskonfiguration
- Konfigurere programregistrering
- Oprette en virtuel maskine til eksempeldataprogram
Gennemse krav
Før du fortsætter installationen, skal du kontrollere, at du opfylder følgende krav:
- En Azure-konto og et abonnement i den samme lejer, som du installerede enhedsadministrationsløsningen på. Hvis du ikke har et Azure-abonnement, skal du oprette en gratis Azure-prøvekonto, inden du begynder.
- Adgang i dette Azure-abonnement med de nødvendige tilladelser til at oprette ressourcegrupper og ressourcer.
- Overholdelse af de retningslinjer for sikkerhed, der er skitseret af Azure-administratorer og organisationspolitik.
Oprette ressourcegruppe og virtuelt netværk
Opret en Azure-ressourcegruppe ved hjælp af instruktionerne i Oprette ressourcegrupper. Sørg for at vælge værdien Område korrekt. Du skal bruge det samme område, mens du konfigurerer resten af ressourcerne i denne artikel.
Opret et virtuelt netværk i denne ressourcegruppe ved hjælp af instruktionerne i Hurtig start: Brug Azure-portalen til at oprette et virtuelt netværk. Du kan springe trinnene til oprettelse af virtuelle maskiner over i hurtig start.
Installer en firewall som standard for dette virtuelle netværk ved hjælp af instruktionerne i Installation og konfiguration af Azure Firewall ved hjælp Azure-portal.
Bemærk
I følgende installations- og konfigurationsafsnit skal du sikre, at du altid bruger den ressourcegruppe og det virtuelle netværk, der er oprettet i dette trin, medmindre andet udtrykkeligt er angivet.
Oprette Azure Health Data Services-arbejdsområde
Udrul arbejdsområdet Azure Health Data Services ved hjælp af instruktionerne i Udrulle Azure Health-datatjeneste-arbejdsområdet vha. Azure-portal.
Installér en FHIR-tjeneste i samme arbejdsområde ved hjælp af instruktionerne i Installation af FHIR-tjenesten ved hjælp af Azure Portal.
Oprette hændelseshubtjenesten
Opret Event Hubs-navneområdet ved hjælp af instruktionerne i Oprette et Event Hubs-navneområde.
Sørg for at bruge et Standard- eller højere niveau. Brug ikke basis-niveauet.
Opret hændelseshubtjenesten i samme navneområde ved hjælp af instruktionerne i Oprette en hændelseshub. Sørg for at angive værdien for bevarelse af meddelelser til mindst 24 timer.
Konfigurere MedTech-tjeneste
Installer og konfigurer tjenesten MedTech ved hjælp af de trin, der forklares i Hurtig start: Installer og konfigurer tjenesten MedTech ved hjælp af Azure Portal. De tidligere afsnit indeholder allerede oplysninger om Forudsætninger for installation i tjenesten MedTech hurtig start-installation.
Hvis de enhedsdata, der kommer til event hub-tjenesten, er i det format, der forklares i Dataformat, skal du bruge følgende JSON-kode til tjenesten MedTech Konfigurer enheden tilknytning af fanen-trin. Hvis ikke, kan du også definere dine egne enhedstilknytninger. Du kan finde flere oplysninger om enhedstilknytningerne ved at gå til Oversigt over tilknytningen af MedTech-tjenesteenheden.
{
"templateType": "CollectionContent",
"template": [
{
"templateType": "JsonPathContent",
"template": {
"typeName": "Weight",
"typeMatchExpression": "$..[?(@metrics.weight)]",
"timestampExpression": "$.measuredAt",
"deviceIdExpression": "$.metrics.imei",
"patientIdExpression": "$.externId",
"values": [
{
"valueName": "Weight",
"valueExpression": "$.metrics.weight",
"required": true
}
]
}
},
{
"templateType": "JsonPathContent",
"template": {
"typeName": "Pulse Oxygen",
"typeMatchExpression": "$..[?(@metrics.spo2 && @metrics.pulse)]",
"timestampExpression": "$.measuredAt",
"deviceIdExpression": "$.metrics.imei",
"patientIdExpression": "$.externId",
"values": [
{
"valueName": "Spo2",
"valueExpression": "$.metrics.spo2",
"required": true
},
{
"valueName": "Pulse",
"valueExpression": "$.metrics.pulse",
"required": true
}
]
}
},
{
"templateType": "JsonPathContent",
"template": {
"typeName": "Blood Pressure",
"typeMatchExpression": "$..[?(@metrics.systolic && @metrics.diastolic)]",
"timestampExpression": "$.measuredAt",
"deviceIdExpression": "$.metrics.imei",
"patientIdExpression": "$.externId",
"values": [
{
"valueName": "Systolic",
"required": true,
"valueExpression": "$.metrics.systolic"
},
{
"required": true,
"valueName": "Diastolic",
"valueExpression": "$.metrics.diastolic"
},
{
"valueName": "Pulse",
"valueExpression": "$.metrics.pulse",
"required": true
}
]
}
},
{
"templateType": "JsonPathContent",
"template": {
"typeName": "Temperature",
"typeMatchExpression": "$..[?(@metrics.temp)]",
"timestampExpression": "$.measuredAt",
"deviceIdExpression": "$.metrics.imei",
"patientIdExpression": "$.externId",
"values": [
{
"valueName": "Temperature",
"valueExpression": "$.metrics.temp",
"required": true
}
]
}
}
]
}
Hvis du bruger det samme dataformat, skal du på samme måde kopiere følgende JSON-kode til tjenesten MedTech Konfigurer destinationsfanen-trin.
Bemærk
Angiv Løsningstype som Opslag under fanen Destination.
{
"templateType": "CollectionFhir",
"template": [
{
"templateType": "CodeValueFhir",
"template": {
"typeName": "Weight",
"value": {
"valueName": "Weight",
"valueType": "Quantity",
"code": "[lb_av]",
"unit": "lbs",
"system": "http://unitsofmeasure.org"
},
"codes": [
{
"code": "29463-7",
"display": "Body Weight",
"system": "http://loinc.org"
}
],
"category": [
{
"codes": [
{
"system": "http://terminology.hl7.org/CodeSystem/observation-category",
"code": "vital-signs",
"display": "Vital Signs"
}
],
"text": "Vital Signs"
}
]
}
},
{
"templateType": "CodeValueFhir",
"template": {
"typeName": "Pulse Oxygen",
"value": {
"valueName": "",
"valueType": "Quantity"
},
"components": [
{
"codes": [
{
"code": "59408-5",
"system": "http://loinc.org",
"display": "Oxygen saturation in Arterial blood by Pulse oximetry"
}
],
"value": {
"valueName": "Spo2",
"valueType": "Quantity",
"unit": "%",
"system": "http://unitsofmeasure.org",
"code": "%"
}
},
{
"codes": [
{
"display": "Heart Rate",
"system": "http://loinc.org",
"code": "8867-4"
}
],
"value": {
"valueName": "Pulse",
"valueType": "Quantity",
"code": "beats/minute",
"unit": "/min",
"system": "http://unitsofmeasure.org"
}
}
],
"codes": [
{
"code": "20564-1",
"system": "https://loinc.org/",
"display": "Oxygen saturation in Blood"
}
],
"category": [
{
"text": "Vital Signs",
"codes": [
{
"system": "http://terminology.hl7.org/CodeSystem/observation-category",
"code": "vital-signs",
"display": "vital-signs"
}
]
}
]
}
},
{
"templateType": "CodeValueFhir",
"template": {
"typeName": "Blood Pressure",
"periodInterval": "0",
"components": [
{
"codes": [
{
"code": "8480-6",
"display": "Systolic blood pressure",
"system": "http://loinc.org"
}
],
"value": {
"valueName": "Systolic",
"valueType": "Quantity",
"code": "mm[Hg]",
"system": "http://unitsofmeasure.org",
"unit": "mmHg"
}
},
{
"codes": [
{
"code": "8867-4",
"display": "Diastolic blood pressure",
"system": "http://loinc.org"
}
],
"value": {
"valueName": "Diastolic",
"valueType": "Quantity",
"system": "http://unitsofmeasure.org",
"code": "mm[Hg]",
"unit": "mmHg"
}
},
{
"codes": [
{
"code": "8889-8",
"system": "http://loinc.org",
"display": "Heart Rate"
}
],
"value": {
"valueName": "Pulse",
"valueType": "Quantity",
"code": "beats/minute",
"system": "http://unitsofmeasure.org",
"unit": "/min"
}
}
],
"codes": [
{
"system": "http://loinc.org",
"display": "Blood Pressure",
"code": "55284-4"
}
],
"category": [
{
"text": "vitals",
"codes": [
{
"code": "vital-signs",
"display": "vital-signs",
"system": "http://terminology.hl7.org/CodeSystem/observation-category"
}
]
}
]
}
},
{
"templateType": "CodeValueFhir",
"template": {
"typeName": "Temperature",
"value": {
"valueName": "Temperature",
"valueType": "Quantity",
"system": "http://unitsofmeasure.org",
"code": "[degF]",
"unit": "F"
},
"components": [],
"codes": [
{
"code": "8310-5",
"display": "Body temperature",
"system": "http://loinc.org"
}
],
"category": [
{
"text": "Vital Signs",
"codes": [
{
"code": "vital-signs",
"system": "http://terminology.hl7.org/CodeSystem/observation-categor",
"display": "vital-signs"
}
]
}
]
}
}
]
}
Konfigurere netværkskonfiguration
Brug instruktionerne i Oprettelse af en privat DNS-zone til at oprette en privat DNS-zone med navnet privatelink.servicebus.windows.net
Deaktiver offentlig adgang til navneområdet Event Hubs:
Gå til den navneområderessource, du har oprettet, og vælg fanen Netværk.
Vælg Deaktiveret under indstillingen Offentlig netværksadgang, og gem de opdaterede indstillinger.
Opret et privat slutpunkt til Event Hubs-navneområdet ved hjælp af følgende trin:
Skift til fanen Forbindelser til private slutpunkter for navneområdet, og vælg + Privat slutpunkt.
Fortsæt med at oprette slutpunktet med standardindstillingerne. Under fanerne Virtual Network og DNS skal du vælge det virtuelle netværk og den private DNS-zone, der er oprettet i de forrige afsnit.
Når du har oprettet slutpunktet, skal du gå tilbage til fanen Forbindelser til private slutpunkter og kontrollere, om det private slutpunkt, der netop er oprettet, viser Lykkedes for klargøringstilstanden.
Konfigurer den private DNS-zone, du har oprettet, ved hjælp af følgende trin:
Vælg + Postsæt under fanen Oversigt, og angiv følgende værdier:
Felt Værdi Navn Navnet på det Event Hubs-navneområde, du har oprettet IP-adresse IP-adressen for det private slutpunkt, du har oprettet Du kan ignorere dette trin, hvis postsættet tilføjes automatisk.
Vælg Links til virtuelle netværk under Indstillinger, vælg + Tilføj, og vælg det virtuelle netværk, du har oprettet.
Konfigurere programregistrering
Opret og konfigurer appregistreringen ved hjælp af følgende trin:
I Azure-portalen skal du søge efter og vælge Appregistreringer.
Vælg + Ny registrering.
Angiv et navn til appregistreringen.
Under Understøttede kontotyper skal du vælge indstillingen Kun konti i denne organisationsmappe (kun standardmappe – enkelt lejer) og vælge Registrer.
Åbn appregistreringen.
Vælg Certifikater og hemmeligheder, og vælg + Ny klienthemmelighed under fanen Klienthemmeligheder. Angiv udløbsværdien til seks måneder, og tilføj hemmeligheden.
Når du har oprettet hemmeligheden, skal du notere den skjulte værdi.
Bemærk
Af sikkerhedsmæssige hensyn er den hemmelige værdi kun synlig under oprettelsesprocessen. Hvis du glemmer at notere den hemmelige værdi ned i dette trin, skal du oprette en ny hemmelighed.
Notér både program-id'et (klient-id'et) og den hemmelige værdi af registreringen. Brug disse værdier til at konfigurere de indstillinger for det dataintegrationsværktøjssæt, der er forklaret i afsnittet Supplerende konfiguration.
Gå til den FHIR-tjeneste, du har oprettet i trinnet Oprette Azure Health Data Services-arbejdsområde . Vælg Access Control (IAM).
Vælg + Tilføj, vælg indstillingen Tilføj rolletildeling, og vælg rollen FHIR-databidragyder på listen.
Vælg Næste.
Vælg + Vælg medlemmer under fanen Medlemmer, hvis du vil søge efter og vælge den appregistrering, du tidligere har oprettet.
Gennemse og tilføj rolletildelingen.
Oprette en virtuel maskine til eksempeldataprogram
I trin vises, hvordan du konfigurerer en virtuel Azure-maskine, der kan køre et eksempel på et dataafsenderprogram til at flytte data til event hub-tjenesten. Programmet efterligner de data, der skal trykkes på på tilstandsenheder.
Opret en virtuel maskine med en Windows 11-afbildning ved hjælp af instruktionerne i Oprette virtuel maskine.
Opret og push eksempeldata ved hjælp af vejledningen i Opret eksempeldata til understøttelse af enhedsdata (forhåndsversion).
Konfigurere diagrammet for patientobservation ved hjælp af Power BI
Dette afsnit indeholder forudsætningerne for og trin til installation og konfiguration af diagrammet for patientobservation.
Forudsætninger
Du skal have en licens til Microsoft Power BI Pro for at konfigurere og publicere rapporter.
Log på Power BI, vælg tandhjulsikonet, vælg Administrationsportal, vælg Lejerindstillinger, og aktivér indstillingen for installation af skabelonapps, der ikke er angivet i AppSource. Du kan få flere oplysninger i Skabelon-app for lejerindstillinger.
Du skal have rollen FHIR-datalæser på FHIR-serveren for at kunne læse data fra serveren. Du kan finde flere oplysninger om rolletildelingen ved at gå til Tildele roller for FHIR-tjenesten.
Installer og konfigurer
Vælg skabelonappen Diagram for patientobservation fra sektionen efter installationen.
Log på Power BI, og vælg derefter knappen Installer for at fortsætte.
Når du installerer appen, vises den på siden Power BI Apps.
Vælg appen for at åbne.
Vælg Opret forbindelse til dine data.

Angiv URL-adressen til den FHIR-server, du vil oprette forbindelse til rapporten til i feltet FHIRServerUrl.
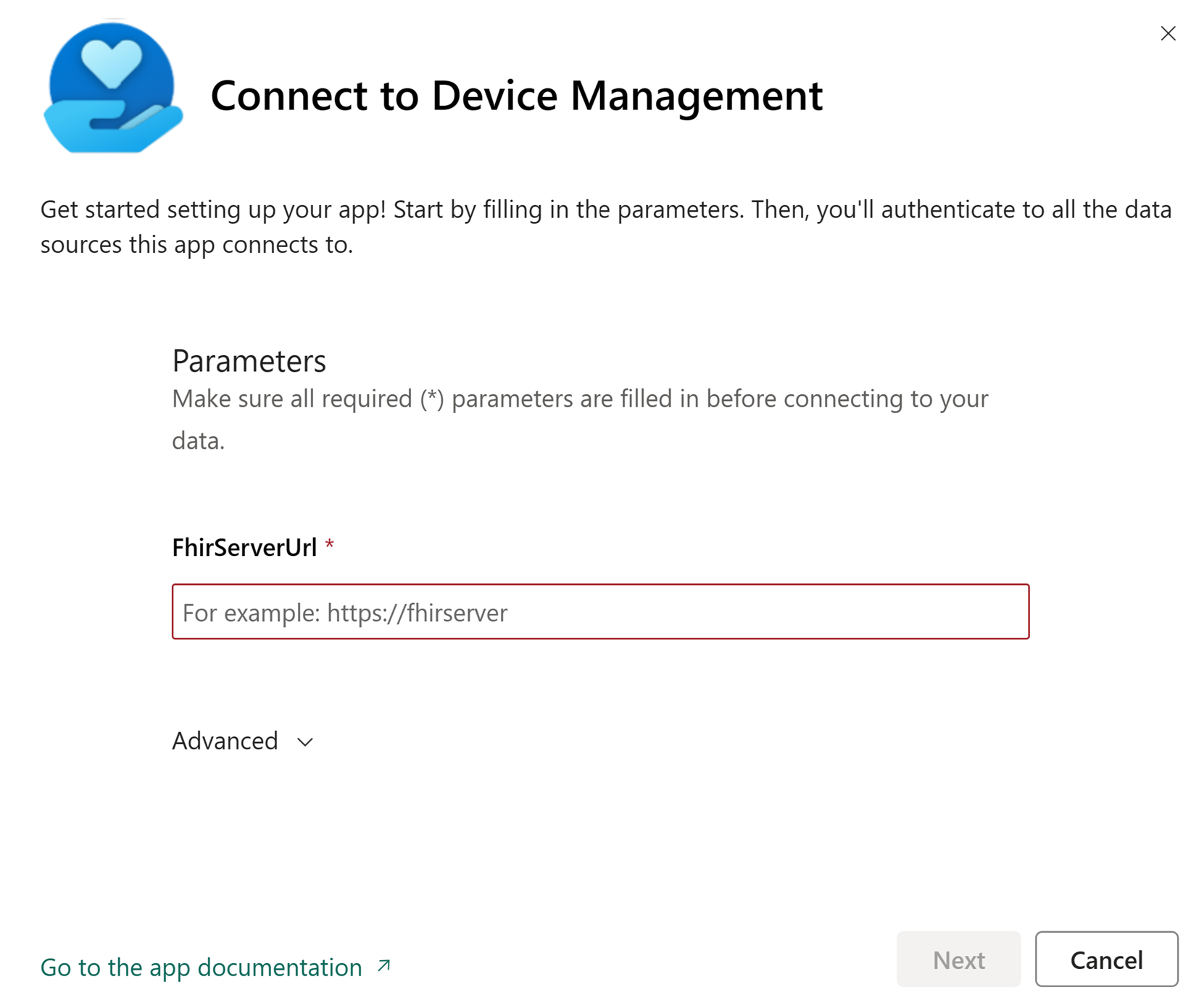
Opret forbindelse til din konto:
- Vælg OAuth2 som godkendelsesmetode.
- Vælg Organisationsniveau for Indstilling for niveau for beskyttelse af personlige oplysninger for denne datakilde.
- Vælg Log på, og opret forbindelse.
Når appen har opdateret datasættet, skal rapporten Power BI afspejle oplysningerne om dine patientoplysninger.
Integrere Power BI-rapport
Du kan integrere Power BI-rapporterne i Dataverse-formularer ved hjælp af Power BI-funktionen Integrer med kontekstafhængig filtrering. Du kan finde flere oplysninger om denne funktion ved at gå til Indlejre en rapport på en sikker portal eller et sikkert websted.
Brug følgende trin til at integrere din Power BI-rapport i Dataverse:
Når installationen af appen er fuldført, skal du gå til den installerede app og åbne rapporten.
Vælg Integrer rapport i menuen Filer, og vælg derefter Websted eller portal.
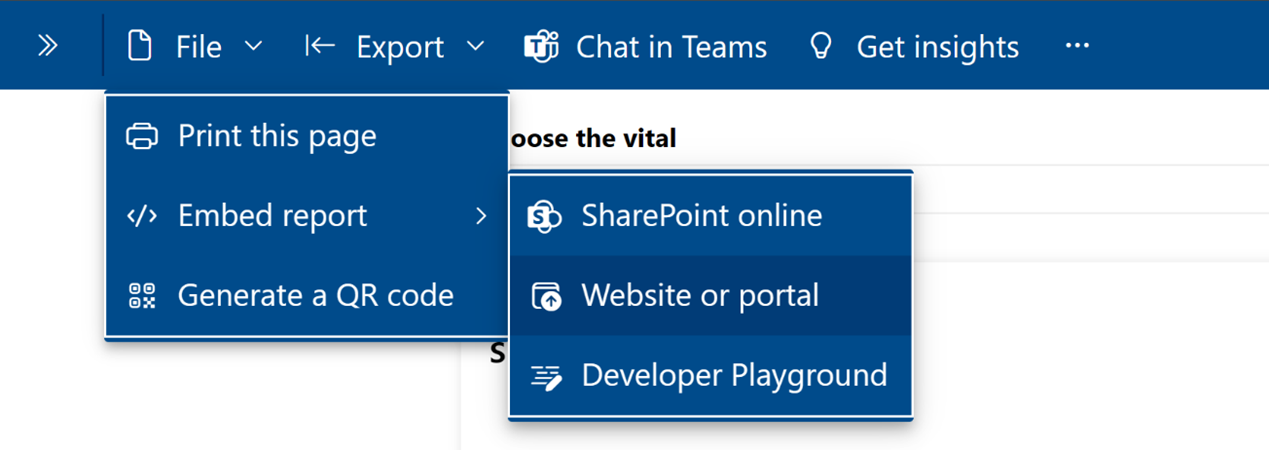
Kopiér den URL-værdi, der er angivet under Her er et link, du kan bruge til at indlejre indholdet i dialogboksen Sikker integreringskode.
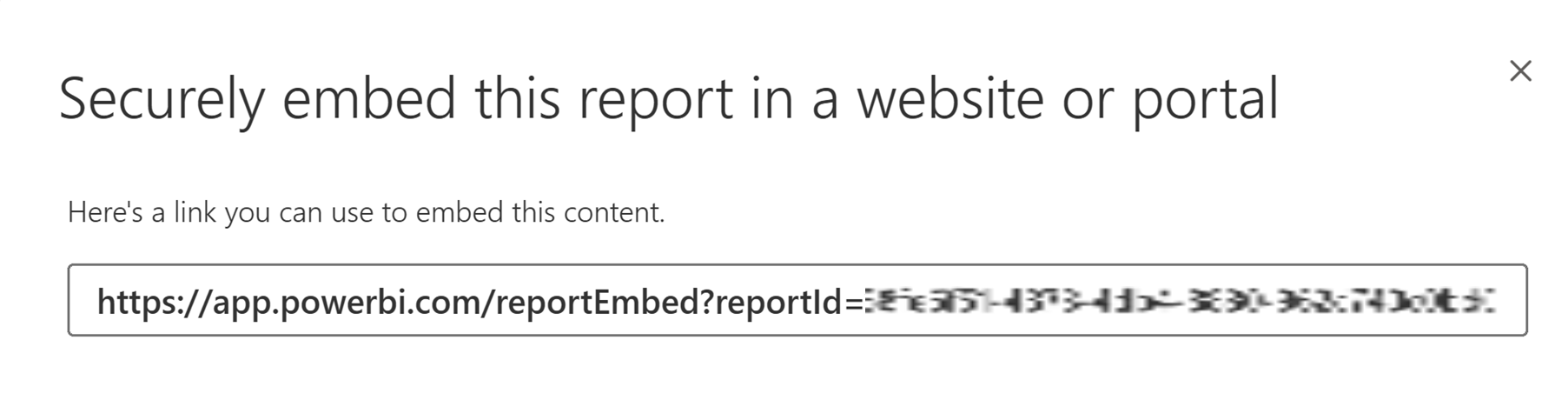
Opdater URL-adresse til diagram for patientobservation miljøvariablen i Dataverse.
I Dataverse skal du gå til den avancerede søgeoplevelse, og søg efter definitionen af miljøvariablen ved hjælp af filteret
Schema name equals msemr_PatientObservationChartUrl.Åbn posten, og gå til værdiafsnittet.
Vælg + Ny miljøvariabel for at oprette en ny miljøvariabelværdi ved hjælp af den URL-adresse til Power BI-rapporten, der blev kopieret i trin 3.
Når du konfigurerer Power BI-rapporterne, vil du måske opleve nogle af de mest almindelige problemer. Du kan finde en vejledning i, hvordan du foretager fejlfinding af disse problemer, ved at gå til Fejlfinding af Power BI-rapporter.
Konfigurere Power Automate-flow
Du skal konfigurere Power Automate flows for at integrere enhedsadministrationstjenesterne med enhedsdatasupport (forhåndsversion) funktion. Du kan finde oplysninger om konfigurationstrinnene ved at gå til Partnerintegration for enhedsdatasupport (forhåndsversion).
Supplerende konfiguration
Når du bruger funktionen i appen til behandlingsstyring, skal du sikre dig, at du aktiverer meddelelser i appen. Du kan bruge appdesigneren til at aktivere denne indstilling. Du kan finde flere oplysninger ved at gå til Aktivering af meddelelsesfunktionen i appen.
Aktivér tilbageførselsprocessen ved hjælp af følgende trin i værktøjspakken til dataintegration:
Gå til området Værktøjspakke til dataintegrationIntegrationsindstillinger.
Vælg Dataverse Healthcare API, og aktivér tilbageførsel.
Hvis du konfigurerer en ny FHIR-server, skal du bruge de oplysninger, du noterede i trinnet Konfigurere programregistrering, til at konfigurere indstillingerne for tilbageførsel og gemme ændringerne.
Gå til Enhedstilknytninger.
Aktivér tilknytningerne og FHIR-tilbageførsel for følgende objekter:
- Kontakt
- Kontakt medicinsk id
- Enhed
- Enhedsidentifikator
