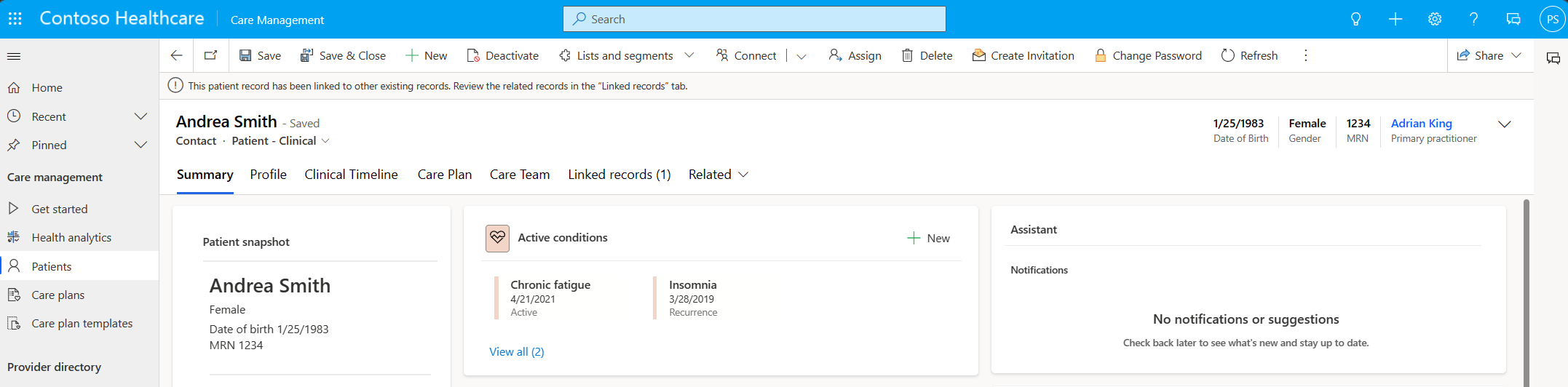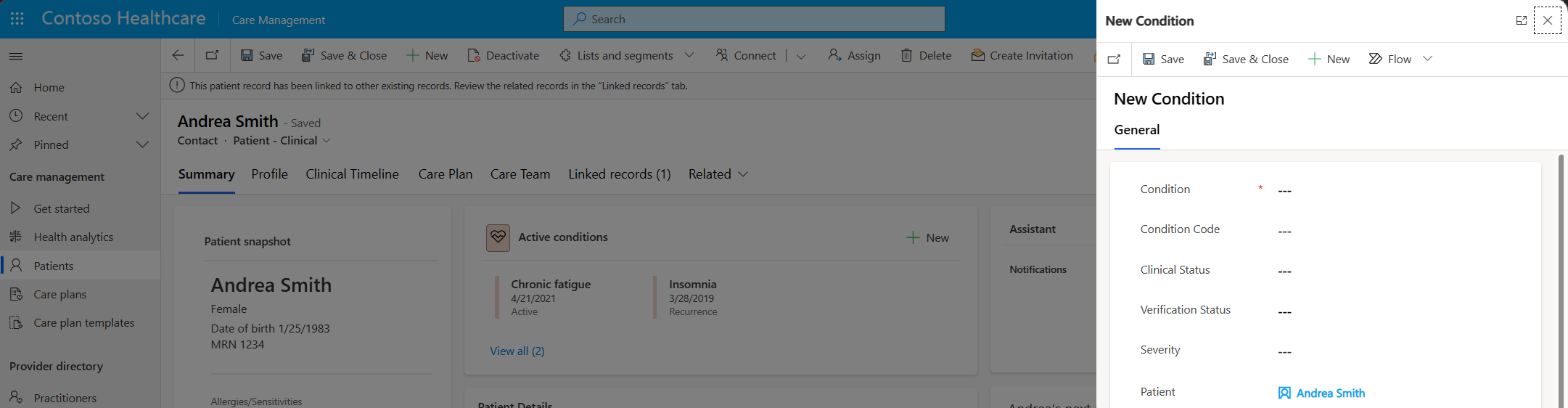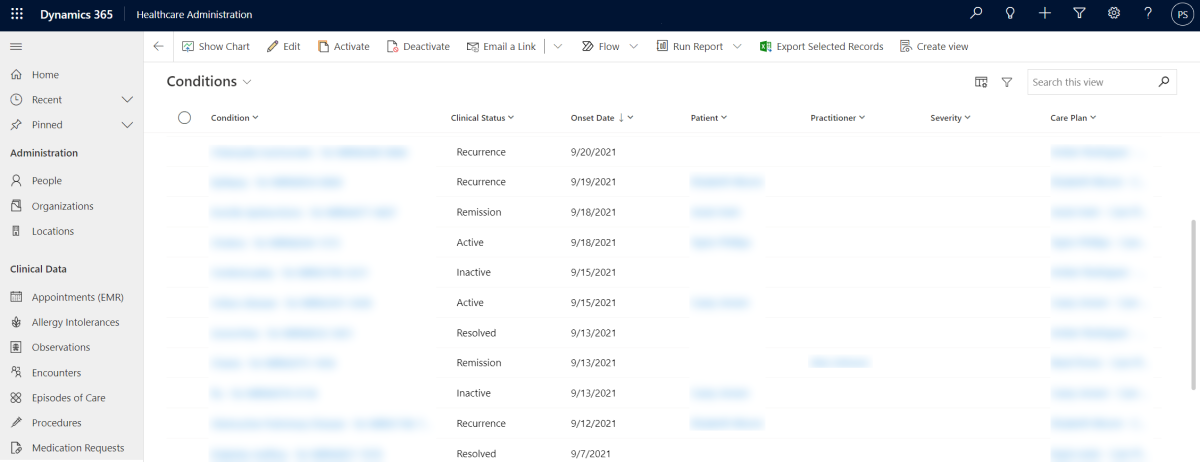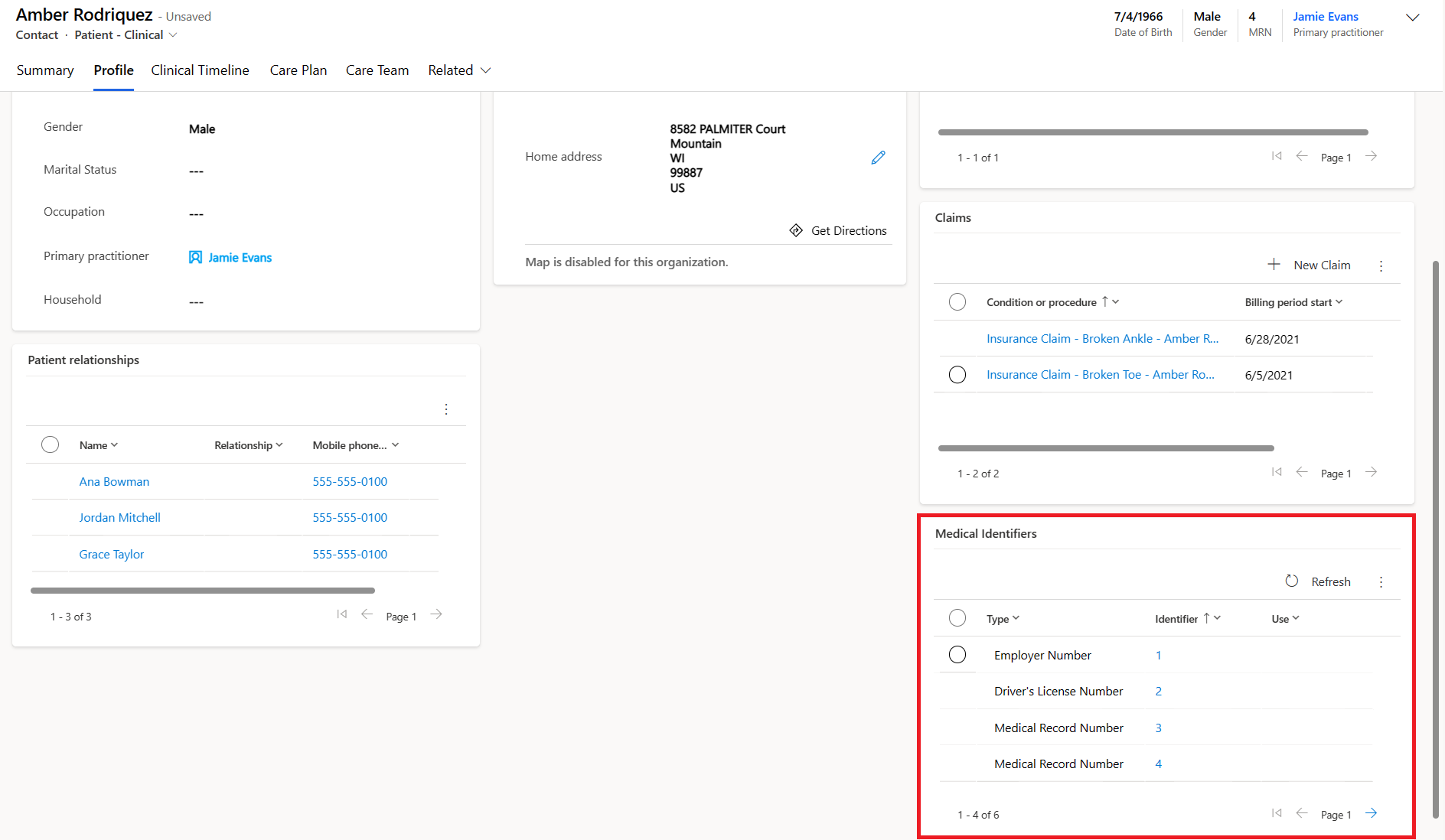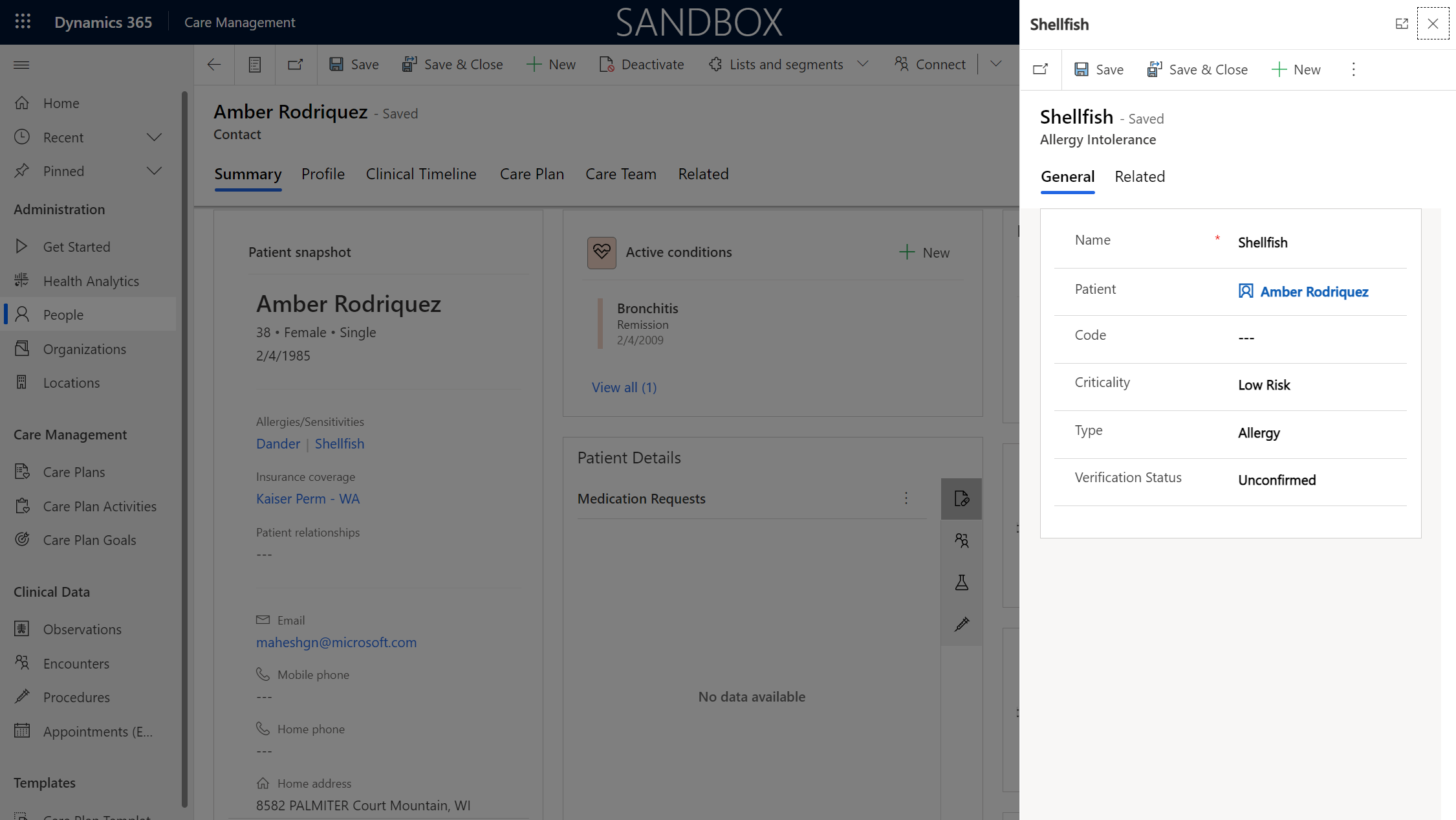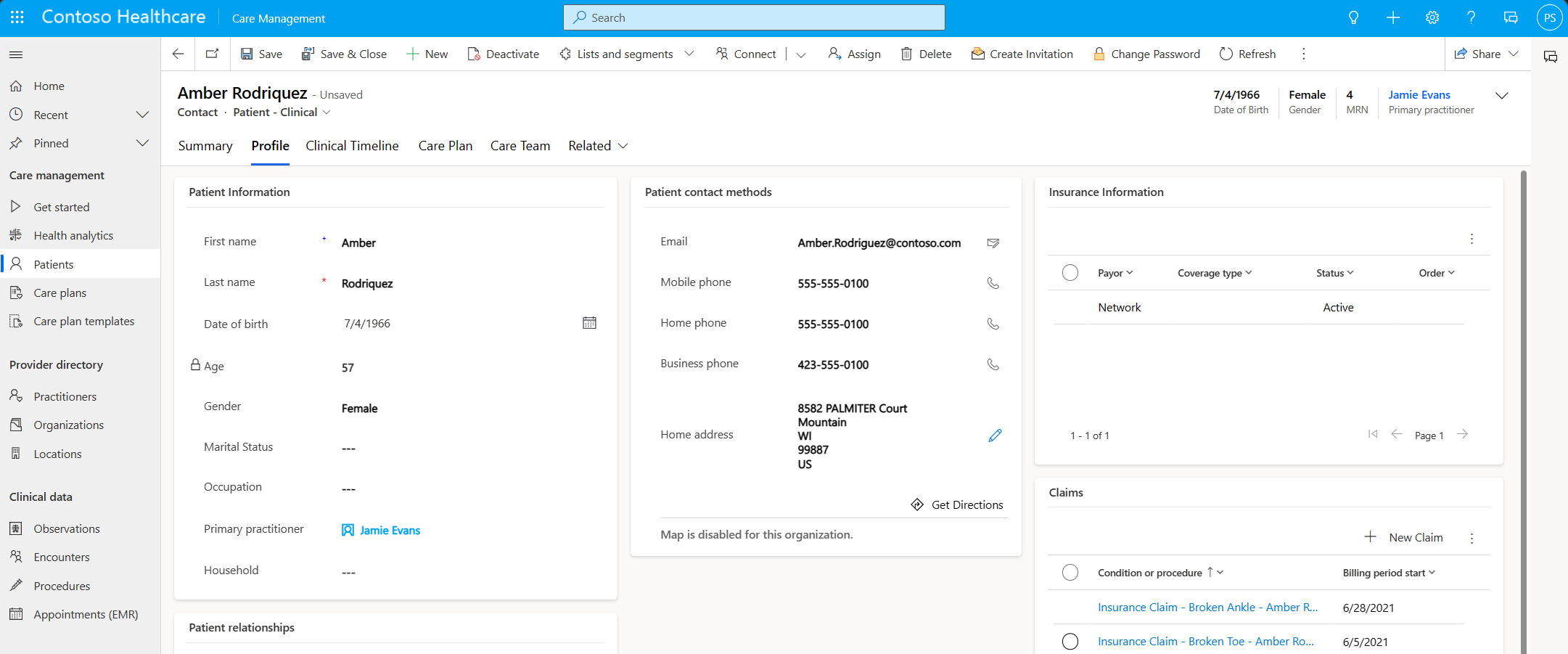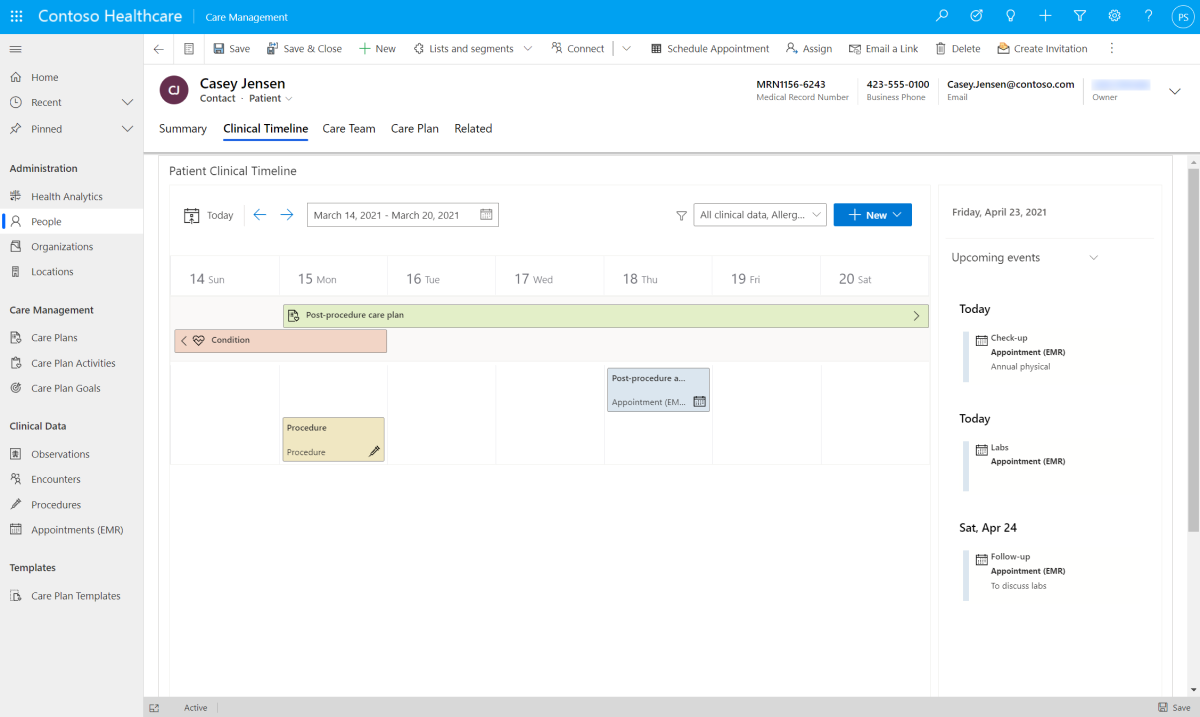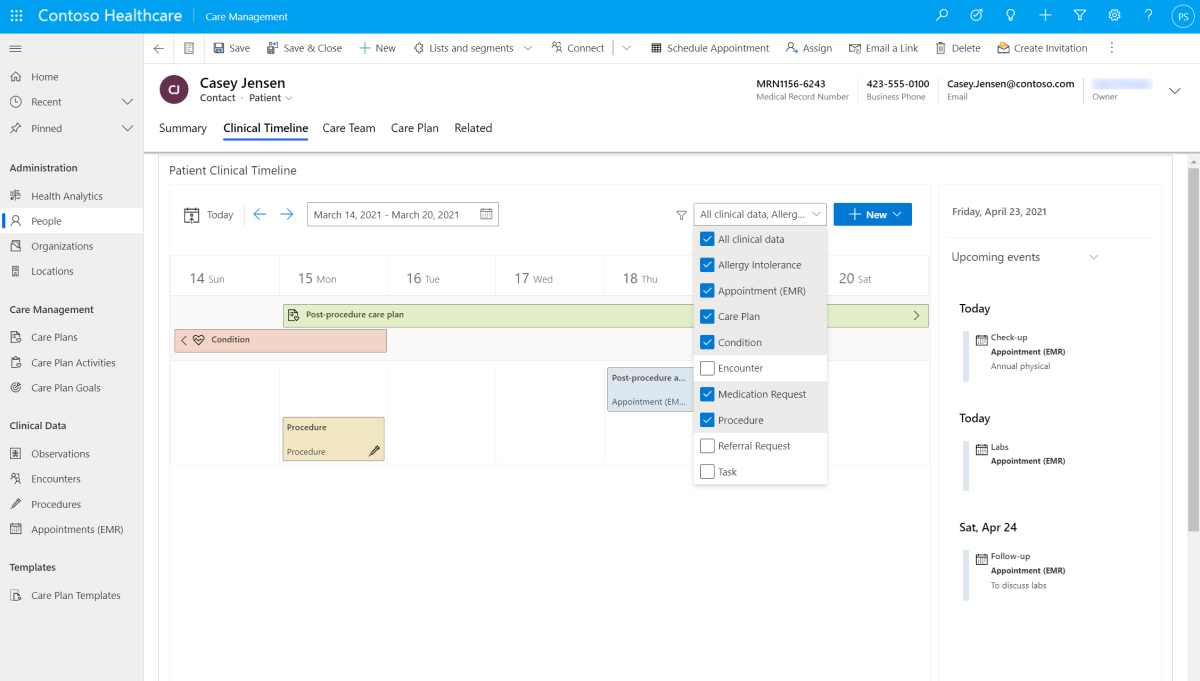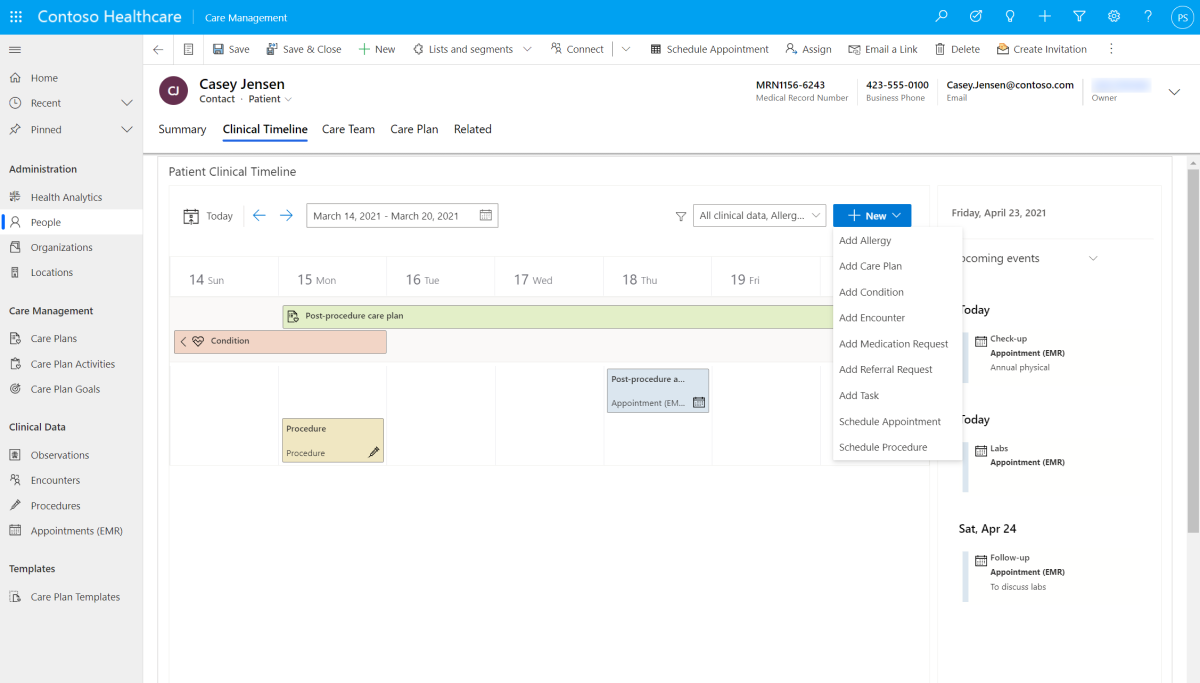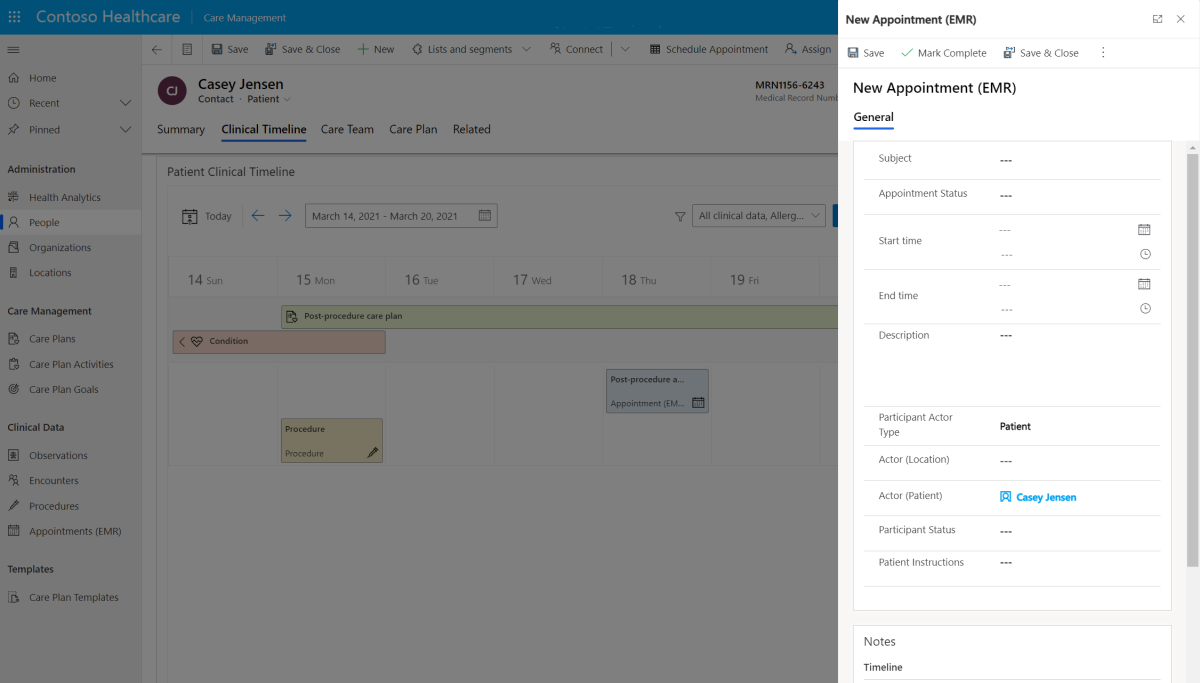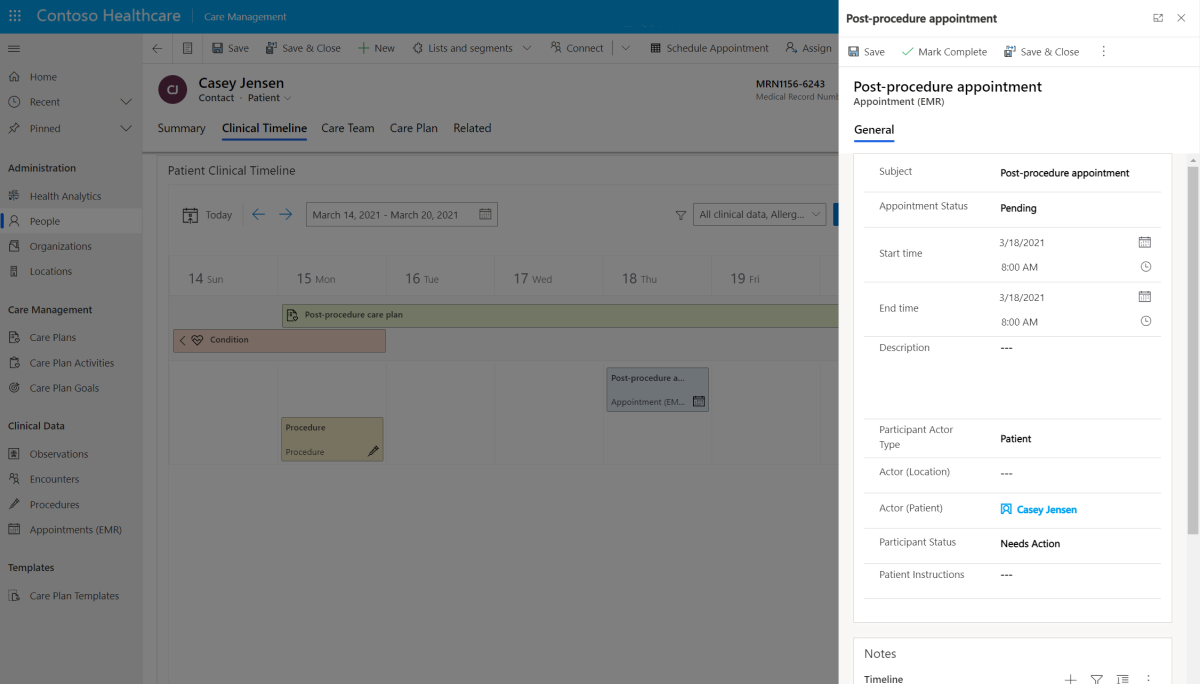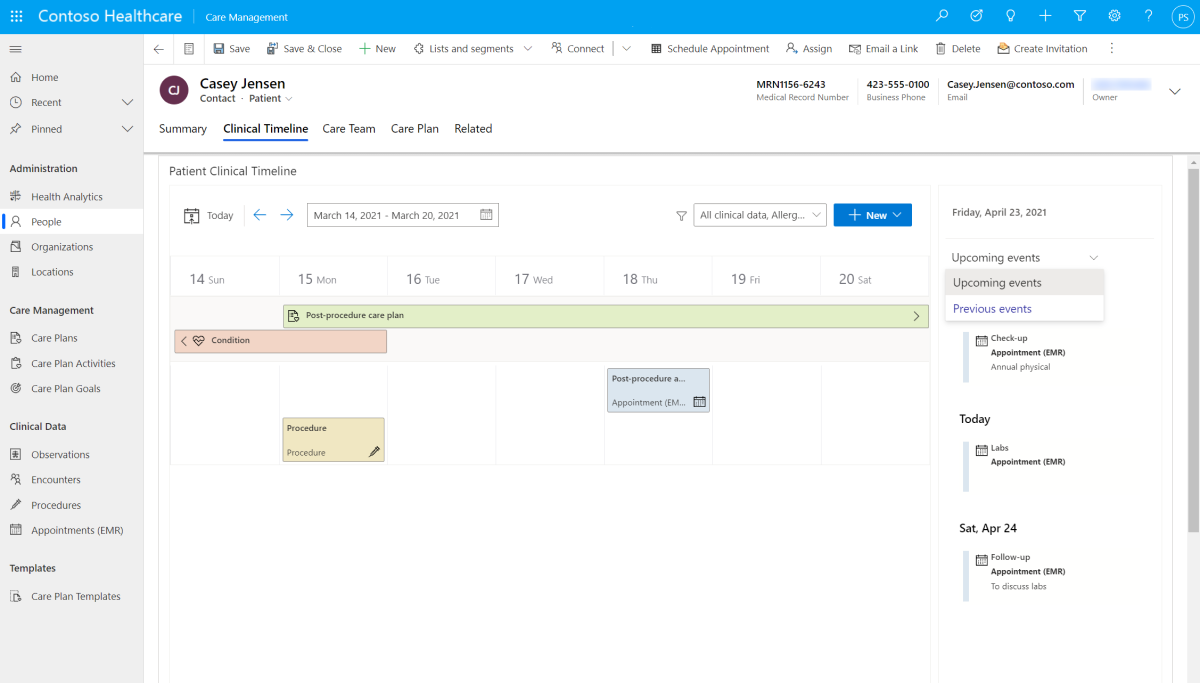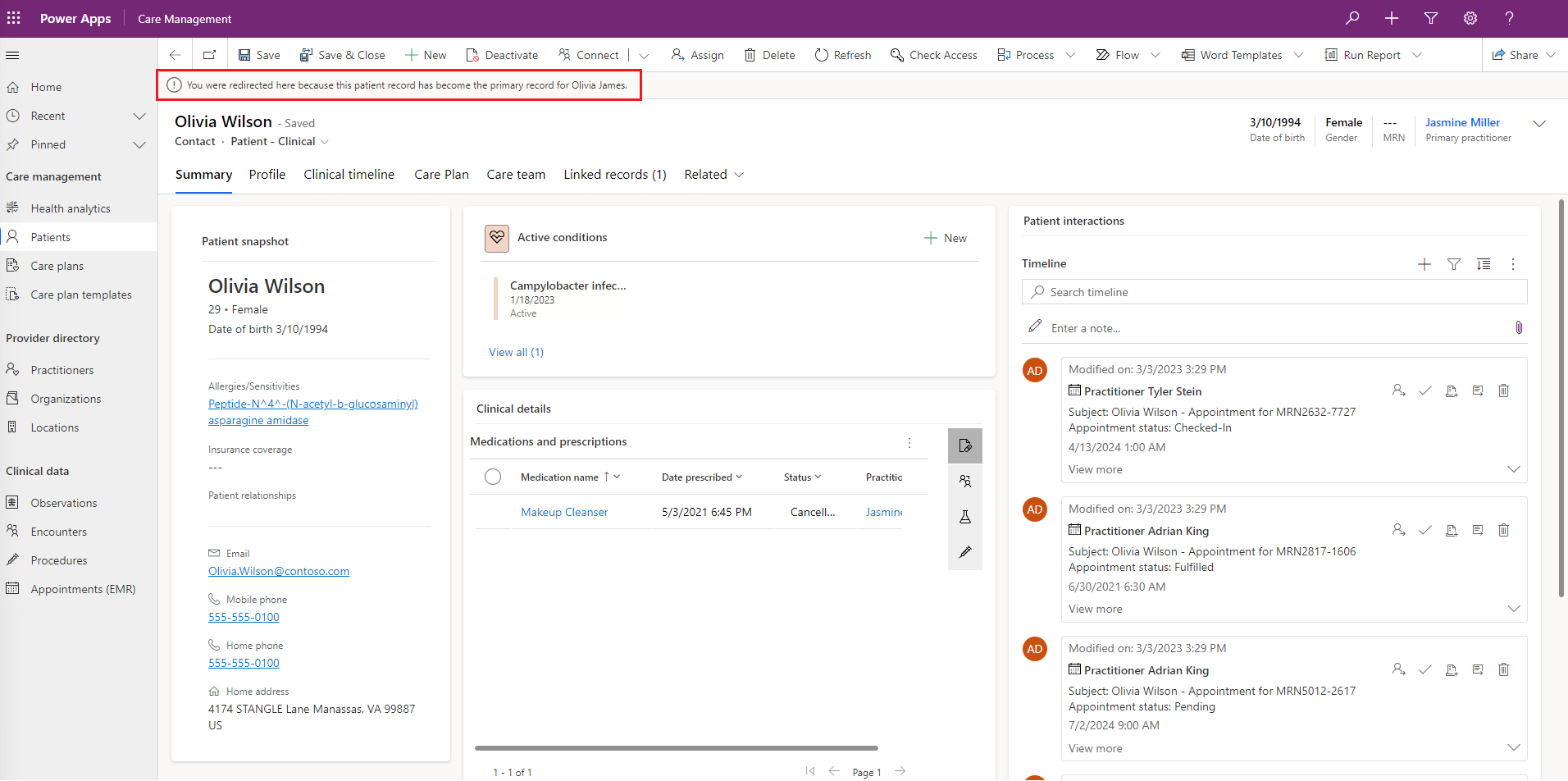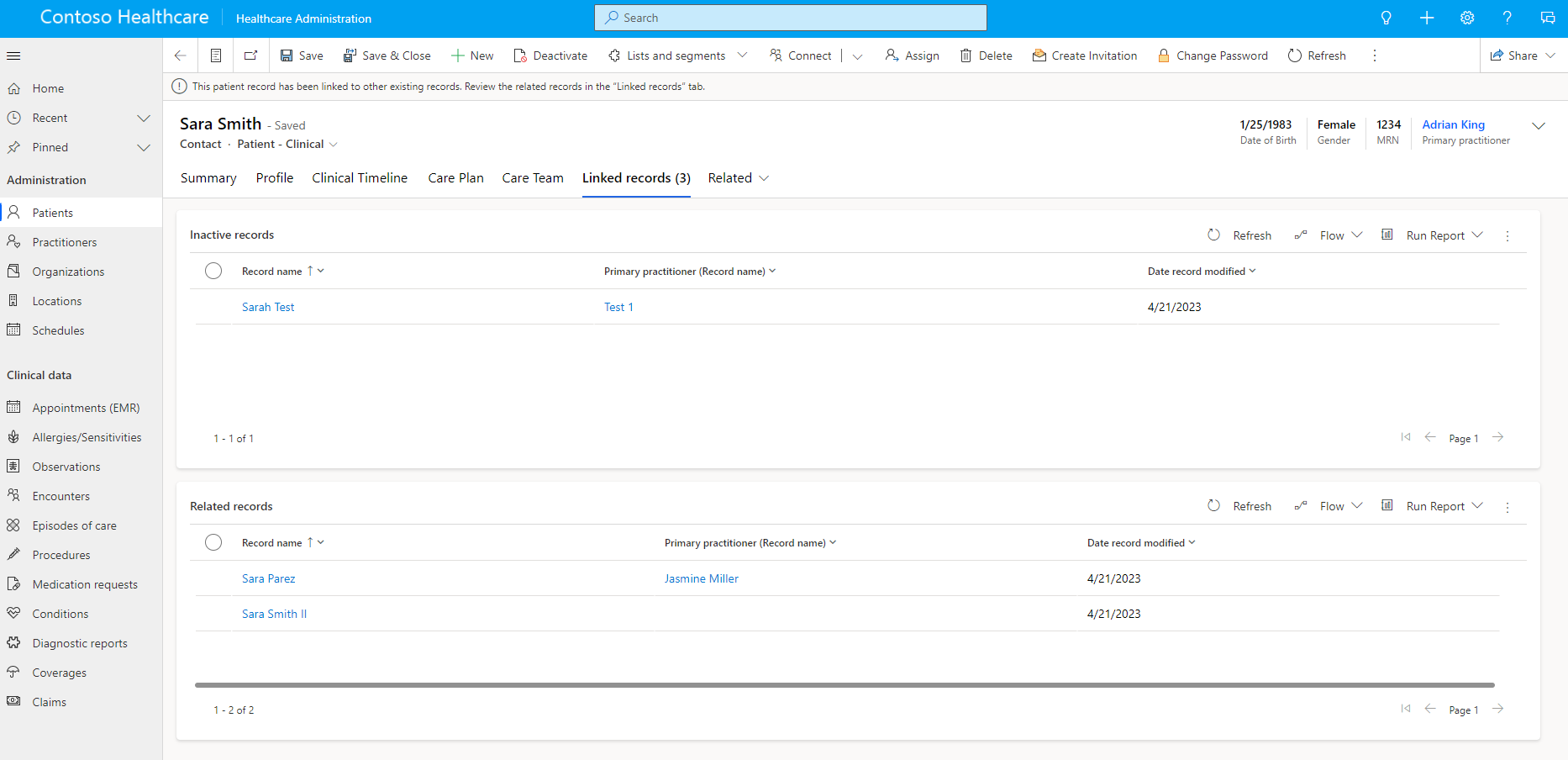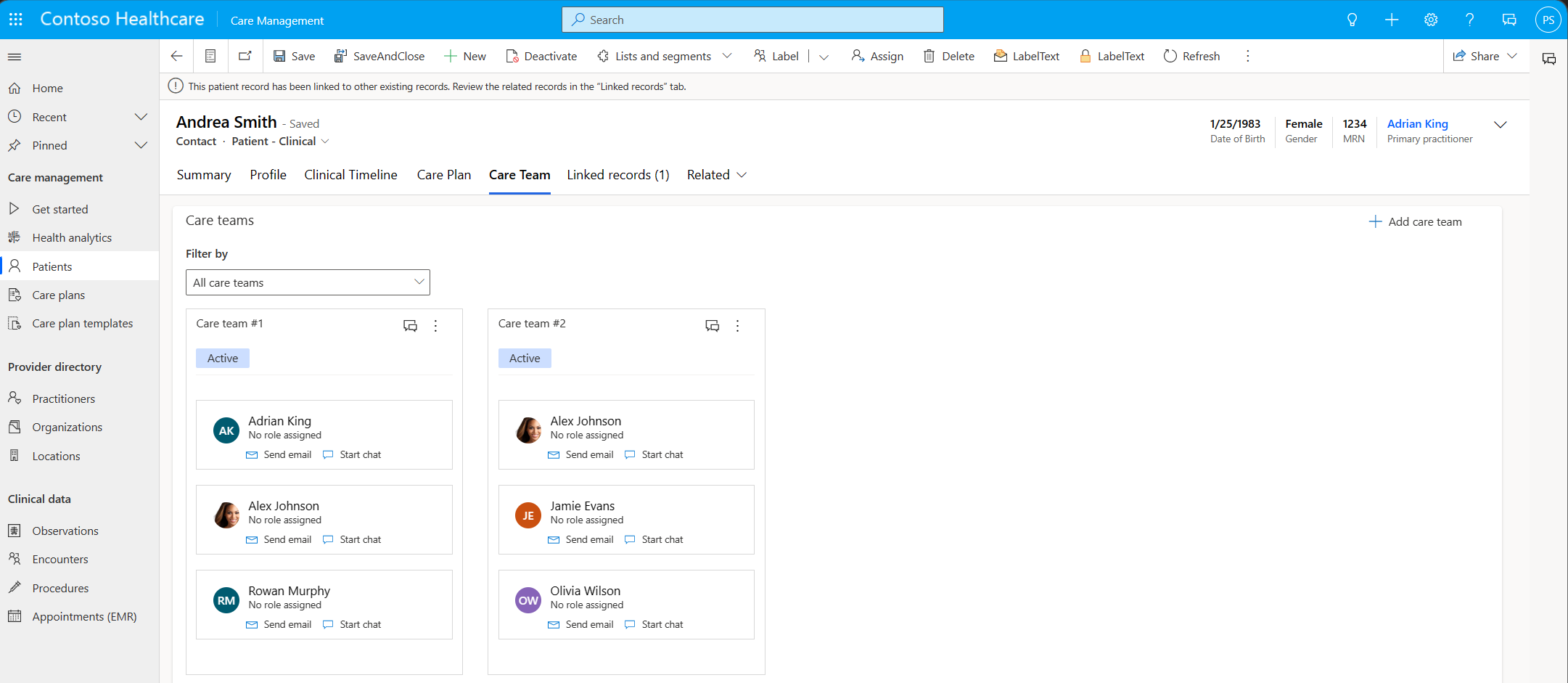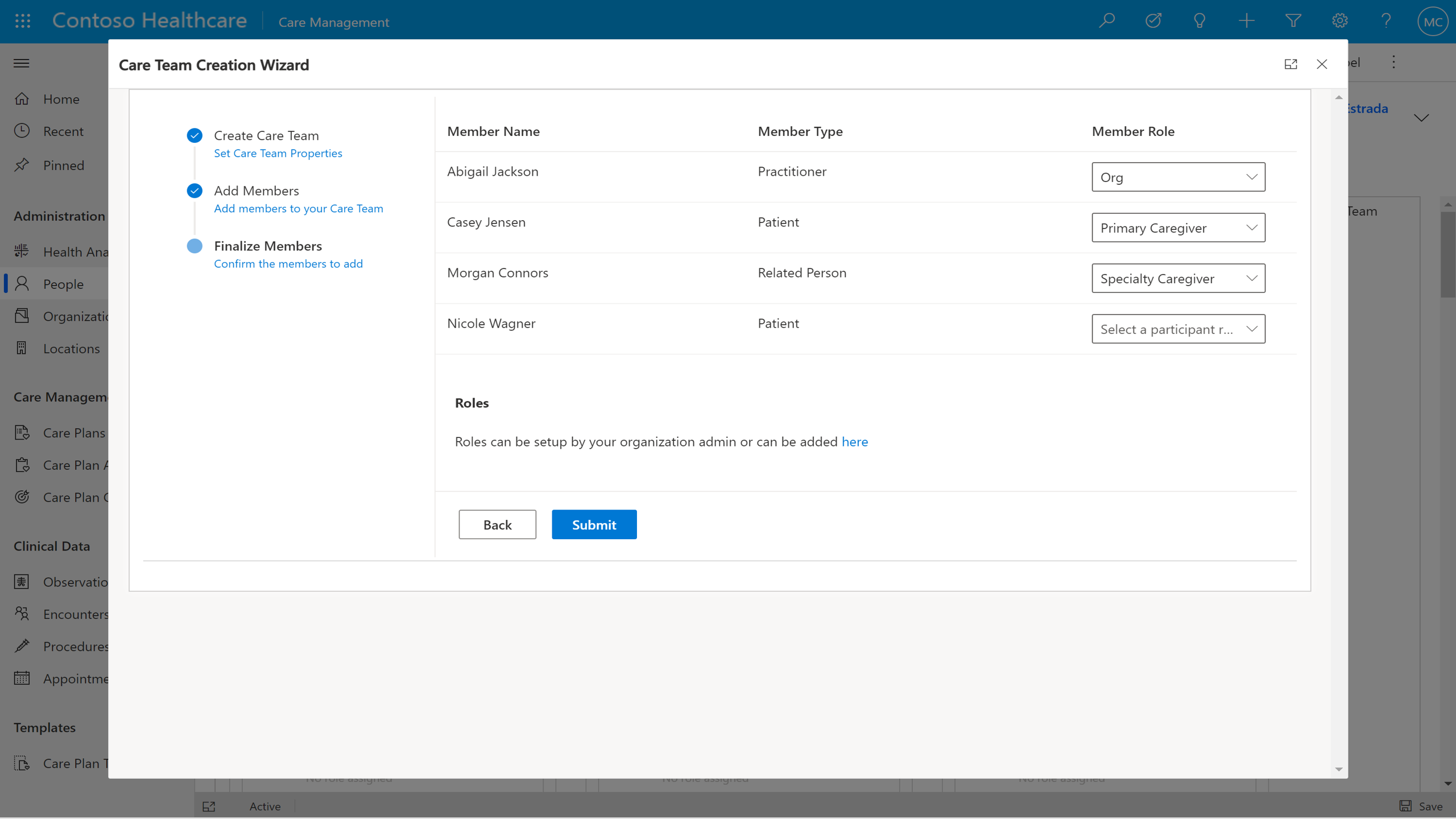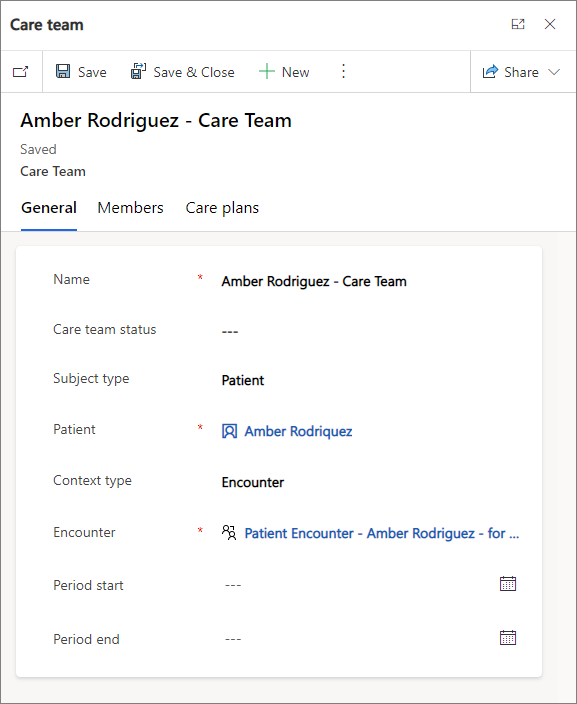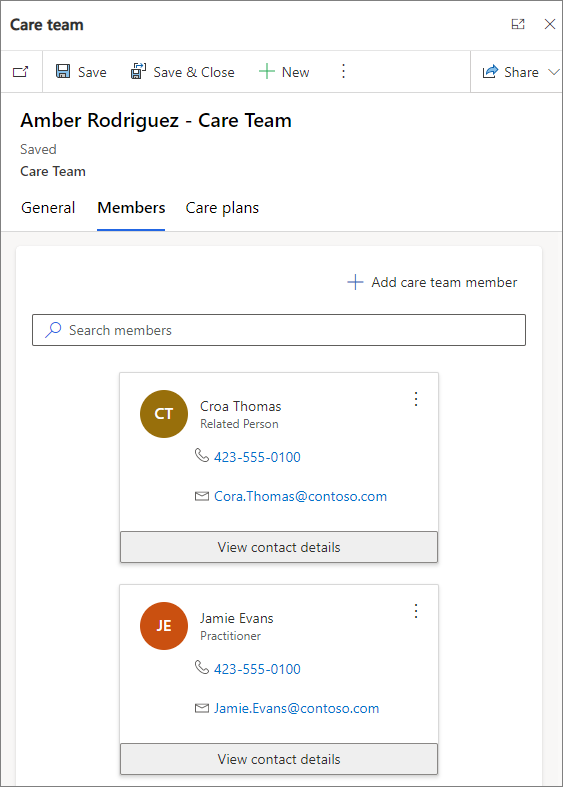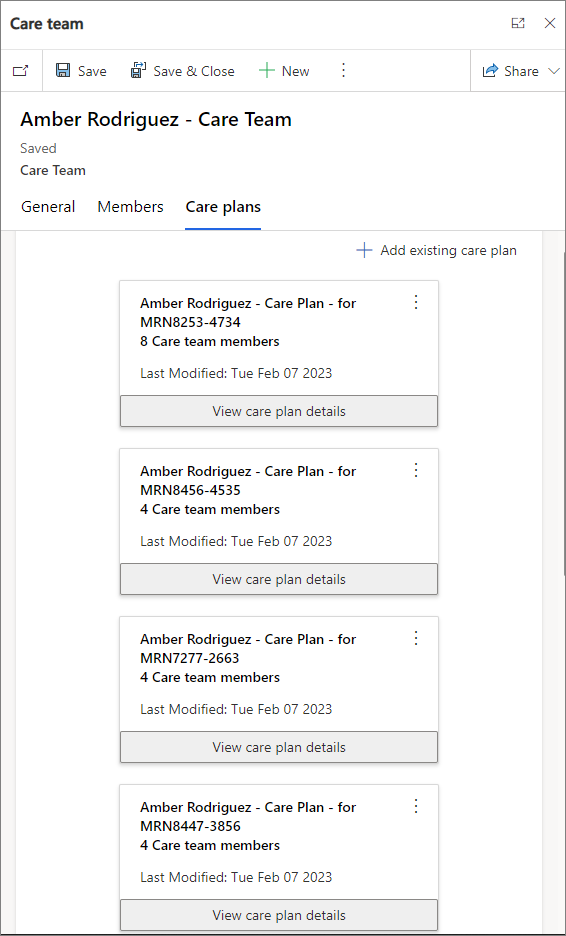Samlet patientvisning: Arbejde med patientoplysninger
I den samlede patientvisning vises patientdata i modelbaserede Dynamics-apps, herunder demografiske oplysninger og kliniske data. Den omfatter den kliniske tidslinje og kontrolelementer til plejeteams.
Der er to formularer. En formular, der viser kliniske data, og en anden, der kun viser ikke-kliniske data. Sikkerhedsrollerne Sundhedsbruger og ikke-klinisk sundhedsbruger bestemmer adgang.
Fanen Oversigt
Kontrolelement til kortvisning
Kontrolelementet til kortvisning findes kun i den kliniske formular. Den fremhæver vigtige oplysninger om patienten.
Vælg Ny for at oprette en ny post.
Vælg en post for at få vist detaljer om den eller redigere den.
Flere medicinske id'er
Du kan bruge flere medicinske id'er, for eksempel sygejournalnummer og kørekortnummer.
Patientsnapshot (forhåndsversion)
Vigtigt
- Dette er en forhåndsversion af funktionen.
- Forhåndsversionsfunktionerne er ikke beregnet til produktionsformål og kan have begrænset funktionalitet. Disse funktioner er tilgængelige før en officiel udgivelse, så kunderne kan få tidlig adgang og give feedback.
Patientsnapshottet viser et oversigtbillede af patientoplysningerne, som kan tilpasses.
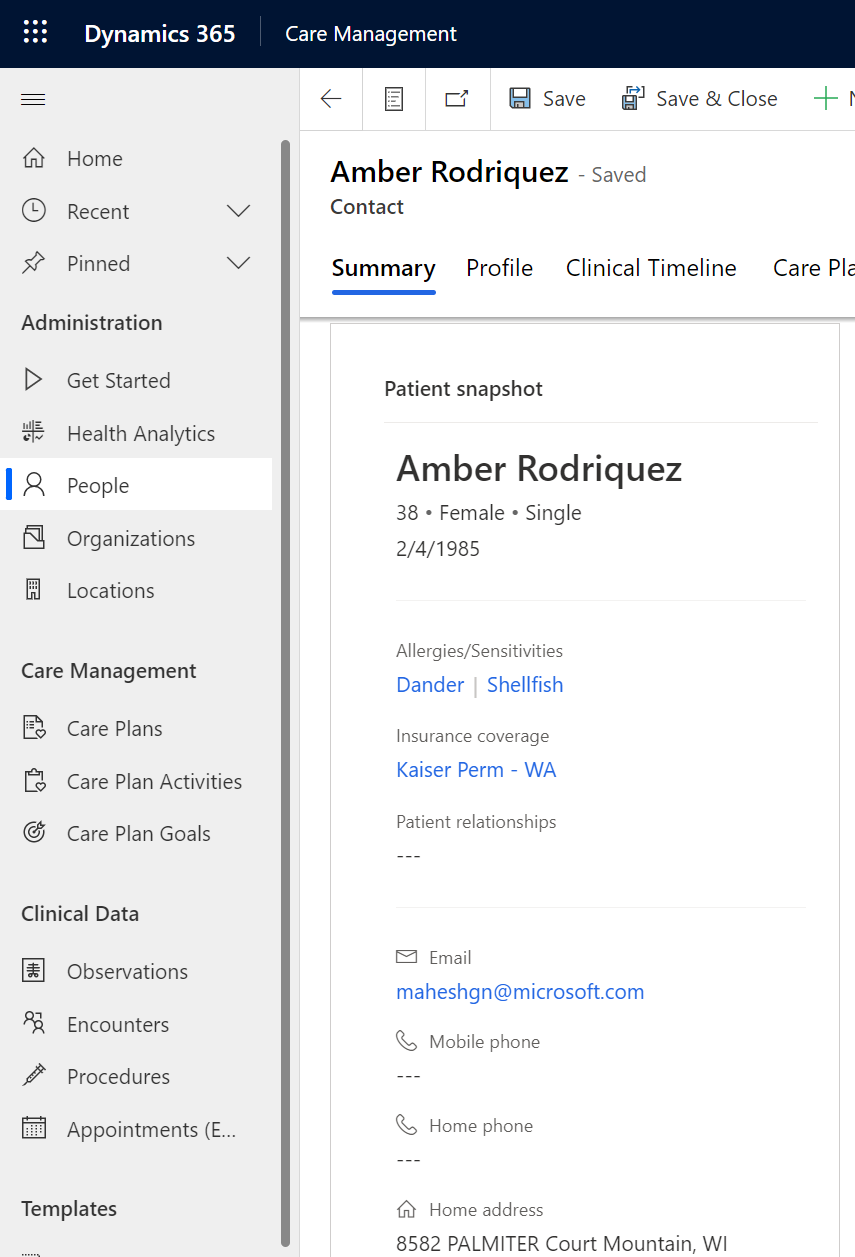
Vælg et sammenkædet objekt for at få vist detaljer om posten på formularens højre panel.
Fanen Profil
Fanen Profil, som kun er i den kliniske formular, indeholder yderligere, ikke-kliniske oplysninger om patienten.
Klinisk tidslinje
Vælg fanen Klinisk tidslinje i patientformularen for at få vist hændelser i forbindelse med patientpleje. Tidslinjen indeholder to ruder:
Kalenderruden, der viser hændelser for den valgte uge.
Ruden med dagsorden, der viser enten tidligere hændelser eller kommende hændelser.
Vælg rullelisten med filtre i kalenderruden for at filtrere hændelserne i kalenderen.
Hvis du vil oprette hændelser direkte fra tidslinjen, skal du vælge Ny og derefter vælge en indstilling på rullelisten.
Når du har valgt Ny og en indstilling på rullelisten, åbnes en formular til hurtig oprettelse i ruden til højre. Angiv oplysningerne for hændelsen, og vælg derefter Gem og luk.
Hvis du vælger et felt i enten kalendervisningen eller i visningen med dagsorden, åbnes der også en formular, hvor du kan redigere oplysningerne om hændelsen. Opdater oplysningerne for hændelsen, og vælg derefter Gem og luk.
I ruden med dagsorden kan du enten se tidligere hændelser eller kommende hændelser.
Bemærk
Hændelserne for dags dato vises i Kommende hændelser, ikke i Tidligere hændelser.
Patientlinks
I henhold til FHIR-standarden vil Patient.link-elementet linke til en anden patientressource, der vedrører den samme faktiske patient. I den samlede patientvisning vises en posts links under fanen Sammenkædede poster i patientformularen.
Der findes fire linktyper i FHIR-standarden:
| Linktype | Beskrivelse |
|---|---|
| Se også og Flere oplysninger | Links til en gyldig patientpost, der indeholder flere oplysninger om patienten. |
| Primær (Erstattet af i FHIR) | Links til den primære aktive post for denne patient. |
| Inaktiv (Erstatter i FHIR) | Links til en inaktiv patientpost, der ikke skal bruges. |
Bemærk
Hvis en post har et primært link, eller der er en anden patient med et inaktivt link til posten, deaktiveres posten, og den bliver skrivebeskyttet.
Den seneste opdatering til patientlinks giver en bedre brugeroplevelse og følgende forbedrede funktioner:
Når du fjerner links af typen Primær (Erstattet af i FHIR) eller Inaktiv (Erstatter i FHIR), genaktiveres den inaktive patientpost nu automatisk i Dataverse. Hvis linkene opdateres, slettes eller deaktiveres, aktiveres patient igen, hvis der ikke er andre links, der gør denne patient inaktiv.
Under fanen Patientoversigt vises en bannermeddelelse, hvis en bruger vælger en tilknyttet post i linktabellen og omdirigeres til den primære post.
Du kan f.eks. overveje et scenario, hvor Olivia Wilson er den primære post, og Olivia James er en sammenkædet post for denne primære post. Når en bruger vælger den tilknyttede post, Olivia James og omdirigeres til den primære post Olivia Wilson, vises følgende meddelelse til brugeren : "Du blev omdirigeret her, fordi denne patientpost er blevet den primære post for Olivia James".
Konfiguration
Din administrator kan vælge en af følgende to tilstande for, hvordan links og associerede data for tilknyttede patientposter visualiseres:
Ingen akkumulering: Data, der er knyttet til sammenkædede poster, vises på separate sider og akkumuleres ikke til den primære post. Omdirigering fra inaktive poster til den primære post er deaktiveret.
Akkumuler data fra inaktive patientposter: Valgte data fra inaktive patientposter vises i patientens primære post. Du kan for eksempel overveje tre poster A, B og C for en enkelt patient. Antag, at der er et link af typen Inaktiv fra A til B og en anden fra B til C. I As post kan du se data som aftaler eller konsultationer fra A, B og C. Omdirigering fra inaktive poster til den primære post er slået til.
Din administrator kan også bruge konfigurationsindstillingerne Maksimal linkdybde, Synlige links og Sammenkædede postmeddelelser til at
- Vælg det maksimale antal links, der skal følges fra den primære post, når data akkumuleres.
- Konfigurer de typer links, du kan se under fanen Sammenkædede poster. Administratorer kan vælge mellem indstillingerne Alle links, Henvis til og se også og Ingen for denne konfiguration.
- Bestem, om der skal vises meddelelser for tilknyttede poster, og hvad der skal være meddelelsen i underretningen.
Du kan finde flere oplysninger om konfigurationsindstillingerne ved at gå til Konfigurere patientlinks.
Fanen Sammenkædede poster
De oplysninger, der vises under fanen Sammenkædede poster, er baseret på de indstillinger for linksynlighed, der er konfigureret af administratoren.
Der vises et tal i faneoverskriften, der angiver, hvor mange links der findes i de inkluderede tabeller.
Bemærk
Fanen Sammenkædede poster vises ikke, hvis der ikke er links i de medfølgende tabeller.
Plejeteam
Vælg fanen Plejeteam for at få vist de sundhedspersoner, familiemedlemmer og andre autoriserede personer, der er involveret i patientplejen, herunder deres navn, rolle i plejeteamet og den tilknyttede plejeplan og -tilstand.
Du kan hurtigt få vist medlemsoplysninger på et værktøjstip for de enkelte medlemmer af plejeteamet, tilføj nye medlemmer til plejeteamet, og interager med medlemmer af plejeteamet ved hjælp af indstillingerne Send e-mail og Start chat.
Filtrere plejeteam
Du kan filtrere patientens plejeteam på baggrund af plejeteamets status, som er angivet i feltet msemr_careteamstatus.
I følgende tabel vises de forskellige filtre for plejeteamet:
| Filtrer | Beskrivelse |
|---|---|
| Aktive plejeteams | Viser de plejeteams, der har statussen "aktiv". Aktive plejeteams er de plejeteams, som i øjeblikket deltager i koordinering og levering af behandling. Aktive plejeteams er standardfilterværdien, når patienten har mindst ét aktivt plejeteam. |
| Foreslåede plejeteams | Viser de plejeteams, der har statussen "foreslået". Foreslåede plejeteams er de plejeteams, der udformes og foreslås, men som endnu ikke deltager i koordinering og levering af behandlingen. Fanen for plejeteamet indeholder kun denne filterindstilling, hvis patienten har mindst ét foreslået plejeteam. |
| Suspenderede plejeteams | Viser de plejeteams, der har statussen "suspenderet". Suspenderede plejeteams er de plejeteams, der er midlertidigt på hold eller suspenderet, og som ikke deltager i koordinering og levering af behandlingen. Fanen for plejeteamet indeholder kun denne filterindstilling, hvis patienten har mindst ét suspenderet plejeteam. |
| Inaktive plejeteams | Viser de plejeteams, der har statussen "inaktiv". Inaktive plejeteams er de plejeteams, som har deltaget i, men ikke længere deltager i koordinering og levering af behandling. Fanen for plejeteamet indeholder kun denne filterindstilling, hvis patienten har mindst ét inaktivt plejeteam. |
| Alle plejeteams | Viser alle aktive plejeteams, foreslåede plejeteams, suspenderede plejeteams, inaktive plejeteams og andre plejeteams, der ikke har en status. Alle plejeteams er standardfilterværdien, hvis der ikke er statusser for de aktuelle plejeteams. |
Bemærk
Fanen for plejeteamet indeholder ikke en filterindstilling for plejeteams med statussen "indtastet ved en fejl".
Oprette plejeteams
Guiden Oprettelse af plejeteam forenkler oplevelsen til oprettelse af plejeteams. Hvis du vil tilføje et nyt plejeteam for patienten, skal du vælge + Tilføj plejeteam i øverste højre hjørne af ruden med plejeteam. Udfyld felterne for at tilføje de relevante oplysninger om plejeteamet og de relevante medlemmer.
Få vist oplysninger om plejeteam
Hvis du vil have vist og interagere med medlemmerne af plejeteamet, skal du vælge det ønskede plejeteam. I forbindelse med de enkelte plejeteams kan du se følgende detaljer:
Generelle oplysninger: Plejeteamets navn, plejeteamets status, patientens navn og oplysninger, konteksttype (konsultation eller behandling), liste over konsultationer eller behandlinger, start- og sluttid for plejeteamet.
Medlemsoplysninger: Plejeteamets medlemsnavne, rolle og kontaktoplysninger for de enkelte medlemmer samt mulighed for at tilføje eller fjerne medlemmer fra den samme rude.
Oplysninger om plejeplan: Oplysninger om hver enkelt plejeplan, der er knyttet til patienten, og links til de respektive plejeplaner. Du kan også tilføje eller fjerne eksisterende plejeplaner fra den samme rude.
Se også
Hvad er Microsoft Cloud for Healthcare?
Konfigurere samlet patientvisning