Tilgængelighed og tastaturgenveje
Generel hjælp til handicappede i Dynamics 365-programmer
Dynamics 365 Customer Insights - Journeys understøtter de fleste (men ikke alle) de samme tastaturgenveje og tilgængelighedsfunktioner, der findes for andre modelstyrede apps i Dynamics 365. Du kan finde yderligere oplysninger i følgende Hjælp-emner:
Vigtigt
Hvis du arbejder på en iOS-enhed og bruger et tilsluttet tastatur, skal du bruge valg+tabulator til at flytte mellem brugergrænsefladeelementer (f.eks. links, knapper og faner). Standardnavigationsteknikken på tastaturet for dette er at bruge tabulatortasten alene, men da Dynamics 365 Customer Insights - Journeys undertiden bruger specialiserede HTML-konstruktioner til at oprette funktionen (især for indholds- og pipeline-designere), vil nogle knapper og links blive ignoreret, hvis du kun bruger tabulatortasten. Men hvis du bruger valg+tabulator, vil du kunne navigere til hvad som helst.
Hjælp til handicappede og tastaturgenveje for indholdsdesignere
Dynamics 365 Customer Insights - Journeys indeholder avancerede designere til digitalt indhold til oprettelse, design og visning af de forskellige typer digitalt indhold, du kan oprette og administrere med systemet. I dette afsnit beskrives tastaturgenveje og funktioner til hjælp til handicappede, som er tilgængelige til arbejdet med designere til marketingmails, marketingsider og marketingformularer.

Flere oplysninger Designe dit digitale indhold
Vigtigt
I tastaturgenveje, der indeholder et tal, skal du som regel bruge standardtallene, ikke det numeriske tastatur.
Generelle tastaturkommandoer og hjælp til handicappede
- Alt+0: åbner dialogboksen Instruktioner til Hjælp til handicappede.
- Alt+F10: viser værktøjslinjen eller fanelisten over den dialogboks, der aktuelt er åben, i andre editorer end maileditoren.
- Alt+F9: viser værktøjslinjen eller fanelisten over den dialogboks, der aktuelt er åben (kun maileditoren).
- Tab: flytter til den eller det næste gruppe af værktøjslinjeknapper, underindstilling i genvejsmenuen, element i elementstien, dialogbokselement eller dialogboksfane i fanelisten.
- Højre pil: flytter til den næste værktøjslinjeknap i gruppen, underindstilling i genvejsmenuen, element i elementstien, dialogbokselement eller dialogboksfane i fanelisten.
- Tab eller Pil ned: flytter til den næste rulleliste eller genvejsmenuindstilling.
- Skift+Tab: flytter til den eller det forrige gruppe af værktøjslinjeknapper, overordnede indstilling i genvejsmenuen, element i elementstien, dialogbokselement eller dialogboksfane i fanelisten.
- Venstre pil: flytter til den eller det forrige værktøjslinjeknap i gruppen, overordnede indstilling i genvejsmenuen, element i elementstien, dialogbokselement eller dialogboksfane i fanelisten.
- Skift+Tab eller Pil op: flytter til den forrige rulleliste eller genvejsmenuindstilling.
- Mellemrumstast eller Enter: Aktiverer en knap på værktøjslinjen, en genvejsmenuindstilling, en indstilling på rullelisten, et element på elementstien eller en dialogboksfane, når det er valgt. Aktiverer også en genvejsundermenu, hvis der findes en.
Navigere i designeren
- Alt+Ctrl+0: naviger til menulinjen.
- Alt + Ctrl + 1: åbn skrivebordseksempelvisningen.
- Alt + Ctrl + 2: åbn stående eksempelvisning for tablet.
- Alt + Ctrl + 3: åbn liggende eksempelvisning for tablet.
- Alt + Ctrl + 4: åbn stående eksempelvisning for mobil.
- Alt+Ctrl+5: Åbn liggende eksempelvisning for mobil.
- Alt+1: Åbn editorfanen Designer.
- Alt+2: Åbn editorfanen HTML.
- Alt+3: Åbn fanen Eksempel.
- Alt+11: Slå visning med fuld skærm i designeditor til og fra.
Manipulere designelementer
- Alt+M: flyt det markerede element.
- Alt+Shift+C: Klon det valgte element.
- Alt+Shift+D: Slet det valgte element.
- Alt+4: Åbn panelet Værktøjskasse.
- Alt+5: Åbn panelet Egenskaber.
- Alt+6: Åbn panelet Typografier.
- Alt+X: Gå tilbage til det aktive element (f.eks. fra panelet Egenskaber).
Arbejde med tekstelementindhold
Når et tekstelement er markeret, kan du angive og tilpasse teksten i dette element. De tastaturgenveje, der er angivet i de følgende underafsnit, er aktive, når du arbejder med et tekstelement.

Navigere i et tekstelement
- Home: går til begyndelsen af linjen.
- Ctrl+Home: går til begyndelsen af tekstelementet.
- End: går til slutningen af linjen.
- Ctrl+End: går til slutningen af tekstelementet.
- Page Down: ruller ned i tekstelementet, ca. med længden på redigeringsområdet.
- Page Up: ruller op i tekstelementet, ca. med længden på redigeringsområdet.
Skrive i et tekstelement
- Enter (linjeskift): afslutter et afsnit og starter et nyt.
- Skift+Enter: tilføjer et linjeskift.
- Skift+Ctrl+3: Gør det muligt for at angive indhold (ved at tilføje et nyt afsnit) før et problematisk element, f.eks. et billede, en tabel eller et <div>-element, der starter eller slutter et dokument, en liste eller endda tilstødende vandrette linjer.
- Skift+Ctrl+4: Gør det muligt for at angive indhold (ved at tilføje et nyt afsnit) efter et problematisk element, f.eks. et billede, en tabel eller et <div>-element, der starter eller slutter et dokument, en liste eller endda tilstødende vandrette linjer.
- Tilbage eller Del: sletter et tegn.
- Ctrl+tilbage eller Ctrl+Del: sletter et ord.
Fortryd og annuller fortryd
- Ctrl+Z: udfører handlingen Fortryd.
- Ctrl+Y eller Skift+Ctrl+Z: udfører handlingen Annuller Fortryd.
Klip, kopier og indsæt
- Ctrl+X eller Skift+Del: klipper et stykke tekst til Udklipsholder.
- Ctrl+C: kopierer et stykke tekst til Udklipsholder.
- Ctrl+V eller Skift+Indsæt: indsætter et stykke tekst fra Udklipsholder.
- Skift+Ctrl+V: indsætter indhold fra Udklipsholder som almindelig tekst.
Vælge tekst
- Ctrl+A: markerer alt indhold i det aktuelle tekstelement.
- Skift+pil: vælger et stykke tekst med bogstaver.
- Ctrl+Skift+pil: vælger et stykke tekst med ord.
- Skift+Home: vælger et stykke tekst fra markøren til begyndelsen af linjen.
- Skift+End: vælger et stykke tekst fra markøren til slutningen af linjen.
- Ctrl+Skift+Home: vælger et stykke tekst fra markøren til begyndelsen af tekstelementet.
- Ctrl+Skift+End: vælger et stykke tekst fra markøren til slutningen af tekstelementet.
- Skift+side ned: vælger et stykke tekst af ca. samme længde som redigeringsområdet startende fra markøren og ned.
- Skift+side op: vælger et stykke tekst af ca. samme længde som redigeringsområdet startende fra markøren og op.
Tekstformatering
- Ctrl+F: anvender formatering med fed på den valgte tekst.
- Ctrl+K: anvender formatering med kursiv på den valgte tekst.
- Ctrl+U: anvender formatering med understregning på den valgte tekst.
- Tab: indrykker en liste.
- Skift+Tab: rykker en liste ud.
Kopiere formatering
- Ctrl+Skift+C: kopierer den indbyggede formatering fra den valgte tekst og aktiverer træg tilstand.
- Ctrl+Skift V: anvender den tidligere kopierede indbyggede formatering på den valgte tekst.
- Esc: deaktiverer træg tilstand.
Links og assisteret redigering
- Ctrl+L: åbner dialogboksen Link.
- Alt + pil ned: åbner assisteret redigering i et tekstelement.
- Alt + pil ned eller pil ned: åbner assisteret redigering i linkfeltet (eller andre felter, som understøtter assisteret redigering).
Tastaturgenveje for kundekampagneforløb og pointmodeller for kundeemner
De fleste af standardtastaturkommandoerne til navigation og valg fungerer også, når du designer et kundekampagneforløb eller en pointmodel for kundeemner. Derudover findes der særlig hjælp, så du kan arbejde med felterne og arrangere dem på lærred.

Navigere til og inden i sidepanelet
Designere af kampagneforløbet og pointmodellen inkluderer et sidepanel, som indeholder op til tre faner: Værktøjskasse med felter, som du kan føje til dit design, Egenskaber til konfiguration af et felt, som er valgt på lærredet, og Karakterer til at angivelse af karakterer (gælder kun kundeemner). Når en af disse faner er åben, kan du navigere til og blandt dens indstillinger ved at bruge tabulatortasten og piltasterne på tastaturet.
Sådan navigerer du i sidepanelet:
- Tryk på tabulatortasten, indtil du har valgt sidepanelet, hvor en fane aktuelt er aktiv.
- Brug piletasterne til at skifte den aktive side i panelet. Fanen aktiveres, så snart du vælger den.
- Tryk på tabulatortasten for at flytte mellem de aktive (redigerbare) indstillinger, der er tilgængelige under sidepanelfanen eller evt. navigere væk fra sidepanelfanen.
- Hvis du bruger en skærmlæser og gerne vil læse værdierne for skrivebeskyttede (inaktive) indstillinger, skal du bruge piletasterne til at navigere mellem visningsværdierne.
Placere et nyt felt
- Tryk på tabulatortasten, indtil du har valgt knappen Tilføj værktøjslinjen for lærredet.
- Tryk på mellemrumstasten for at åbne menuen Tilføj.
- Bruge piletasterne til at vælge en felttype fra menuen Tilføj.
- Tryk på mellemrumstasten for at vælge den felttype, der aktuelt er valgt i menuen Tilføj.
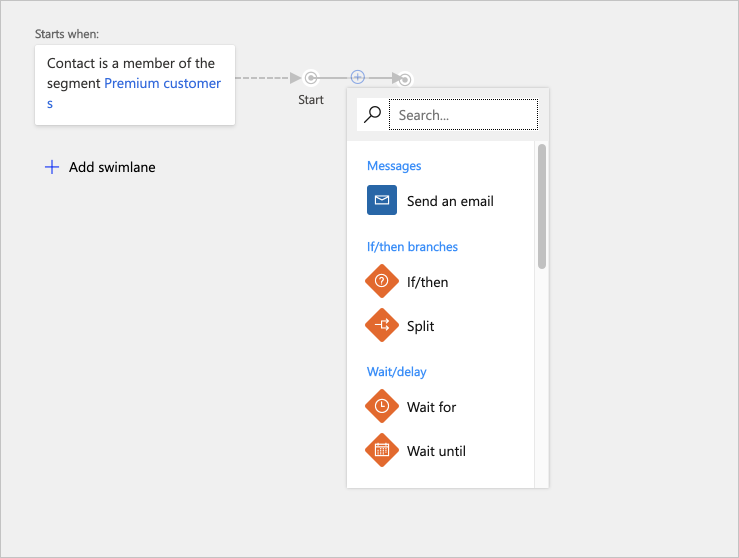
- Du kan bruge piletasterne til at vælge, hvor du vil indsætte det nye felt i pipelinen. Vælg en ny feltposition for at placere feltet i en anden placering, eller at vælge et eksisterende felt for at placere feltet som et underordnet felt til dette felt.
- Tryk på mellemrumstasten for at placere feltet i den valgte placering.
Slet et felt
- Tryk på tabulatortasten, indtil du har valgt lærredet.
- Brug piletasterne til at vælge målfeltet.
- Tryk på Delete for at slette det markerede felt.
Kopiere (eller klippe) og indsætte et felt
- Tryk på tabulatortasten, indtil du har valgt lærredet.
- Du kan bruge piletasterne til at vælge det felt, du vil klippe eller kopiere.
- Tryk på Ctrl+C for at kopiere eller Ctrl+X for at klippe.
- Tryk på Ctrl+V for at aktivere tilstanden sæt ind.
- Du kan bruge piletasterne til at vælge, hvor du vil indsætte det kopierede felt i pipelinen.
- Tryk på mellemrumstasten for at placere feltet i den valgte placering.
Udvid et felt med underordnede felter
- Tryk på tabulatortasten, indtil du har valgt lærredet.
- Du kan bruge piletasterne til at vælge det felt, du vil udvide.
- Tryk på mellemrumstasten for at udvide feltet.
- Du kan bruge piletasterne til at flytte mellem de viste underordnede felter.
Angiv feltegenskaber
- Sørg for, at fanen med lærredet Egenskaber er aktiv, som beskrevet i Flytte mellem faner med lærred.
- Tryk på tabulatortasten, indtil du har valgt lærredet.
- Du kan bruge piletasterne til at vælge det felt, du vil konfigurere.
- Tryk på Enter for at åbne indstillingerne for den valgte felt i fanen med lærredet Egenskaber.
- Tryk på tabulatortasten, indtil du har valgt den egenskab, du vil angive i fanen med lærredet Egenskaber.
- Du kan bruge almindelige tastaturgenveje til at angive eller vælge værdier efter behov.
Genvejen til hurtig navigation
For hurtigt at flytte mellem de vigtigste områder for kundekampagneforløb og pointmodel for kundeemner kan du bruge følgende genveje.
- Alt+1: gå til værktøjslinjen Lærred.
- Alt+2: gå til første felt på lærredet.
- Alt+3: gå til panelet Værktøjskasse/Egenskaber.
- Ctrl+Alt+D: gå til den valgte felt.
Tastaturgenveje for marketingkalenderen
De fleste af standardtastaturkommandoerne til navigation og valg fungerer som normalt, når du arbejder med marketingkalenderen. Derudover findes følgende kalenderspecifikke genveje:
- Ctrl + F6: Fjern fokus fra kalenderen (når du ønsker at forlade kalenderen).
- Ctrl + Shift + G: Åbn datovælgeren (når du vil ændre indstillingerne for et kalenderelements dato/klokkeslæt).