Spore og administrere aktiviteter
I Dynamics 365 Sales Professional bruger du aktiviteter til at organisere al din kundekommunikation. Du kan f.eks. tage noter, send mails, foretage telefonopkald, oprette aftaler og tildele dig selv opgaver, når du arbejder på et salg eller løser en servicesag. Disse handlinger betragtes alle som typer af aktiviteter.
Systemet tidsstempler automatisk hver aktivitet og viser, hvem der har oprettet den. Du og andre medlemmer i dit team kan rulle gennem aktiviteter for at få vist en oversigt, når du arbejder med en kunde.
Det er vigtigt for alle i organisationen at spore deres kundekommunikation ved at tilføje en aktivitet for hver mail, telefonopkald, opgave eller aftale. Det er især vigtigt for serviceteamet for at få det meste ud af Dynamics 365 Sales. På denne måde kan de få et komplet billede af en kundes historik.
Licens- og rollekrav
| Kravstype | Du skal have |
|---|---|
| Licens | Dynamics 365 Sales Premium, Dynamics 365 Sales Enterprise eller Dynamics 365 Sales Professional Flere oplysninger: Prisfastsættelse af Dynamics 365 Sales |
| Sikkerhedsroller | En hvilken som helst primær salgsrolle, f.eks. sælger eller salgschef Flere oplysninger: Primære salgsroller |
Find dine aktiviteter
Du kan finde dine aktiviteter under Mit arbejde i oversigten over webstedet.
Se aktiviteter i liste-, kalender- eller kanban-visning
Bemærk
- Indstillingen Gem som er kun tilgængelig, når din administrator føjer flere visningstyper til Aktivitet-gitteret via systemtilpasninger.
- For at føje Kanban til gitteret Aktivitet skal du se Tilføje Kanban-kontrolelementet i objektet Salgsmulighed eller Aktivitet. Ved at følge trinnene i artiklen kan du tilføje andre visninger, f.eks. Kalender og Pipelinevisning.
Vælg Aktiviteter i webstedsoversigten.
Vælg Vis som på kommandolinjen, og vælg derefter visningstypen, f.eks. Kanban eller Kalender.
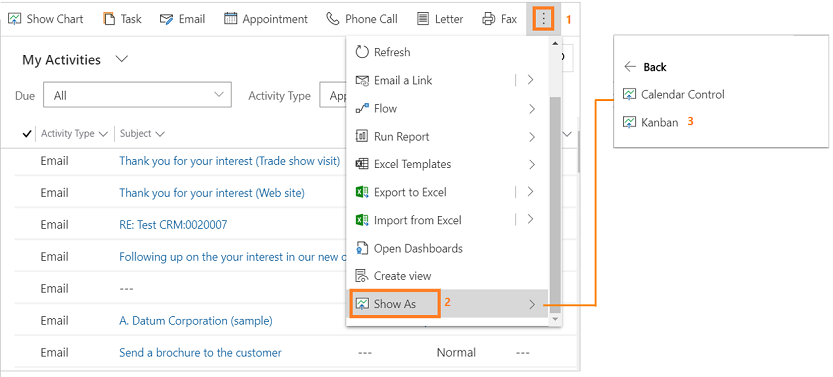
Følgende visningstyper understøttes for gitteret Aktivitet:
- Skrivebeskyttet gitter. Viser en liste over alle aktiviteter.
- Kalender. Viser en kalender med en liste over dagens planlagte aktiviteter og de tilknyttede handler.
- Kanban. Giver en visuel repræsentation af salgsaktiviteterne i deres forskellige tilstande. Du kan bruge denne indstilling til at få vist status for hver aktivitet i din pipeline, og du kan trække dem fra én status til en anden, f.eks. Åben, Fuldført, Annulleret og Planlagt. Flere oplysninger: Arbejde med aktiviteter i kanban-visningen
Ændre visning af dine aktiviteter
Du kan bruge visninger til at få vist de ønskede aktiviteter. Du kan f.eks. bruge visningen Mine aktiviteter til at få vist de aktiviteter, du har fået tildelt, og visningen Mine gruppemedlemmers aktiviteter, så du kan se teamets aktiviteter.
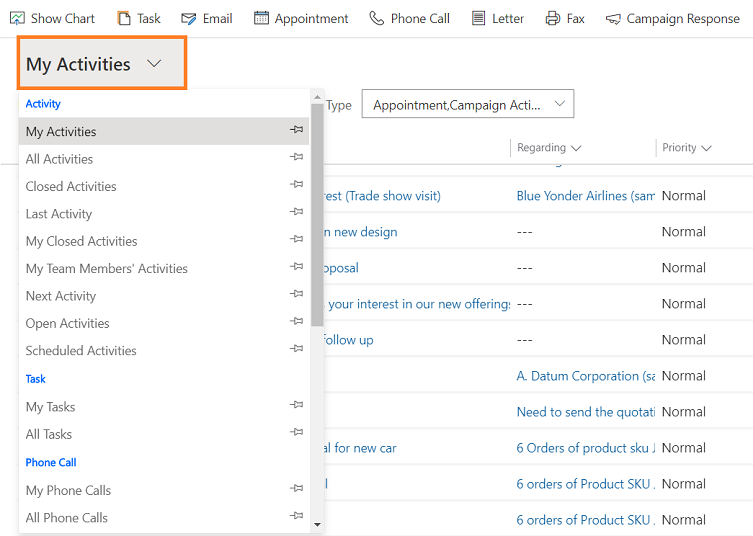
Filtrere listen over aktiviteter
Du kan filtrere listen over aktiviteter for kun at se dem du er interesseret i. Du kan f.eks. begrænse de aktiviteter, du kan se i en visning, ved hjælp af aktivitetstypefilteret. Aktivitetstypefilteret giver dig mulighed for at filtrere aktiviteter på baggrund af typen, f.eks. mail, opgave, telefonopkald osv.
Du kan også bruge filteret Forfalder til at se, hvilke aktiviteter der forfalder på et bestemt tidspunkt, f.eks. aktiviteter, der forfalder dags dato eller tidligere, eller aktiviteter, der forfalder i løbet af de næste syv dage eller tidligere.
Oprette eller redigere en ny aktivitet
Du kan oprette uafhængige aktiviteter, der ikke er knyttet til en kunde- eller salgspost. Det kan du gøre ved at vælge Aktiviteter i oversigten og derefter vælge **Mail, Telefonopkald eller Opgave på kommandolinjen, afhængigt af hvilken aktivitet du vil oprette.
Hvis du vil redigere en eksisterende aktivitetspost, kan du åbne aktiviteten ved at vælge dens titel.
Bemærk
Når du opretter eller redigerer en ny aktivitet i udgivelsen af Dynamics 365 Sales fra april 2020, åbnes posten i en Hovedformular-dialogboks. En Hovedformular-dialogboks er en hovedformular, der åbnes i en dialogboks (et pop op-vindue). Hovedformular-dialogbokse giver dig mulighed for at forblive i konteksten, mens du arbejder på én post og samtidig med mulighed for at åbne en anden eller tredje post i en dialogboks. Det gør det nemmere at redigere posterne.
Tilføj en ny aktivitet for en kunde
Oftest skal du tilføje en aktivitet, der er tilknyttet en kontakt, salgsmulighed, konto eller anden type post for at hjælpe dig med at holde styr på hele den kommunikationshistorik, du har med en kunde. (Du kan også tilføje en aktivitet for dig selv).
Efterhånden som organisationens relation med en kunde opbygges over tid, kan du og andre medlemmer i teamet gennemse aktivitetsopdateringen, når du arbejder med kunden, og få vist en oversigt over dine interaktioner. Aktiviteter kan også medtages i rapporter for at spore dine fremskridt.
Sådan tilføjer du en aktivitet for en kunde:
- Åbn posten. Du kan bruge Hurtig søgning på navigationslinjen til hurtigt at finde en post.
- Vælg Relateret>Aktiviteter.
- På siden Aktiviteter skal du vælge Ny aktivitet>Aktivitetstype.
- Angiv de fornødne oplysninger i ruden Hurtig oprettelse, og vælg derefter Gem og luk.
Tilføj en aktivitet for dig selv
Tilføj en opgave eller en note for dig selv, når du vil have en påmindelse om at gøre noget selv, f.eks. planlægge en aftale med en læge eller en sportsbegivenhed.
Hvis du vil gemme historikken over dine interaktioner med en kunde, kan du tilføje nye aktiviteter, der er knyttet til en kundepost, så disse aktiviteter bliver en del af den historik, som andre personer i dit team kan få vist.
Sådan tilføjer du en aktivitet for dig selv:
- Vælg Opret på navigationslinjen, og vælg derefter Aktiviteter>Aktivitetstype.
- Udfyld felterne, og vælg derefter Gem og luk.
Vedhæfte et dokument
Dokumenter, regneark, billeder og stort set enhver type fil kan vedhæftes e-mails eller noter.
Vedhæftning af dokument til en e-mail:
- Åbn mailformularen.
- Vælg Vedhæft fil på kommandolinjen.
- Gennemse, og vælg den fil, du vil vedhæfte.
Den markerede fil vises i ruden Vedhæftet fil.
Vedhæfte et dokument til en note:
- I sektionen Tidslinje skal du vælge + og derefter vælge Bemærk.
- Tilføj noten, og vælg ikonet for den vedhæftede fil før knappen Tilføj note.
- Gennemse, og vælg den fil, du vil vedhæfte.
Den markerede fil vises oven over knappen Tilføj note.
Markere en aktivitet som fuldført
Når du ringer til en person, udfører en opgave, sender en mail eller går til en aftale, kan du markere aktiviteten for handlingen, som fuldført.
Åbn aktiviteten.
Vælg Markér som fuldført på kommandolinjen.
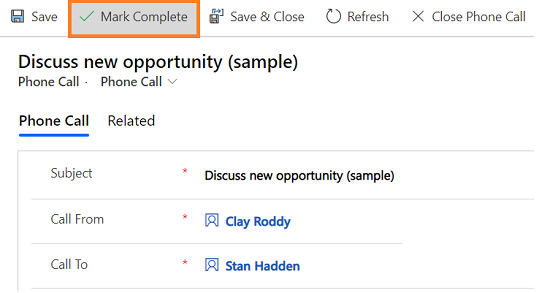
Markér flere aktiviteter, der er fuldført på samme tid
- Markér alle aktiviteter, som du vil markere som fuldført, på listen over aktiviteter.
- Vælg Markér som fuldført på kommandolinjen.
Bedste fremgangsmåder for aktiviteter
Her er nogle forslag til, hvordan du kan bruge aktiviteter bedst til din organisations fordel:
Tilføj en aktivitet for hver kundekontakt. Sørg for, at en kundes oversigt indeholder en post for hver kontakt, du har med dem.
Brug den rigtige aktivitetstype for handlingen. Det kan være fristet til at skrive en ny note med navnet "Sendt en mail for at bekræfte prissætningen" eller "Kontaktede kunden for at diskutere servicesagen". Du skal dog tilføje en mail eller Telefonopkald for at spore disse typer handlinger og bruge noter til mere generel tekst.
Tilføj også aktiviteter for dig selv. Du kan holde styr på dine egne opgaver, begivenheder og noter uden at knytte disse aktiviteter til en kunde.
Brug kommandoen Opret på navigationslinjen. Søg efter disse aktiviteter på listen ved at sortere på kolonnen Om, som er tom, så du ved, at aktiviteten ikke er knyttet til en kundepost.
Husk på, at aktiviteter "akkumuleres" under de tilknyttede poster. Lad os antage, at du vil minde dig selv om at følge op med Cecil Langer, en kontaktperson, der er tilknyttet kontoen Wingtip Toys. Du skal føje opgaveaktiviteten til kontaktposten for Cecil (ikke for kontoen Wingtip Toys).
På den måde "akkumuleres" din opgave under konto automatisk, og du og andre medlemmer i teamet får vist opgaven, når de kigger på kontakten, og når de kigger på kontoen for Wingtip Toys. (Og de ved, at du har håndteret den korrekt).
Kan du ikke finde indstillingerne i din app?
Der er tre muligheder:
- Du har ikke den nødvendige licens eller rolle. Se afsnittet Licens- og rollekrav øverst på denne side.
- Din administrator har ikke slået funktionen til.
- Din organisation bruger en brugerdefineret app. Kontakt din administrator for at få de nøjagtige trin. De trin, der beskrives i denne artikel, er specifikke for den indbyggede Salgshub og Sales Professional-apps.