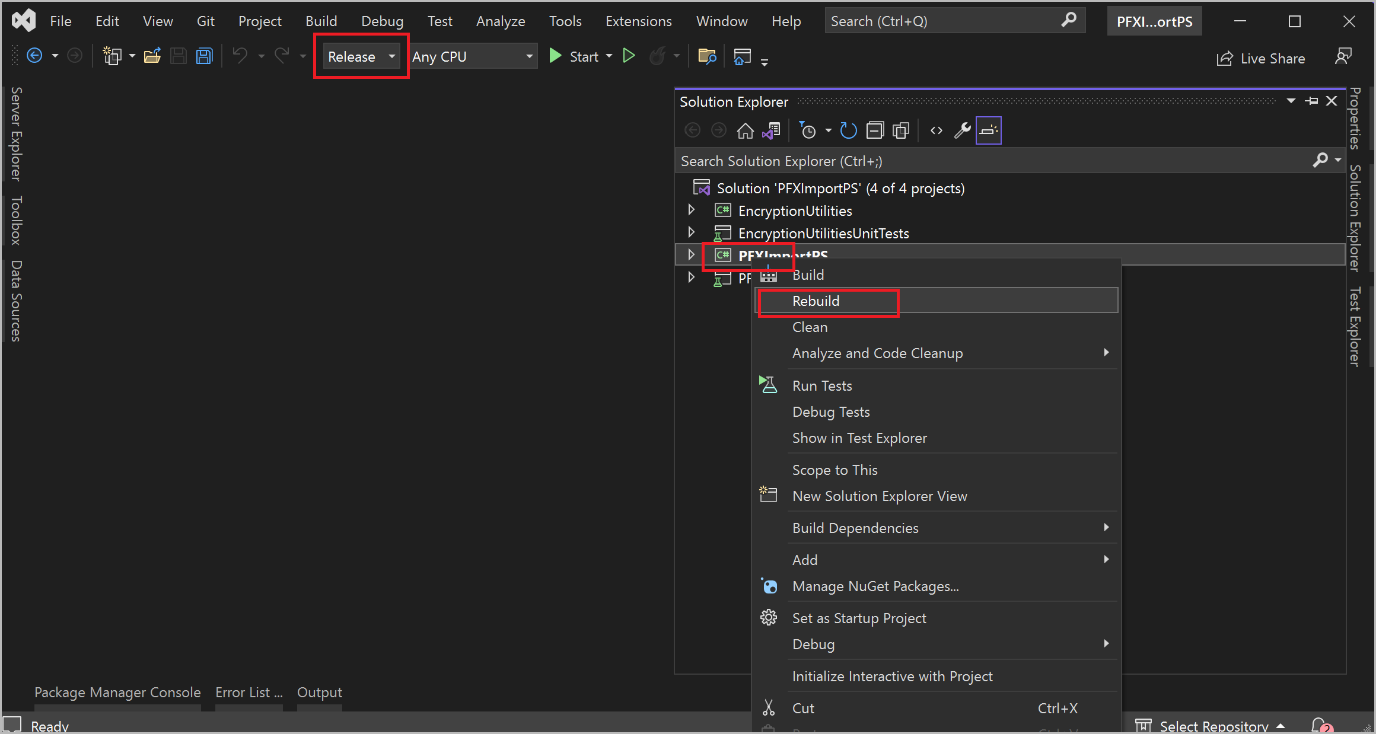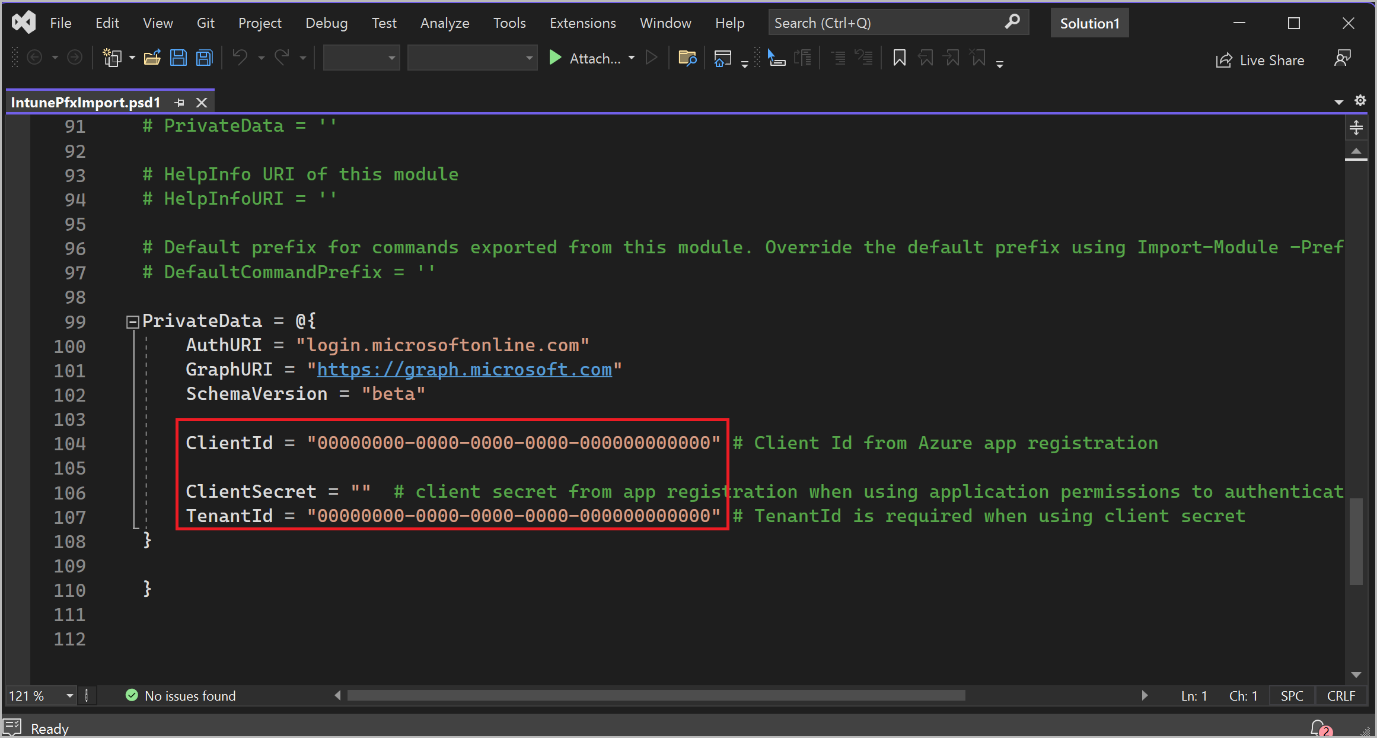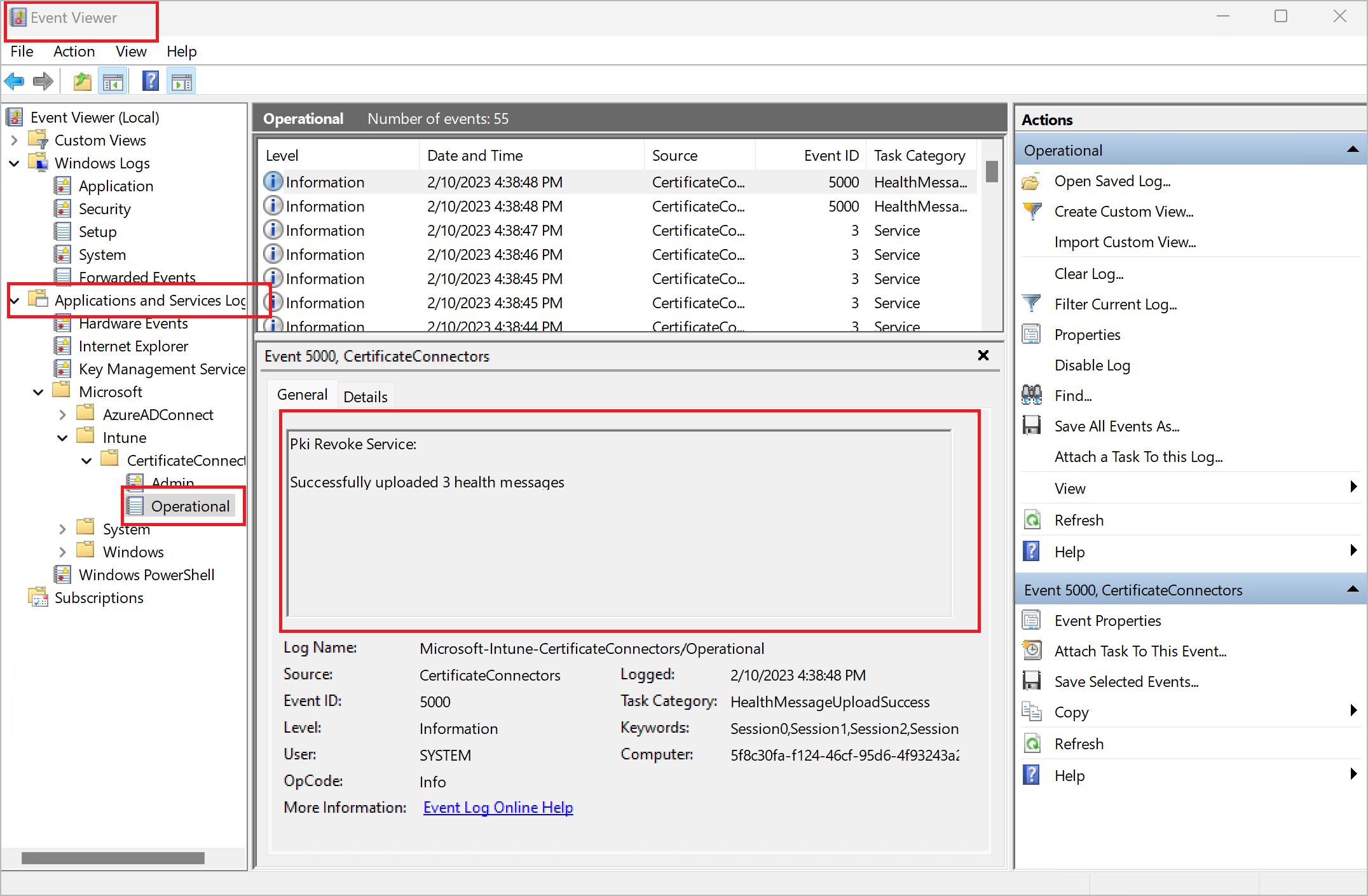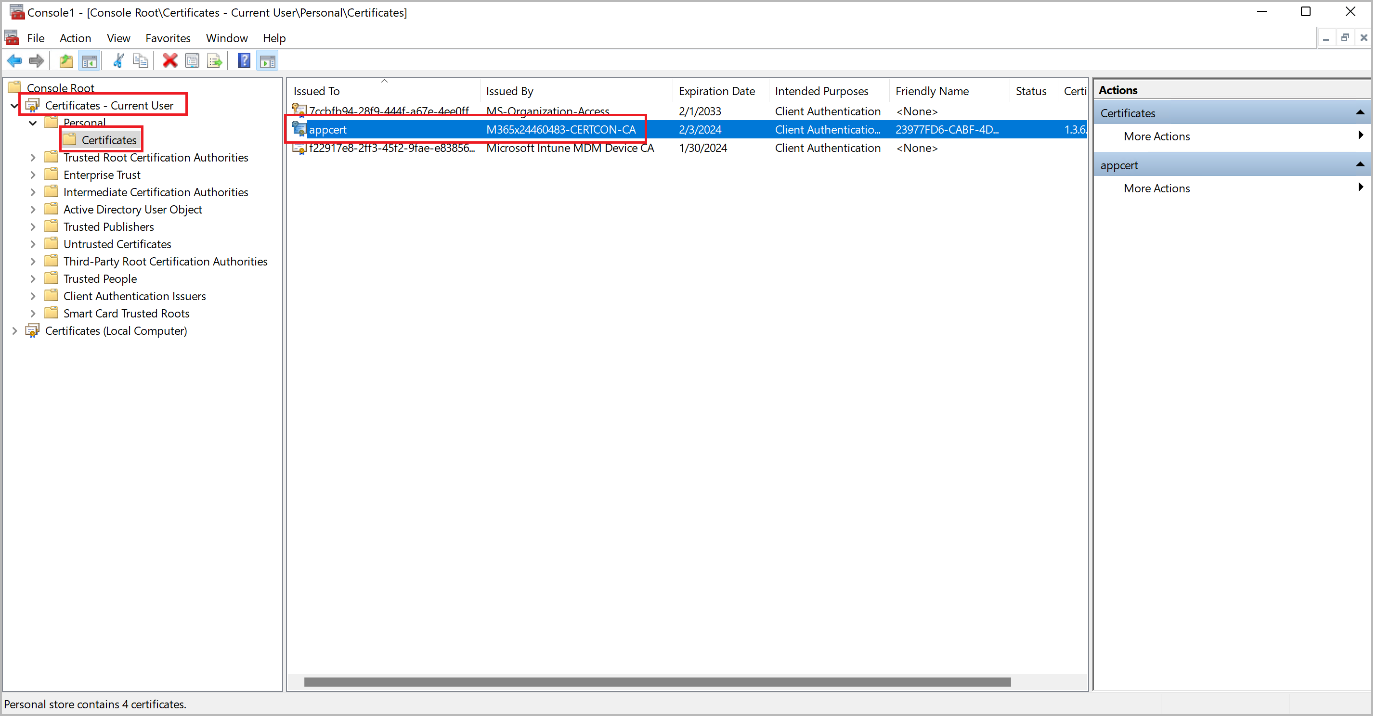Masseimplementering af mobilappen med servicebaseret godkendelse
Bemærk
Azure Active Directory er nu Microsoft Entra ID. Få mere at vide
Vigtigt
Tjenestebaserede godkendelsesmetoder (f.eks. certifikater og klienthemmeligheder) er nu udfaset. Vi anbefaler på det kraftigste, at du godkender ved hjælp af brugerbaseret godkendelse (f.eks. enhedskodeflow) i stedet for. Du kan finde flere oplysninger om, hvordan du masseimplementerer Warehouse Management-mobilappen til brugerbaseret godkendelse, i Masseimplementering af mobilappen med brugerbaseret godkendelse.
Automatiseret implementering og konfiguration af Warehouse Management kan være mere effektiv end en manuel implementering, når du har mange enheder, du administrerer. Du kan f.eks. opnå denne automatisering ved at bruge en MDM-løsning (Mobile Device Management) såsom Microsoft Intune. Du kan få generelle oplysninger om, hvordan du bruger Intune og tilføjer apps, i Føje apps til Microsoft Intune.
Denne artikel forklarer, hvordan du kan masseimplementere Warehouse Management-mobilappen med tjenestebaseret godkendelse ved hjælp af Microsoft Intune.
Forudsætninger
For at bruge en MDM-løsning til at implementere Warehouse Management-mobilappen og de relaterede godkendelsescertifikater, skal du have følgende ressourcer til rådighed:
- Warehouse Management-mobilappen version 2.0.41.0 eller nyere (dette versionsnummer gælder for alle mobilplatforme).
- En gyldig butikskonto for hver mobilplatform, som du understøtter (Microsoft-konto, Google-konto og/ eller Apple-id)
- Microsoft Entra ID (Microsoft Entra ID Premium P2-licens)
- Microsoft Endpoint Manager Administration (Intune-webstedet)
- Certifikatconnector til Microsoft Intune installeret på en dedikeret Windows-pc
- PowerShell
- Visual Studio 2022
Du skal også have følgende ressourcer, som du konfigurerer ved at følge instruktionerne i denne artikel:
- PFX-certifikat til certifikatbaseret godkendelse (CBA)
- JSON-fil (JavaScript Object Notation ) med forbindelsesindstillinger til Warehouse Management-appen
- PFXImport-værktøj til Microsoft Endpoint Manager Administration
Konfigurer kildefilerne til distribution
De enkelte MDM-løsninger tilbyder flere metoder til distribution af de apps, som de leverer til slutenheder. En løsning kan for eksempel bruge lokalt lagrede binære filer eller hente binære filer fra en appbutik. Den foretrukne metode er at bruge appbutikker, fordi det er enkelt og tilbyder den mest praktiske måde at modtage opdateringer på.
De følgende underafsnit indeholder eksempler, der viser, hvordan du konfigurerer Intune til at hente apps fra de forskellige appbutikker.
Konfigurer Intune til at hente appen fra Google Play
Følg disse trin for at konfigurere Intune til at hente Warehouse Management-mobilappen fra Google Play.
- Log på Microsoft Endpoint Manager Administration.
- Gå til Apps > Android.
- Vælg Tilføj på værktøjslinjen på siden Android-apps.
- I feltet Apptype i dialogboksen Vælg apptype skal du vælge Administreret Google Play-app. Vælg derefter Vælg.
- På siden Administreret Google Play bliver du bedt om at logge på Google Play, hvis du konfigurerer Google Play for første gang. Log på ved hjælp af din Google-konto.
- Skriv Warehouse Management i feltet Søg. Vælg derefter Søg.
- Når du har fundet Warehouse Management-appen, skal du vælge Godkend.
- I dialogboksen Godkend indstillinger skal du vælge en indstilling for at angive, hvordan opdateringer skal håndteres, når en ny version af appen anmoder om flere tilladelser end den aktuelle version. Vi anbefaler, at du vælger indstillingen Forbliv godkendt, når appen anmoder om nye tilladelser. Når du er færdig, skal du vælge Udført for at fortsætte.
- Vælg Synkroniser.
- Du returneres til siden Android-apps. På værktøjslinjen skal du vælge Opdater for at opdatere listen over programmer. Vælg derefter Warehouse Management på listen.
- Under fanen Egenskaber på siden Warehouse Management skal du vælge linket Rediger ud for overskriften Tildelinger.
- Under fanen Tildelinger på siden Rediger program skal du tilføje de brugergrupper og/eller enheder, som Warehouse Management-appen skal være tilgængelig og/eller påkrævet for. Du kan få oplysninger om, hvordan du bruger indstillingerne, i Tildele apps til grupper med Microsoft Intune.
- Vælg Gennemse og gem, når du er færdig.
- Under fanen Gennemse og gem skal du gennemse dine indstillinger. Hvis de ser rigtige ud, skal du vælge Gem for at gemme dem.
Konfigurer Intune til at hente appen fra Microsoft Store
Følg disse trin for at konfigurere Intune til at hente Warehouse Management-mobilappen fra Microsoft Store.
- Log på Microsoft Endpoint Manager Administration.
- Gå til Apps > Windows.
- Vælg Tilføj på værktøjslinjen.
- I feltet Apptype i dialogboksen Vælg apptype skal du vælge Microsoft Store-app (ny). Vælg derefter Vælg.
- Under fanen Appoplysninger på siden Tilføj app skal du vælge linket Søg efter Microsoft Store-appen (ny).
- I feltet Søg i dialogboksen Søg efter Microsoft Store-app (ny) skal du indtaste Warehouse Management.
- Når du har fundet Warehouse Management-appen, skal du vælge den og derefter vælge Vælg.
- Fanen Appoplysninger viser nu oplysninger om Warehouse Management-appen. Vælg Næste for at fortsætte.
- Under fanen Tildelinger skal du tilføje de brugergrupper og/eller enheder, som Warehouse Management-appen skal være tilgængelig og/eller påkrævet for. Du kan få oplysninger om, hvordan du bruger indstillingerne, i Tildele apps til grupper med Microsoft Intune.
- Når du er færdig, skal du vælge Næste for at fortsætte.
- Under fanen Gennemse og gem skal du gennemse dine indstillinger. Hvis de ser rigtige ud, skal du vælge Opret for at gemme dem.
Konfigurer Intune til at hente appen fra Apple App Store
Følg disse trin for at konfigurere Intune til at hente Warehouse Management-mobilappen fra Apple App Store.
- Log på Microsoft Endpoint Manager Administration.
- Gå til Enheder > iOS/iPadOS.
- Under fanen iOS/iPad-tilmelding skal du vælge feltet Apple MDM Push-certifikat.
- I dialogboksen Konfigurer MDM Push-certifikat skal du følge instruktionerne på skærmen for at oprette og uploade det påkrævede Apple MDM Push-certifikat. Du kan finde flere oplysninger om dette trin i Få et Apple MDM Push-certifikat.
- Gå til Apps > iOS/iPadOS.
- Vælg Tilføj på værktøjslinjen.
- I feltet Apptype i dialogboksen Vælg apptype skal du vælge iOS Store-app. Vælg derefter Vælg.
- Under fanen Appoplysninger på siden Tilføj app skal du vælge linket Søg i App Store.
- I feltet Søg i dialogboksen Søg i App Store skal du indtaste Warehouse Management. Vælg derefter dit land eller område på rullelisten ud for feltet Søg.
- Når du har fundet Warehouse Management-appen, skal du vælge den og derefter vælge Vælg.
- Fanen Appoplysninger viser nu oplysninger om Warehouse Management-appen. Vælg Næste for at fortsætte.
- Under fanen Tildelinger skal du tilføje de brugergrupper og/eller enheder, som Warehouse Management-appen skal være tilgængelig og/eller påkrævet for. Du kan få oplysninger om, hvordan du bruger indstillingerne, i Tildele apps til grupper med Microsoft Intune.
- Når du er færdig, skal du vælge Næste for at fortsætte.
- Under fanen Gennemse og gem skal du gennemse dine indstillinger. Hvis de ser rigtige ud, skal du vælge Opret for at gemme dem.
Administrere forbindelseskonfigurationer
I Warehouse Management-mobilappen (version 2.0.41.0 og nyere) kan du importere forbindelsesindstillinger som en administreret konfiguration gennem en MDM-løsning. Den samme ConnectionsJson-konfigurationsnøgle deles på tværs af alle platforme.
De følgende underafsnit giver eksempler, der viser, hvordan du konfigurerer Intune til at levere administreret konfiguration for hver af de understøttede mobilplatforme. Du kan finde flere oplysninger i Politikker for appkonfiguration for Microsoft Intune.
Oprette en forbindelses-JSON-fil
Som en forudsætning for at konfigurere administreret konfiguration af alle mobilplatforme skal du oprette en forbindelses-JSON-fil som beskrevet i Oprette en fil med forbindelsesindstillinger eller QR-kode. Denne fil gør det muligt for mobilappen at oprette forbindelse til og blive godkendt i dit Dynamics 365 Supply Chain Management-miljø.
Tip!
Hvis din JSON-fil indeholder mere end én forbindelse, skal en af dem indstilles som standardforbindelse (ved at indstille parameteren IsDefaultConnection til true for den). Hvis der ikke er angivet en standardforbindelse, vil appen bede brugeren om manuelt at vælge en indledende forbindelse blandt de tilgængelige muligheder.
Konfigurer Intune til at understøtte administreret konfiguration for Android-enheder
Følg disse trin for at konfigurere Intune til at understøtte administreret konfiguration for Android-enheder.
- Log på Microsoft Endpoint Manager Administration.
- Gå til Apps > Politikker for appkonfiguration.
- På værktøjslinjen på siden Politikker for appkonfiguration skal du vælge Tilføj > Administrerede enheder.
- Under fanen Grundlæggende på siden Opret appkonfigurationspolitik skal du angive følgende felter:
- Navn – Angiv et navn på politikken.
- Platform – Vælg Android Enterprise.
- Profiltype – Vælg de enhedsprofiltyper, som appkonfigurationsprofilen gælder for.
- Målrettet app – Vælg linket Vælg app. I dialogboksen Tilknyttet app skal du vælge Warehouse Management-appen på listen og derefter vælge OK for at anvende indstillingen og lukke dialogboksen.
- Vælg Næste for at fortsætte.
- Under fanen Indstillinger i sektionen Tilladelser skal du vælge Tilføj.
- I dialogboksen Tilføj tilladelser skal du markere afkrydsningsfelterne for Kamera, Eksternt lager (læs) og Eksternt lager (skriv). Vælg derefter OK for at lukke dialogboksen og føje disse tilladelser til fanen Indstillinger.
- I feltet Tilladelsestilstand for hver tilladelse, du lige har tilføjet, skal du vælge Automatisk tildeling.
- I sektionen Konfigurationsindstillinger i feltet Format for konfigurationsindstillinger skal du vælge Brug konfigurationsdesigner.
- I sektionen Konfigurationsindstillinger skal du vælge Tilføj.
- I dialogboksen skal du markere afkrydsningsfeltet for ConnectionsJson. Vælg derefter OK for at lukke dialogboksen.
- En ny række føjes til gitteret i sektionen Konfigurationsindstillinger for fanen Indstillinger. Feltet Konfigurationsnøgle er indstillet til ConnectionsJason. Vælg Streng i feltet Værditype. I feltet Konfigurationsværdi skal du derefter indsætte hele indholdet af den JSON-fil, du oprettede i afsnittet Oprette en forbindelses-JSON-fil.
- Vælg Næste for at fortsætte.
- Under fanen Tildelinger skal du tilføje de brugergrupper og/eller enheder, som konfigurationspolitikken skal gælde for. Du kan finde oplysninger om, hvordan du bruger indstillingerne, i Tilføje appkonfigurationspolitikker for administrerede Android Enterprise-enheder.
- Når du er færdig, skal du vælge Næste for at fortsætte.
- Under fanen Gennemse og gem skal du gennemse dine indstillinger. Hvis de ser rigtige ud, skal du vælge Opret for at gemme dem.
Konfigurer Intune til at understøtte administreret konfiguration for Windows-enheder
Følg disse trin for at konfigurere Intune til at understøtte administreret konfiguration for Windows-enheder.
- Log på Microsoft Endpoint Manager Administration.
- Gå til Enheder > Windows.
- Gå til siden Windows-enheder, vælg fanen Konfigurationsprofiler, og vælg Opret profil på værktøjslinjen.
- Angiv følgende felter i dialogboksen Opret en profil:
- Platform – Vælg Windows 10 og nyere.
- Profiltype – Vælg Skabeloner.
- Skabelonnavn – Vælg Tilpasset.
- Vælg Opret for at anvende dine indstillinger og lukke dialogboksen.
- Gå til siden Tilpasset, vælg fanen Grundlæggende, indtast et navn til konfigurationsprofilen, og vælg derefter Næste for at fortsætte.
- Vælg Tilføj under fanen Konfigurationsindstillinger.
- I dialogboksen Tilføj række skal du angive følgende felter:
Navn – Angiv et navn til den nye række.
Beskrivelse – Angiv en kort beskrivelse af den nye række.
OMA-URI – Angiv følgende værdi:
./User/Vendor/MSFT/EnterpriseModernAppManagement/AppManagement/AppStore/Microsoft.WarehouseManagement\_8wekyb3d8bbwe/AppSettingPolicy/ConnectionsJsonDatatype – Vælg Streng.
Konfigurationsværdi – Indsæt hele indholdet af den JSON-fil, du oprettede i afsnittet Oprette en forbindelses-JSON-fil.
- Vælg Gem for at anvende dine indstillinger og lukke dialogboksen.
- Vælg Næste for at fortsætte.
- Under fanen Tildelinger skal du tilføje de brugergrupper og/eller enheder, som konfigurationsprofilen skal gælde for.
- Når du er færdig, skal du vælge Næste for at fortsætte.
- Under fanen Anvendelsesregler kan du begrænse det antal enheder, som konfigurationsprofilen gælder for. Hvis du vil anvende profilen på alle kvalificerende Windows-enheder, skal du lade felterne være tomme. Du kan finde flere oplysninger om, hvordan du bruger indstillingerne, i Oprette en enhedsprofil i Microsoft Intune.
- Når du er færdig, skal du vælge Næste for at fortsætte.
- Under fanen Gennemse og gem skal du gennemse dine indstillinger. Hvis de ser rigtige ud, skal du vælge Opret for at gemme dem.
Konfigurer Intune til at understøtte administreret konfiguration for iOS-enheder
Følg disse trin for at konfigurere Intune til at understøtte administreret konfiguration for iOS-enheder.
- Log på Microsoft Endpoint Manager Administration.
- Gå til Apps > Politikker for appkonfiguration.
- På værktøjslinjen på siden Politikker for appkonfiguration skal du vælge Tilføj > Administrerede enheder.
- Under fanen Grundlæggende på siden Opret appkonfigurationspolitik skal du angive følgende felter:
- Navn – Angiv et navn til appkonfigurationsprofilen.
- Platform – Vælg iOS/iPadOS.
- Profiltype – Vælg de enhedsprofiltyper, som profilen gælder for.
- Målrettet app – Vælg linket Vælg app. I dialogboksen Tilknyttet app skal du vælge Warehouse Management-appen på listen og derefter vælge OK for at anvende indstillingen og lukke dialogboksen.
- Vælg Næste for at fortsætte.
- Under fanen Indstillinger i feltet Format for konfigurationsindstillinger skal du vælge Brug konfigurationsdesigner.
- Angiv følgende felter for den første række i gitteret nederst på siden:
- Konfigurationsnøgle – Indtast ConnectionsJson.
- Værditype – Vælg Streng.
- Konfigurationsværdi – Indsæt hele indholdet af den JSON-fil, du oprettede i afsnittet Oprette en forbindelses-JSON-fil.
- Vælg Næste for at fortsætte.
- Under fanen Tildelinger skal du tilføje de brugergrupper og/eller enheder, som konfigurationspolitikken skal gælde for. Du kan finde oplysninger om, hvordan du bruger indstillingerne, i Tilføje appkonfigurationspolitikker for administrerede iOS/iPad-enheder.
- Når du er færdig, skal du vælge Næste for at fortsætte.
- Under fanen Gennemse og gem skal du gennemse dine indstillinger. Hvis de ser rigtige ud, skal du vælge Opret for at gemme dem.
Konfigurere certifikatbaseret godkendelse
CBA bruges i vidt omfang til sikker og effektiv godkendelse. I scenarier med masseimplementeringer er det fordelagtigt på grund af den sikre adgang, det giver, og fordi det er nemt at implementere certifikater til slutenheder. Derfor hjælper det med at reducere risikoen for sikkerhedsbrud, hvilket kan være et væsentligt problem i implementeringer i stor skala.
Du skal have et certifikat gemt på hver enhed, hvis du vil bruge mobilappen Warehouse Management. Hvis du bruger Intune til at administrere dine enheder, kan du finde instruktioner og flere oplysninger under Bruge certifikater til godkendelse i Microsoft Intune.
Målet er at overføre et PFX-certifikat (Personal Information Exchange) til hver af dine målenheder, der har det aftryk, som er angivet i ConnectionsJson-filen. For at opnå dette mål bruger løsningen en importeret PKCS-certifikatkonfigurationsprofil (Public Key Cryptography Standards), som gør det muligt at levere det samme certifikat på tværs af enheder.
Oprette og importere et certifikat
I følgende underafsnit bliver du guidet gennem processen med at oprette det påkrævede certifikat, konfigurere de nødvendige værktøjer og importere certifikatet til certifikatconnectoren til Microsoft Intune.
Oprette et selvsigneret PFX-certifikat
Få et selvsigneret PFX-certifikat (.pfx-fil) enten gennem Windows Server-nøglecenteret (se Installere nøglecenteret) eller ved at bruge PowerShell (se Nyt selvsigneret certifikat). Når du eksporterer certifikatet – uanset kilden – skal du sørge for at inkludere den private nøgle og beskytte den med en adgangskode.
Oprette en appregistrering til PFXImport PowerShell i Microsoft Entra ID
Følg disse trin for at oprette en appregistrering til PFXImport PowerShell i Microsoft Entra ID.
- Log på Azure.
- Fra siden Start skal du gå til Administrer Microsoft Entra ID.
- Vælg Appregistreringer i navigationsruden.
- Vælg Ny registrering på værktøjslinjen.
- På siden Registrer et program skal du angive følgende felter:
- Navn – Angiv et navn.
- Understøttede kontotyper – Angiv, hvem der kan bruge det nye program.
- Omdirigerings-URI – Lad feltet være tomt indtil videre.
- Vælg Registrer.
- Den nye appregistrering åbnes. Under fanen Certifikater og hemmeligheder på fanen Klienthemmeligheder skal du vælge Ny klienthemmelighed.
- Vælg en udløbsdato, der passer til dine behov, i dialogboksen Tilføj en klienthemmelighed, og vælg derefter Tilføj.
- Fanen Certifikater og hemmeligheder viser nu detaljer om den nye klienthemmelighed. Disse detaljer vises kun én gang og er skjult, når siden genindlæses. Derfor skal du kopiere dem nu. Kopiér værdien i Værdi, og indsæt den i en tekstfil. Du skal bruge denne værdi senere, når du konfigurerer din certifikatconnector-computer.
- Vælg Tilføj en platform under fanen Godkendelse.
- I dialogboksen Konfigurer platforme skal du vælge feltet Mobil- og skrivebordsprogrammer.
- I dialogboksen Konfigurer skrivebord + enheder skal du markere afkrydsningsfeltet for hver omdirigerings-URL, du vil bruge. (Du kan sikkert vælge dem alle). Vælg derefter Konfigurer.
- Under fanen Oversigt skal du kopiere værdierne i Program-id (klient) og Mappe-id (lejer) og indsætte dem i den tekstfil, hvor du tidligere har indsat værdien for klienthemmeligheden. Du skal bruge alle disse tre værdier senere, når du konfigurerer din certifikatconnector-computer.
Download og byg PFXImport-projektet
PFXImport-projektet består af PowerShell-cmdletter, der hjælper dig med at importere PFX-certifikater til Intune. Du kan ændre og tilpasse disse cmdletter, så de passer til din arbejdsproces. Du kan finde flere oplysninger i S/MIME-oversigt til at signere og kryptere mail i Intune.
Følg disse trin for at downloade og bygge PFXImport-projektet.
Gå til PFXImport PowerShell-projektet på GitHub, og download projektet.
Åbn Visual Studio 2022, og åbn PFXImportPS.sln-filen, som du har downloadet fra GitHub. Skift til tilstanden Frigiv, og byg (eller genopbyg) projektet. Du kan finde flere oplysninger i Konfigurere og bruge importerede PKCS-certifikater med Intune.
Konfigurer en dedikeret maskine til certifikatconnectoren
Følg disse trin for at konfigurere din dedikerede certifikatconnector-computer.
Log på den maskine, du har udpeget til at køre certifikatconnectoren til Microsoft Intune.
Kopiér det selvsignerede PFX-certifikat, som du oprettede i afsnittet Oprette et selvsigneret PFX-certifikat, til certifikatconnector-maskinen.
Kopiér PFXImport-projektets binære filer, som du byggede i afsnittet Downloade og bygge PFXImport-projektet, til certifikatconnector-maskinen, og gem dem i følgende mappe:
~\Intune-Resource-Access-develop\src\PFXImportPowershell\PFXImportPS\bin\Release
I mappen Release skal du åbne filen IntunePfxImport.psd1 og redigere værdierne for følgende variabler:
- ClientId – Indstil værdien til klient-id'et fra Azure-appregistreringen.
- ClientSecret – Indstil værdien til klienthemmeligheden fra Azure-appregistreringen.
- TenantId – Indstil værdien til lejer-id'et fra Azure-appregistreringen. Denne variabel er påkrævet, hvis du bruger en klienthemmelighed.
Log på Microsoft Endpoint Manager Administration.
Gå til Lejeradministration > Connectorer og tokens.
På værktøjslinjen under fanen Certifikatconnectorer skal du vælge Tilføj.
I dialogboksen Installer certifikatconnectoren skal du vælge certifikatconnectorlinket for at downloade filen IntuneCertificateConnector.exe. Denne fil er et installationsprogram til certifikatconnectoren.
Overfør filen IntuneCertificateConnector.exe til den dedikerede certifikatconnector-maskine. Kør derefter filen, og følg instruktionerne på skærmen. Under installationsprocessen skal du sørge for at markere afkrydsningsfeltet PKCS-importerede certifikater.
Log på din Microsoft Entra ID-konto som administratorbruger. Hvis certifikatconnectoren blev installeret korrekt, vil der være et grønt flueben på siden Endpoint Manager. Du kan finde flere oplysninger i Installere certifikatconnectoren til Microsoft Intune.
Importere dit PFX-certifikat til certifikatconnectoren
Følg disse trin for at importere dit PFX-certifikat på certifikatconnector-maskinen, så certifikaterne kan distribueres til brugere.
Log på den maskine, du har udpeget til at køre certifikatconnectoren til Microsoft Intune.
Kør PowerShell-terminal som administrator.
I terminalen skal du navigere til PFXImportPowershell-frigivelsesmappen, som skal være på følgende sti:
~\Intune-Resource-Access-develop\src\PFXImportPowershell\PFXImportPS\bin\Release
Kør følgende kommandoer i denne rækkefølge.
Import-Module .\\IntunePfxImport.psd1Set-IntuneAuthenticationToken -AdminUserName "<AdminUserName>"Add-IntuneKspKey -ProviderName "Microsoft Software Key Storage Provider" -KeyName "PFXEncryptionKey"$SecureFilePassword = ConvertTo-SecureString -String "<PFXCertificatePassword>" -AsPlainText -Force$UserPFXObject = New-IntuneUserPfxCertificate -PathToPfxFile "<PFXCertificatePathAndFile>" $SecureFilePassword "<EndUserName>" "Microsoft Software Key Storage Provider" "PFXEncryptionKey" "smimeEncryption"Import-IntuneUserPfxCertificate -CertificateList $UserPFXObject
Her er en forklaring på pladsholdere i kommandoer:
- <AdminUserName> – Brugernavnet på administratorbrugeren (typisk en mailadresse).
- <PFXCertificatePassword> – Adgangskoden til PFX-filen.
- <PFXCertificatePathAndFile> – Den fulde mappesti (inklusive drevbogstavet) og filnavnet på PFX-filen.
- <EndUserName> – Brugernavnet på den bruger, som systemet vil levere certifikatet til (typisk en mailadresse).
Hvis du vil levere certifikatet til flere brugere, skal du gentage den femte og sjette kommando for hver ekstra bruger og inkludere brugerens logonoplysninger.
Kør følgende kommando for at validere resultatet.
Get-IntuneUserPfxCertificate -UserList "<EndUserName>"
Du kan finde flere oplysninger ved at gå til PFXImport PowerShell-projekt på GitHub.
Hvis du vil foretage fejlfinding af denne opsætning, skal du følge disse trin for at bruge Windows Logbog til at gennemgå CertificateConnectors-loggene.
- Åbn Windows-menuen Start, indtast Logbog i søgeformularen, og vælg appen Logbog på resultatlisten.
- Vælg følgende punkt i navigationspanelet i Logbog: Logfiler for programmer og tjenester > Microsoft > Intune > CertificateConnectors > Operationel.
- Gennemgå de viste hændelser. Vælg en hændelse for at se flere oplysninger om den.
Opret konfigurationsprofiler for at skubbe certifikater til slutenheder
Konfigurationsprofiler gør det muligt for Microsoft Endpoint Manager at skubbe certifikater og andre indstillinger til enheder i din organisation. (Du kan finde flere oplysninger i Oprette en enhedsprofil i Microsoft Intune).
Vigtigt
Desværre kan Warehouse Management-mobilappen til iOS i øjeblikket ikke acceptere certifikater, der leveres via Intune. Du skal derfor manuelt overføre certifikater til iOS-enheder (for eksempel via iCloud) og derefter importere dem ved at bruge Warehouse Management-appen. Hvis du kun understøtter iOS-enheder, kan du springe følgende procedure over.
Følg disse trin for at oprette en konfigurationsprofil for hver mobilplatform, som du vil understøtte. (Processen er næsten den samme på tværs af alle platforme).
- Log på Microsoft Endpoint Manager Administration.
- I navigationsruden skal du vælge Enheder og derefter vælge den platform, der skal konfigureres (Windows, iOS/iPadOS eller Android).
- På værktøjslinjen under fanen Konfigurationsprofiler skal du vælge Opret profil.
- I dialogboksen Opret en profil afhænger de nødvendige indstillinger af den platform, du har valgt.
- Windows – Angiv feltet Platform til Windows 10 og nyere, angiv feltet Profiltype til Skabeloner, og vælg derefter den skabelon, der hedder PKCS-importeret certifikat.
- iOS/iPadOS – Angiv feltet Profiltype til Skabeloner, og vælg derefter den skabelon, der hedder PKCS-importeret certifikat.
- Android – Angiv feltet Platform til Android Enterprise, og angiv feltet Profiltype til PKCS-importeret certifikat.
- Vælg Opret for at oprette profilen og lukke dialogboksen.
- Under fanen Grundlæggende på siden PKCS importcertifikat skal du indtaste et navn og en beskrivelse for certifikatet.
- Vælg Næste for at fortsætte.
- Under fanen Konfigurationsindstillinger skal du angive følgende felter:
- Tiltænkt formål – Vælg S/MIME-kryptering.
- Nøglelagerudbyder (KSP) – Hvis du opretter en profil til Windows-platformen, skal du vælge Tilmeld dig Software KSP. Denne indstilling er ikke tilgængelig for andre platforme.
- Vælg Næste for at fortsætte.
- Under fanen Tildelinger skal du vælge de brugergrupper og/eller enheder, som den aktuelle profil skal gælde for.
- Når du er færdig, skal du vælge Næste for at fortsætte.
- Under fanen Gennemse og gem skal du gennemse dine indstillinger. Hvis de ser rigtige ud, skal du vælge Opret for at oprette certifikatet.
Kontrollere, at certifikater er blevet distribueret
Når dit certifikatsystem er fuldt konfigureret, og du har oprettet de påkrævede konfigurationsprofiler, kan du gennemgå, hvordan dine profiler fungerer, og kontrollere, at certifikaterne distribueres som forventet. Følg disse trin for at overvåge dine konfigurationsprofilers ydeevne i Microsoft Endpoint Manager Administration.
- Log på Microsoft Endpoint Manager Administration.
- Gå til Enheder > Konfigurationsprofiler.
- På siden Konfigurationsprofiler skal du vælge den profil, der skal kontrolleres.
- Detaljer for din valgte profil åbnes. Herfra kan du få et overblik over, hvor mange enheder der allerede har modtaget certifikater, om der er opstået fejl, og andre detaljer.
Du kan også kontrollere, at dine certifikater distribueres korrekt, ved at inspicere slutenhederne. Du kan kontrollere certifikaterne ved at følge et af disse trin, afhængigt af typen af enhed:
- For Android-enheder: Du kan installere en app, f.eks. Mine certifikater, for at se installerede certifikater. For at få adgang til certifikater, der distribueres fra Intune, skal selve appen Mine certifikater også være installeret af Intune og skal bruge den samme arbejdsprofil.
- For Windows-enheder: Åbn Windows-menuen Start, indtast Administrer brugercertifikater i søgeformularen, og vælg Administrer brugercertifikater på resultatlisten for at åbne certifikatstyring. I certifikatstyring skal du udvide Certifikater – Nuværende bruger > Personlig > Certifikater i navigationsruden for at se dine certifikater og bekræfte, om det forventede certifikat er modtaget.
Tilmeld enheder med Intune
Hver enhed, du vil administrere ved hjælp af Intune, skal være tilmeldt systemet. Tilmelding involverer registrering i Intune og anvendelse af organisationspolitikker for sikkerhed. Appen Firmaportal er tilgængelig på flere enheder og kan bruges til at tilmelde enheder, afhængigt af typen af enhed og platformen. Tilmeldingsprogrammerne giver adgang til arbejds- eller skoleressourcer.
Android- og iOS-enheder
Hvis du vil tilmelde en Android- eller iOS-enhed, skal du installere Intune-appen Firmaportal på enheden. Den lokale bruger skal derefter logge på appen Firmaportal ved at bruge sin virksomhedskonto.
Windows-enheder
Du kan tilmelde en Windows-enhed på flere måder. Du kan for eksempel installere Intune-appen Firmaportal på enheden. Se Tilmelde Windows 10/11-enheder i Intune for at få oplysninger om, hvordan du konfigurerer appen Firmaportal, og hvordan du bruger de andre tilgængelige indstillinger.
Feedback
Kommer snart: I hele 2024 udfaser vi GitHub-problemer som feedbackmekanisme for indhold og erstatter det med et nyt feedbacksystem. Du kan få flere oplysninger under: https://aka.ms/ContentUserFeedback.
Indsend og få vist feedback om